Wstawianie (dołączanie) plików do notatek
Notesy tworzone w programie OneNote umożliwiają gromadzenie i przechowywanie wszelkiego rodzaju informacji w jednym miejscu. Wstawianie informacji z innych źródeł to świetny sposób na zaoszczędzenie czasu. Zamiast przepisywać informacje lub polegać na linkach do dokumentów lub plików, które mogą stać się nie dostępne po przejściu do trybu offline, możesz pobrać potrzebną zawartość bezpośrednio do programu OneNote — jako załącznik lub wydruk z możliwością dodawania adnotacji.
Dołączanie pliku
Dołączenie pliku (na przykład dokumentu programu Word) do strony w programie OneNote powoduje umieszczenie jego kopii w notatkach. Plik jest wyświetlany jako ikona, którą można kliknąć dwukrotnie w celu otwarcia i edytowania zawartości pliku.
-
W programie OneNote kliknij w dowolnym miejscu strony, w którym chcesz wstawić plik.
-
Kliknij pozycję Wstawianie > Załącznik pliku.
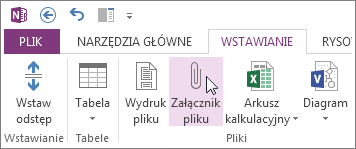
-
W oknie dialogowym Wybieranie dokumentu do wstawienia kliknij plik, który chcesz dołączyć, i kliknij pozycję Wstaw.
-
Jeśli pojawi się monit o wybór dodatkowych opcji, kliknij pozycję Dołącz plik.
Kopia pliku zostanie wstawiona na bieżącej stronie i będzie wyświetlana jako ikona, którą można otworzyć.
Dołączone pliki są przechowywane jako część skojarzonego z nimi notesu. Po przeniesieniu notesu do innej lokalizacji wszelkie wstawione pliki są przenoszone razem z nim.
Ważne: Program OneNote dołącza jedynie statyczne migawki dokumentów lub plików źródłowych wstawianych do notatek. Nie istnieje połączenie z plikiem źródłowym. Modyfikacje wprowadzane w kopii w programie OneNote nie będą widoczne w oryginale, a modyfikacje oryginału nie spowodują zaktualizowania kopii.
Program OneNote umożliwia osadzanie dwóch typów plików pakietu Microsoft Office, które zachowują relację między wersją osadzoną i plikami źródłowymi: można dodać arkusz kalkulacyjny programu Excel do strony lub dodać diagram programu Visio do strony.
Wstawianie pliku jako wydruku
Wstawienie pliku jako wydruku powoduje umieszczenie obrazu jego zawartości na stronie w programie OneNote. Wydruków nie można edytować tak, jak zwykłych notatek, więc jest to właściwa opcja, gdy trzeba zachować oryginalne formatowanie. Wstawione wydruki działają dokładnie tak, jak wstawione obrazy. Można zmieniać ich rozmiar i przenosić je w dowolne miejsce na stronie. Możesz dodawać do obrazu notatki i adnotacje, a nawet skopiować tekst z wydruku pliku i wkleić go jako tekst edytowalny.
-
W programie OneNote kliknij w dowolnym miejscu strony, w którym chcesz wstawić wydruk pliku.
-
Kliknij pozycję Wstawianie > Wydruk pliku.
-
W oknie dialogowym Wybieranie dokumentu do wstawienia kliknij plik, który chcesz wstawić, i kliknij pozycję Wstaw.
Uwaga: Jeśli chcesz wstawić dokument chroniony hasłem, musisz wprowadzić poprawne hasło, aby móc wydrukować dokument do programu OneNote.
Kopiowanie tekstu z wydruku pliku
Tekst z wydruku pliku można wyodrębnić i wkleić do swoich notatek. Jest to przydatne, jeśli chcesz wprowadzić zmiany w tekście lub skopiować dowolną część tekstu do wiadomości e-mail albo innego pliku, takiego jak dokument programu Word.
-
Kliknij prawym przyciskiem myszy obraz, a następnie wykonaj jedną z następujących czynności:
-
Kliknij polecenie Kopiuj tekst z tej strony wydruku, aby skopiować tekst tylko z aktualnie zaznaczonego obrazu (strony).
-
Kliknij polecenie Kopiuj tekst ze wszystkich stron wydruku, aby skopiować tekst ze wszystkich obrazów (stron).
-
-
Kliknij miejsce, w którym chcesz wkleić skopiowany tekst, a następnie naciśnij klawisze Ctrl+V.
Uwaga: Skuteczność programu OneNote w zakresie rozpoznawania tekstu jest uzależniona od jakości źródłowego formatowania we wstawionym dokumencie lub pliku. Podczas wklejania tekstu skopiowanego ze zdjęcia lub wydruku pliku należy go zawsze przejrzeć i sprawdzić, czy zaznaczenie zostało poprawnie rozpoznane.










