Wstawianie obiektów WordArt

Porada: Klip wideo jest w innym języku niż Twój? Spróbuj wybrać pozycję Podpisy kodowane 
-
Przejdź do Wstawianie > WordArt.
-
Wybierz odpowiedni styl obiektu WordArt.
-
Wpisz tekst.

Uwaga: Aby przekonwertować istniejący tekst na tekst WordArt, zaznacz go, a następnie wybierz pozycję Wstawianie > WordArt.
Zmienianie koloru
-
Zaznacz tekst WordArt, który chcesz zmienić.
-
Na karcieFormatowanie kształtu lubNarzędzia do rysowaniazaznaczWypełnienie tekstu lubKontury tekstu, a następnie wybierz odpowiedni kolor.
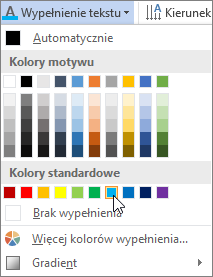
-
Kliknij lub naciśnij poza polem tekstowym, aby zobaczyć rezultat.

Wybieranie efektu tekstowego
-
Zaznacz tekst WordArt, który chcesz zmienić.
-
Przejdź do Formatowanie kształtu lubNarzędzia do rysowania >Efekty tekstowe >Przekształć.
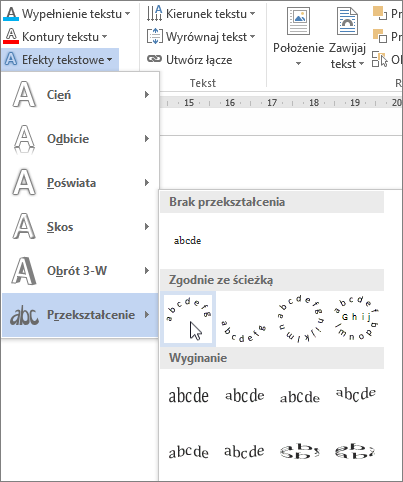
-
Wybierz odpowiedni efekt.
-
Kliknij poza polem tekstowym, aby zobaczyć rezultat.
Aby uzyskać więcej informacji na temat kształtowania obiektu WordArt, zobacz Tekst krzywej wokół okręgu lub innego kształtu.
Obracanie
-
Zaznacz obiekt WordArt, a następnie przeciągnij okrągły uchwyt obrotu w górnej części pola.
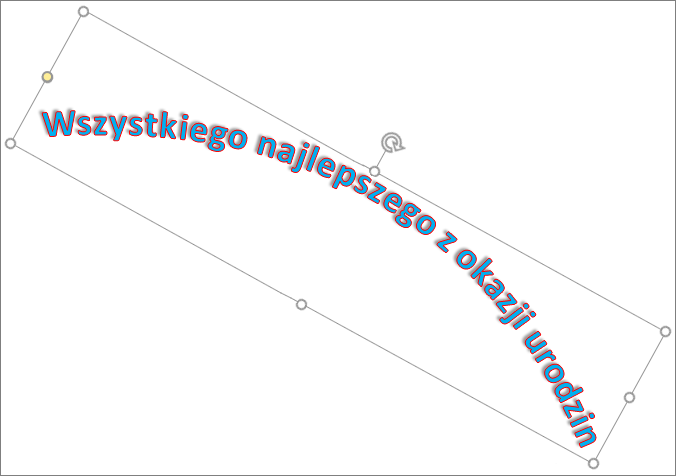
-
Aby przerzucić lub obrócić obiekt WordArt o 90 stopni, przejdź do obszaru Formatowanie kształtu lub Narzędzia do rysowania > Obróć, a następnie wybierz odpowiednią opcję.
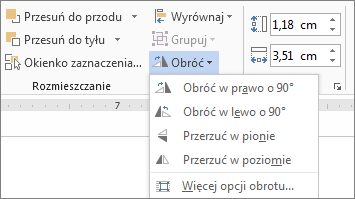
-
Zaznacz tekst WordArt, który chcesz zmienić.
-
Przejdź do Strona główna i wybierz opcje, takie jak styl czcionki, rozmiar czcionki lub podkreślenie.
Kliknij dwukrotnie obiekt WordArt, który chcesz usunąć, a następnie naciśnij klawisz Delete.
-
Przejdź do Wstawianie > WordArt.
-
Wybierz odpowiedni styl obiektu WordArt.
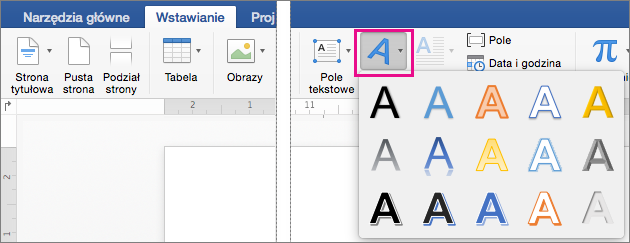
-
Wpisz tekst.
Uwaga: Aby przekonwertować istniejący tekst na tekst WordArt, zaznacz go, a następnie wybierz pozycję Wstawianie > WordArt.
-
Wybierz obiekt WordArt.
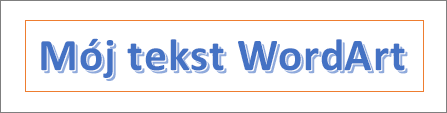
-
Przejdź do Formatowanie kształtu > Efekty tekstowe > Przekształć i wybierz odpowiedni efekt.
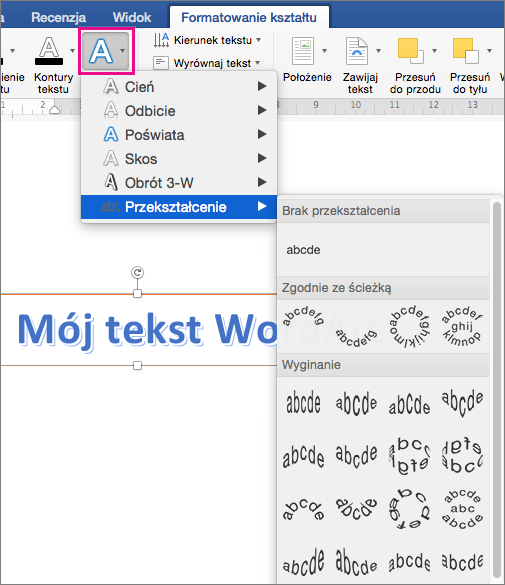
Aby uzyskać więcej informacji na temat kształtowania obiektu WordArt, zobacz Tekst krzywej wokół okręgu lub innego kształtu.
-
Zaznacz tekst WordArt, który chcesz zmienić.
Pojawi się karta Formatowanie kształtu.
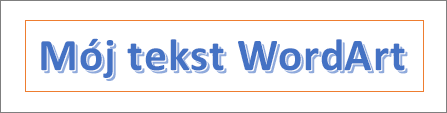
-
Przejdź do Formatowanie kształtu > Wypełnienie tekstui wybierz odpowiedni kolor.
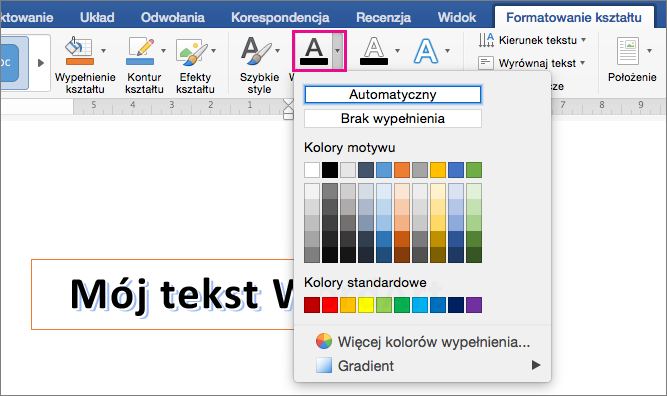
-
Aby zmienić kontur tekstu WordArt, przejdź do obszaru Formatowanie kształtu > Kontury tekstu i wybierz kolor.
W Word dla sieci Web możesz zobaczyć obiekt WordArt znajdujący się już w dokumencie, ale aby dodać więcej obiektów WordArt, musisz otworzyć lub edytować dokument w wersji klasycznej Word.
Za pomocą funkcji Czcionka na karcieNarzędzia główne możesz zmienić kolor i rozmiar czcionki oraz zastosować do tekstu pogrubienie, kursywę lub podkreślenie.










