Obraz można wstawić do kształtu, wywołując wrażenie przycięcia obrazu do określonego kształtu, na przykład gwiazdy czy koła.

Wstawianie obrazu do kształtu
-
Kliknij kształt, do którego chcesz dodać obraz.
-
Na karcie Formatowanie w grupie Style kształtów kliknij strzałkę obok przycisku Wypełnienie kształtu.
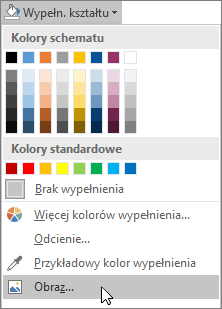
-
W folderze lub lokalizacji zawierającej obraz, którego chcesz użyć, kliknij plik obrazu, a następnie kliknij przycisk Wstaw.
Uwaga: Położenia obrazu wewnątrz kształtu nie można zmieniać.
Aby uzyskać najlepsze wyniki, czytaj dalej w celu zapoznania się z poradami i wskazówkami.
Wybierz kształt, który najlepiej pasuje do danego obrazu. Jeśli obraz jest kwadratowy, możesz go wstawić w koło. Jeśli obraz jest prostokątny, bardzo interesujący i ciekawy będzie kształt owalny. Jeśli chcesz przykuć uwagę odbiorców do środkowej części obrazu, odpowiedni może być kształt gwiazdy.
Warto również usunąć odstęp po bokach, przycinając go u góry lub u dołu obrazu, tak aby obraz dokładnie pasował do wybranego kształtu. Dowiedz się, jak przyciąć obraz przed wstawieniem go do kształtu.
Aby zmienić rozmiar obrazu, zaznacz kształt, umieść wskaźnik myszy na jednym z punktów, a następnie kliknij i przeciągnij uchwyt zmiany rozmiaru.
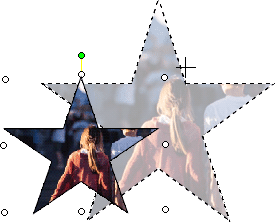
Wstawianie obrazu do kształtu
-
Po wybraniu kształtu kliknij polecenie Autokształt w menu Format, a następnie kliknij kartę Kolory i linie.
-
Na liście Kolor w obszarze Wypełnienie kliknij pozycję Efekty wypełnienia > kartę Obraz > Wybierz obraz.
-
W oknie dialogowym Wybieranie obrazu znajdź folder zawierający obraz, który chcesz wstawić, zaznacz plik obrazu, a następnie kliknij przycisk Wstaw.
-
Aby zachować proporcje obrazu w celu uniknięcia zniekształceń po wstawieniu go do kształtu, zaznacz pole wyboru Zablokuj współczynnik proporcji obrazu, a następnie kliknij przycisk OK.
-
W oknie dialogowym Formatowanie Autokształtu kliknij kartę Rozmiar, a następnie zaznacz pole wyboru Zablokuj współczynnik proporcji, aby zachować proporcje kształtu po zmianie jego rozmiaru. Kliknij przycisk OK.
Aby uzyskać najlepsze wyniki, czytaj dalej w celu zapoznania się z poradami i wskazówkami.
Wybierz kształt, który najlepiej pasuje do danego obrazu. Jeśli obraz jest kwadratowy, możesz go wstawić w koło. Jeśli obraz jest prostokątny, bardzo interesujący i ciekawy będzie kształt owalny. Jeśli chcesz przykuć uwagę odbiorców do środkowej części obrazu, odpowiedni może być kształt gwiazdy.
Warto również usunąć odstęp po bokach, przycinając go u góry lub u dołu obrazu, tak aby obraz dokładnie pasował do wybranego kształtu. Dowiedz się, jak przyciąć obraz przed wstawieniem go do kształtu.
Aby zmienić rozmiar obrazu, zaznacz kształt, umieść wskaźnik myszy na jednym z punktów, a następnie kliknij i przeciągnij uchwyt zmiany rozmiaru.
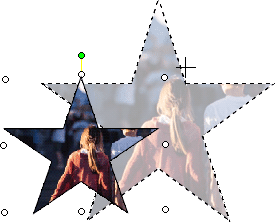
Porada: Jeśli zostało zaznaczone pole wyboru Zablokuj współczynnik proporcji, aby zachować położenie obrazu wewnątrz kształtu względem rozmiaru kształtu, do zmiany rozmiaru użyj jednego z uchwytów narożnych.










