Za pomocą polecenia Suma częściowa można automatycznie obliczać sumy częściowe i sumy końcowe na liście kolumny.
Ważne: Sumy częściowe nie są obsługiwane w tabelach programu Excel. Polecenie Suma częściowa będzie wyszarzone, jeśli pracujesz z tabelą programu Excel. Aby dodać sumy częściowe w tabeli, należy najpierw przekonwertować tabelę na normalny zakres danych, a następnie dodać sumę częściową. Pamiętaj, że spowoduje to usunięcie wszystkich funkcji tabeli z danych z wyjątkiem formatowania tabeli. Możesz też utworzyć tabelę przestawną.
Po wstawieniu sum częściowych:
-
Sumy częściowe są obliczane przy użyciu funkcja podsumowująca, takiego jak Suma lub Średnia, przy użyciu funkcji SUMY.CZĘŚCIOWE. Dla każdej kolumny można wyświetlić więcej niż jeden typ funkcji podsumowania.
-
Sumy pochodzą z dane szczegółowe, a nie z wartości w sumach częściowych. Jeśli na przykład zostanie użyta funkcja podsumowanie Średnia , w wierszu sumy końcowej zostanie wyświetlona średnia wszystkich wierszy szczegółów na liście, a nie średnia wartości w wierszach sum częściowych.
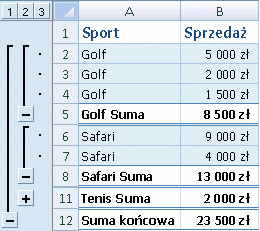
Jeśli dla skoroszytu ustawiono automatyczne obliczanie formuł, polecenie Suma częściowa automatycznie oblicza wartości sum częściowych i sum końcowych podczas edytowania danych szczegółowych. Polecenie Suma częściowa zawiera również konspekt listy, dzięki czemu można wyświetlić i ukryć wiersze szczegółów dla każdej sumy częściowej.
Uwaga: Jeśli filtrujesz dane zawierające sumy częściowe, sumy częściowe mogą być ukryte. Aby wyświetlić je ponownie, wyczyść wszystkie filtry Aby uzyskać więcej informacji na temat stosowania filtrów, zobacz Szybki start: filtrowanie danych za pomocą Autofiltru.
-
Upewnij się, że każda kolumna w zakres danych, dla których chcesz obliczyć sumy częściowe, zawiera etykietę w pierwszym wierszu, zawiera podobne fakty w każdej kolumnie i że zakres nie zawiera żadnych pustych wierszy ani kolumn.
-
Zaznacz komórkę w zakresie.
-
Wykonaj jedną z następujących czynności:
Wstawianie jednego poziomu sum częściowych
Możesz wstawić jeden poziom sum częściowych dla grupy danych, jak pokazano w poniższym przykładzie.
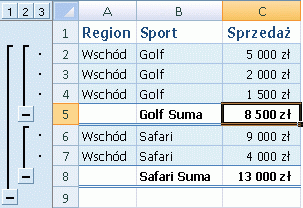
1. Przy każdej zmianie w kolumnie Sport...
2. ... sumy częściowej kolumny Sprzedaż.
-
Aby posortować kolumnę zawierającą dane, według których chcesz pogrupować, zaznacz tę kolumnę, a następnie na karcie Dane w grupie Sortowanie i filtrowanie kliknij pozycję Sortuj od A do Z lub Sortuj od Z do A.
-
Na karcie Dane w grupie Konspekt kliknij pozycję Suma częściowa.
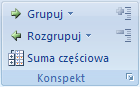
Zostanie wyświetlone okno dialogowe Suma częściowa .
-
W polu Przy każdej zmianie kliknij kolumnę, aby obliczyć sumę częściową. Na przykład w powyższym przykładzie należy wybrać pozycję Sport.
-
W polu Użyj funkcji kliknij funkcję podsumowania, która ma zostać użyta do obliczenia sum częściowych. Na przykład w powyższym przykładzie należy wybrać pozycję Suma.
-
W polu Dodaj sumę częściową do zaznacz pole wyboru dla każdej kolumny zawierającej wartości, dla których chcesz obliczyć sumę częściową. Na przykład w powyższym przykładzie należy wybrać pozycję Sprzedaż.
-
Jeśli chcesz zastosować automatyczny podział strony po każdej sumze częściowej, zaznacz pole wyboru Podział strony między grupami .
-
Aby określić wiersz podsumowania nad wierszem szczegółów, wyczyść pole wyboru Podsumowanie poniżej danych . Aby określić wiersz podsumowania poniżej wiersza szczegółów, zaznacz pole wyboru Podsumowanie poniżej danych . Na przykład w powyższym przykładzie należy wyczyścić to pole wyboru.
-
Opcjonalnie możesz ponownie użyć polecenia Sumy częściowe , powtarzając kroki od jednego do siedmiu w celu dodania kolejnych sum częściowych przy użyciu różnych funkcji podsumowujących. Aby uniknąć zastępowania istniejących sum częściowych, wyczyść pole wyboru Zastąp bieżące sumy częściowe .
Wstawianie zagnieżdżonych poziomów sum częściowych
Możesz wstawić sumy częściowe dla wewnętrznych, zagnieżdżonych grup w odpowiadających im grupach zewnętrznych, jak pokazano w poniższym przykładzie.
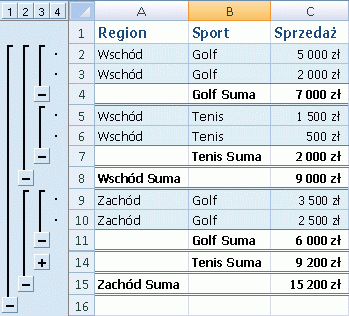
1. Przy każdej zmianie w zewnętrznej kolumnie Region...
2. ... sumę częściową kolumny Sprzedaż dla danego regionu i przy każdej zmianie dla wewnętrznej kolumny Sport.
-
Aby posortować kolumnę zawierającą dane, według których chcesz pogrupować, zaznacz tę kolumnę, a następnie na karcie Dane w grupie Sortowanie i filtrowanie kliknij pozycję Sortuj od A do Z lub Sortuj od Z do A.
-
Wstawianie zewnętrznych sum częściowych.
Jak wstawić zewnętrzne sumy częściowe
-
Na karcie Dane w grupie Konspekt kliknij pozycję Suma częściowa.
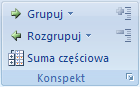
Zostanie wyświetlone okno dialogowe Suma częściowa .
-
W polu Przy każdej zmianie kliknij kolumnę zewnętrznych sum częściowych. Na przykład w powyższym przykładzie należy kliknąć pozycję Region.
-
W polu Użyj funkcji kliknij funkcję podsumowania, która ma zostać użyta do obliczenia sum częściowych. Na przykład w powyższym przykładzie należy wybrać pozycję Suma.
-
W polu Dodaj sumę częściową do zaznacz pole wyboru dla każdej kolumny zawierającej wartości, dla których chcesz obliczyć sumę częściową. W powyższym przykładzie należy wybrać pozycję Sprzedaż.
-
Jeśli chcesz zastosować automatyczny podział strony po każdej sumze częściowej, zaznacz pole wyboru Podział strony między grupami .
-
Aby określić wiersz podsumowania nad wierszem szczegółów, wyczyść pole wyboru Podsumowanie poniżej danych . Aby określić wiersz podsumowania poniżej wiersza szczegółów, zaznacz pole wyboru Podsumowanie poniżej danych . Na przykład w powyższym przykładzie należy wyczyścić to pole wyboru.
-
Opcjonalnie możesz ponownie użyć polecenia Sumy częściowe , powtarzając kroki od pierwszego do szóstego w celu dodania kolejnych sum częściowych przy użyciu różnych funkcji podsumowujących. Aby uniknąć zastępowania istniejących sum częściowych, wyczyść pole wyboru Zastąp bieżące sumy częściowe .
-
-
Wstawianie zagnieżdżonych sum częściowych.
Jak wstawić zagnieżdżone sumy częściowe
-
Na karcie Dane w grupie Konspekt kliknij pozycję Suma częściowa.
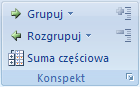
Zostanie wyświetlone okno dialogowe Suma częściowa .
-
W polu Przy każdej zmianie kliknij zagnieżdżoną kolumnę sum częściowych. Na przykład w powyższym przykładzie należy wybrać pozycję Sport.
-
W polu Użyj funkcji kliknij funkcję podsumowania, która ma zostać użyta do obliczenia sum częściowych. Na przykład w powyższym przykładzie należy wybrać pozycję Suma.
Wybierz dowolne inne opcje.
-
Wyczyść pole wyboru Zamień bieżące sumy częściowe .
-
-
Powtórz poprzedni krok dla większej liczby zagnieżdżonych sum częściowych, pracując z najbardziej zewnętrznych sum częściowych w.
-
Porada: Aby wyświetlić podsumowanie tylko sum częściowych i końcowych, kliknij symbole konspektu 


-
Zaznacz komórkę w zakresie zawierającym sumy częściowe.
-
Na karcie Dane w grupie Konspekt kliknij pozycję Suma częściowa.
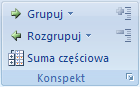
-
W oknie dialogowym Suma częściowa kliknij pozycję Usuń wszystko.
Potrzebujesz dodatkowej pomocy?
Zawsze możesz zadać pytanie ekspertowi w społeczności technicznej programu Excel lub uzyskać pomoc techniczną w Społecznościach.










