Jeśli masz wydrukowany dokument lub obraz, który chcesz wstawić do dokumentu programu Word, możesz to zrobić na kilka sposobów.
Uwaga: Jeśli szukasz instrukcji podłączania swojego skanera lub kopierki do urządzenia Microsoft Windows, odwiedź witrynę internetową pomocy technicznej producenta Twojego urządzenia.
Skanowanie obrazu do Word
Aby zeskanować obraz do dokumentu programu Word, możesz użyć skanera, drukarki wielofunkkcyjnej, kopiarce z funkcją skanowania lub cyfrowego aparatu fotograficznego.
-
Zeskanuj obraz lub zrób jego zdjęcie za pomocą aparatu cyfrowego lub smartfonu.
-
Zapisz obraz w standardowym formacie obrazu, takim jak format .JPG, .PNG lub .GIF. Umieść go w folderze, do którym masz dostęp na komputerze.
-
W Word umieść kursor w miejscu, w którym chcesz wstawić zeskanowany obraz, a następnie na karcie Wstawianie na Wstążce kliknij pozycję Obrazy.
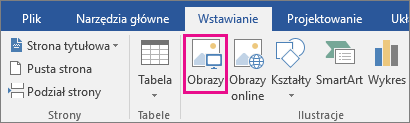
-
Wybierz zeskanowany obraz w oknie dialogowym i kliknij przycisk Wstaw.
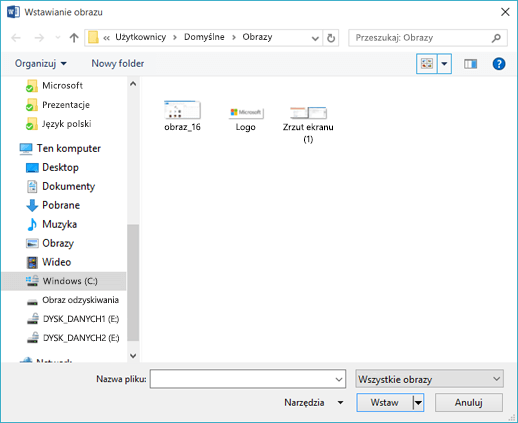
Skanowanie tekstu do programu Word
Najlepszym sposobem na zeskanowanie dokumentu do Microsoft Word jest użycie bezpłatnej aplikacji Office Lens na smartfonie lub tablecie. Za pomocą aparatu urządzenia aparat fotograficzny przechwyci dokument i może zapisać go bezpośrednio w Word jako dokument edytowalny. Jest ona dostępna bezpłatnie na urządzeniach iPad, iPhone, Windows Phone i Android.
Jeśli nie chcesz używać aplikacji Office Lens, następnym najlepszym rozwiązaniem jest zeskanowanie dokumentu w formacie PDF przy użyciu natywnego oprogramowania skanera, a następnie otwarcie tego pliku PDF w programie Word.
-
W Word kliknij pozycję Plik > Otwórz.
-
Przejdź do miejsca przechowywania pliku PDF i otwórz go.
-
Word zostanie otwarte okno dialogowe z potwierdzeniem zamiaru zaimportowania tekstu pliku PDF. Kliknij przycisk OK, aby potwierdzić, Word zaimportuje tekst. Word jak najlepiej zachować formatowanie tekstu wyświetlanego w pliku PDF.

Aby uzyskać więcej informacji, zobacz Edytowanie zawartości pliku PDF w programie Word.
Uwaga: Dokładność rozpoznawania tekstu zależy od jakości skanu i czytelności skanowanego tekstu. Tekst pisany odręcznie rzadko jest rozpoznawany, więc skanowanie tekstu napisanego na typie lub wydruku daje najlepsze rezultaty. Po otwarciu tekstu w programie Word sprawdzić, czy tekst został poprawnie rozpoznany.
Ewentualnie skaner może być wyposażone w aplikację, która umożliwia optyczne rozpoznawanie znaków (OCR). Zapoznaj się z dokumentacją urządzenia lub skontaktuj się z producentem urządzenia, aby uzyskać więcej informacji.
Czy masz pytania dotyczące programu Word, na które nie ma tutaj odpowiedzi?
Zadaj pytanie na forum społeczności odpowiedzi programu Word
Pomoc w ulepszaniu programu Word
Masz sugestie dotyczące tego, jak możemy ulepszyć Word ? Daj nam znać, udzielając nam opinii. Zobacz Jak przekazać opinię na temat Microsoft Office?, aby uzyskać więcej informacji.










