Jeśli obraz jest wart tysiąc słów, co warto dla ludzi, którzy nie widzą? Bez słów osoby z niepełnosprawnościami wzroku mogą łatwo przegapić krytyczne informacje lub sfrustrować się tym doświadczeniem.
Tekst alternatywny to tekst opisowy, który przekazuje znaczenie i kontekst elementu wizualnego w środowisku cyfrowym, np. w aplikacji lub na stronie internetowej. Gdy czytniki zawartości ekranu, takie jakMicrosoft Narrator, JAWS i NVDA, docierają do zawartości za pomocą tekstu alternatywnego, tekst alternatywny jest odczytywany na głos, dzięki czemu użytkownicy mogą lepiej zrozumieć, co jest na ekranie. Dobrze napisany, opisowy tekst alternatywny znacznie zmniejsza niejednoznaczność i ulepsza środowisko użytkownika.
Ten temat opisuje, jak rozumieć, pisać i używać skutecznie tekst alternatywny w produktach pakietu Microsoft 365.

Narzędzia tekstu alternatywnego na platformie Microsoft 365
Aby ułatwić pracę z tekstem alternatywnym, platforma Microsoft 365 oferuje narzędzie Sprawdzanie ułatwień dostępu do przeglądania odpowiedniej zawartości wizualnej dla tekstu alternatywnego i otrzymywanie sugestii dotyczących ulepszania ułatwień dostępu do zawartości, automatycznego generatora tekstu alternatywnego i ręcznego edytora tekstu alternatywnego.
Otwórz narzędzie Microsoft 365 Sprawdzanie ułatwień dostępu:
-
Na karcie Recenzja wybierz pozycję Sprawdź ułatwienia dostępu.
-
W prawym okienku Ułatwień dostępu w obszarze Wyniki inspekcji są wyświetlane problemy z ułatwieniami dostępu.
-
Wybierz dowolne oflagowane problemy, aby wyświetlić zalecane akcje.
Ręczne wyświetlanie i edytowanie tekstu alternatywnego lub zatwierdzanie automatycznego tekstu alternatywnego:
-
Kliknij prawym przyciskiem myszy obraz, wykres lub inny obiekt, a następnie wybierz polecenie Wyświetl tekst alternatywny.
Porada: Na karcie Recenzja możesz wybrać listę rozwijane Sprawdź ułatwienia dostępu i wybrać pozycję Tekst alternatywny. -
W okienku Tekst alternatywny po prawej stronie edytuj lub zatwierdź wyświetlany tekst alternatywny (jeśli jest generowany automatycznie).
-
Jeśli obraz nie wymaga tekstu alternatywnego, takiego jak obramowanie, wybierz pozycję Oznacz jako dekoracyjny.
Włącz lub wyłącz automatycznie wygenerowany tekst alternatywny:
-
Na karcie Plik wybierz pozycję Opcje , a następnie wybierz kartę Ułatwienia dostępu .
-
Zaznacz lub wyczyść pole wyboru Automatycznie generuj tekst alternatywny w obszarze Automatyczny tekst alternatywny.
Automatyczne generowanie tekstu alternatywnego wymaga usług inteligentnych platformy Microsoft 365. Aby włączyć tę funkcję:
-
Na karcie Plik wybierz pozycję Opcje i wybierz pozycję Ogólne.
-
Wybierz pozycję Włącz usługi w obszarzeMicrosoft 365 usługi inteligentne.
Kiedy używać tekstu alternatywnego?
Zdjęcia i obrazy
Pamiętaj, aby przekazać zawartość i znaczenie obrazu w sposób zwięzły i jednoznaczny. Tekst alternatywny nie powinien być dłuższy niż jedno lub dwa zdania — najczęściej wystarczy kilka przemyślanie dobranych słów. Zastanów się, co jest ważne na obrazie. Na przykład, ważnym kontekstem może być ustawienie, emocje na twarzach osób, kolory lub względne rozmiary.
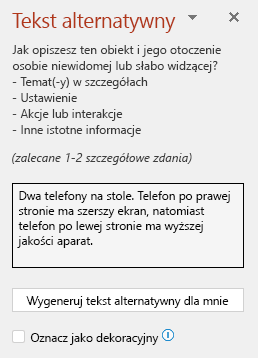
Nie powtarzaj otaczającej zawartości tekstowej jako tekstu alternatywnego ani nie używaj zwrotów odnoszących się do obrazów, takich jak „grafika przedstawia” lub „obraz przedstawiający”. W poniższym przykładzie tekst alternatywny odnosi się do obrazu i nie opisuje wystarczająco jego zawartości.
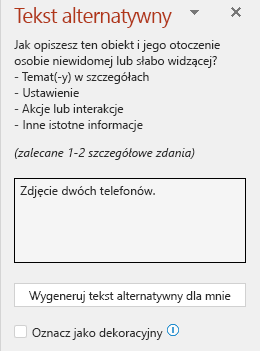
Możesz również dodać tekst alternatywny jako argument do funkcji IMAGE, używając tekstu w cudzysłowie lub używając odwołania do komórki, która zawiera tekst. Na przykład IMAGE("www.contoso.com/logo.jpg", "Contoso logo").
Diagramy, schematy blokowe i wykresy
W przypadku obiektów, które zawierają szczegółowe informacje, takich jak infografika, użyj tekstu alternatywnego, aby podać informacje przekazywane przez obiekt. Na przykład opisanie wykresu jako „Wykres słupkowy przedstawiający sprzedaż w czasie” nie będzie przydatne dla osoby niewidomej. Postaraj się przekazać szczegółowe informacje, na przykład „Wykres słupkowy pokazujący sprzedaż w czasie. W lipcu sprzedaż marki A przewyższyła sprzedaż marki B i stale wzrastała w ciągu roku.” Tekst alternatywny powinien również jasno opisywać punkt początkowy, przebieg i zakończenie schematów blokowych.
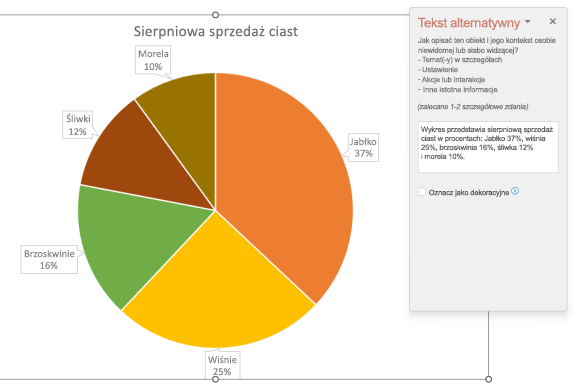
Klipy wideo
Wideo, które nie wyjaśniają swojej zawartości, wymagają tekstu alternatywnego w celu opisania wrażeń wizualnych, nawet jeśli użytkownik słyszy muzykę, dźwięki w tle i mowę. Tekst alternatywny powinien opisywać zawartość i znaczenie wideo.
W idealnym przypadku wideo powinno zawierać drugą ścieżkę dźwiękową z opisem elementów wideo, które są wyłącznie wizualne i nie są dostępne dla osób z upośledzeniem wzroku.
Tabele
Narzędzie do sprawdzania ułatwień dostępu pakietu Microsoft 365 nie oznacza tabeli flagą, jeśli brakuje w niej tekstu alternatywnego. Jednak zawsze dobrym rozwiązaniem jest napisanie jasnego, opisowego i spójnego tekstu alternatywnego dla tabeli.
Kiedy nie używać tekstu alternatywnego?
Dekoracyjne obiekty wizualne
Obiekty dekoracyjne dodają wizualnej atrakcyjności, ale nie mają charakteru informacyjnego (np. obramowania stylistyczne). Osoby czytniki zawartości ekranu słyszą, że są one dekoracyjne, dzięki czemu wiedzą, że nie brakuje im żadnych ważnych informacji. Aby oznaczyć element wizualny jako dekoracyjny, zaznacz pole wyboru Oznacz jako dekoracyjne w okienku Tekst alternatywny. Pole do wprowadzenia tekstu zostanie wyszarzone.
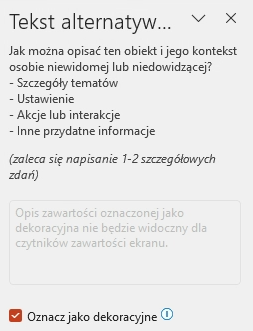
Porada: Jeśli wyeksportujesz dokument jako plik PDF, wszystkie elementy wizualne oznaczone jako dekoracyjne zostaną automatycznie otagowane jako artefakty. Czytniki zawartości ekranu ignorują je podczas nawigowania po plikach PDF.
Fragmentatory
Jeśli narzędzie do sprawdzania ułatwień dostępu pakietu Microsoft 365 nie oflaguje obiektu, gdy brakuje tekstu alternatywnego, nie ma potrzeby pisania dla niego tekstu alternatywny. Fragmentator jest przykładem takiego obiektu.
Jak dodać tekst alternatywny do obiektu?
Aby uzyskać instrukcje dotyczące dodawania tekstu alternatywnego w programie Program Outlook, Word, Excel i PowerPoint, przejdź do pozycji Dodaj tekst alternatywny do kształtu, obrazu, wykresu, grafiki SmartArt lub innego obiektu.
Porady dotyczące używania tekstu alternatywnego w pakiecie Microsoft 365
-
Pamiętaj o użyciu narzędzia do sprawdzania ułatwień dostępu pakietu Microsoft 365 podczas procesu przeglądania. Sprawdza, czy cała istotna zawartość wizualna ma tekst alternatywny, a także podaje inne sugestie dotyczące poprawy dostępności zawartości, takie jak sprawdzanie współczynników kontrastu. Aby uruchomić narzędzie Sprawdzanie ułatwień dostępu, na karcie Recenzja wybierz pozycję Sprawdź ułatwienia dostępu. Aby uzyskać więcej informacji na temat narzędzia do sprawdzania ułatwień dostępu, przejdź do pozycji Popraw dostępność za pomocą narzędzia do sprawdzania ułatwień dostępu.
-
Nie używaj nazwy pliku, zduplikowanego tekstu ani adresów URL jako tekstu alternatywnego. Narzędzie Sprawdzanie ułatwień dostępu oznacza je flagami, ponieważ nie są one przydatne dla osób z niepełnosprawnościami wzroku. Aby uzyskać więcej informacji, przejdź do Reguły dla narzędzia do sprawdzania ułatwień dostępu.
-
Jeśli istnieje grupa obiektów tworzących grupę semantyczną, np. grupa zdjęć, które wszystkie przedstawiają psy, przypisz tekst alternatywny dla całej grupy. Jeśli obiekty zostały pogrupowane ze względu na formatowanie, należy je rozgrupować i przypisać odpowiedni tekst alternatywny dla każdego obiektu.
Uwaga: Jeśli używasz pakietu Microsoft 365 od jakiegoś czasu, to być może widzisz, że okienko Tekstu alternatywnego zawiera dwa pola Tytuł i Opis. Obecnie używamy pola Opis w większości naszych aplikacji — okazało się, że posiadanie pojedynczego pola jest łatwiejsze i mniej mylące zarówno dla Ciebie jako autora, jak również dla każdego, kto używa czytnika zawartości ekranu do korzystania z zawartości.
Automatyczny tekst alternatywny
Na platformie Microsoft 365 tekst alternatywny może być generowany automatycznie. Po wstawieniu obrazu możesz zobaczyć pasek pokazujący się u dołu obrazu z automatycznie wygenerowanym tekstem alternatywnym.
W pakiecie Office 2019 tekst alternatywny nie jest generowany automatycznie podczas wstawiania obrazu. Jeśli chcesz dodać automatyczny tekst alternatywny, wybierz przycisk Wygeneruj dla mnie opis w okienku Tekst alternatywny. W zależności od zawartości obrazu, czasami funkcja udostępnia tagi opisowe, a czasami dostajemy pełne zdania.
Jeśli jest generowany automatyczny tekst alternatywny, pamiętaj, aby przejrzeć i edytować go w okienku Tekst alternatywny i usunąć wszelkie dodane tam komentarze, takie jak „Opis wygenerowany z dużą pewnością”.

Włącz automatyczny tekst alternatywny
Uwaga: Zanim będzie można użyć automatycznego tekstu alternatywnego, być może trzeba będzie włączyć usługi inteligentne pakietu Microsoft 365 w dowolnym produkcie pakietu Microsoft 365.
1. Na karcie Plik wybierz pozycję Opcje i wybierz pozycję Ogólne.
2. Wybierz pozycję Włącz usługi w obszarzeMicrosoft 365 usługi inteligentne.
Aby uzyskać więcej informacji, zobacz Połączone środowiska na platformie Microsoft 365.
-
Na karcie Plik wybierz pozycję Opcje , a następnie wybierz pozycję Ułatwienia dostępu.
-
Wybierz pozycję Automatycznie generuj tekst alternatywny w obszarze Automatyczny tekst alternatywny.
Zatwierdź automatyczny tekst alternatywny
-
W aplikacjiMicrosoft 365 kliknij prawym przyciskiem myszy element do przejrzenia, a następnie wybierz polecenie Wyświetl tekst alternatywny. Zostanie otwarte okienko Tekst alternatywny.
-
Jeśli tekst alternatywny jest zadowalający, zaznacz pole wyboru Zatwierdź tekst alternatywny.
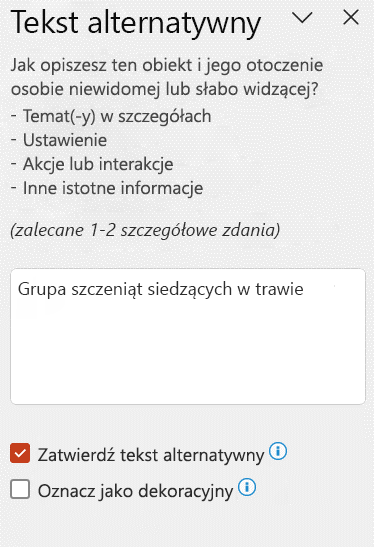
Wyłącz automatyczny tekst alternatywny
-
Na karcie Plik wybierz pozycję Opcje , a następnie wybierz pozycję Ułatwienia dostępu.
-
Wyczyść pole wyboru Automatycznie generuj tekst alternatywny w obszarze Automatyczny tekst alternatywny.
Gdzie znaleźć wskazówki dotyczące funkcjonalności tekstu alternatywnego
Uzyskaj dodatkowe zasoby ułatwiające pisanie efektywnego tekstu alternatywnego:
-
Usprawnij ułatwienia dostępu za pomocą funkcji Sprawdzanie ułatwień dostępu
-
Tworzenie dokumentów programu Word z ułatwieniami dostępu dla osób niepełnosprawnych
-
Tworzenie dokumentów programu Excel z ułatwieniami dostępu dla osób niepełnosprawnych
-
Tworzenie notesów programu OneNote z ułatwieniami dostępu dla osób niepełnosprawnych.
-
Tworzenie wiadomości e-mail programu Outlook z ułatwieniami dostępu dla osób niepełnosprawnych
-
Tworzenie prezentacji programu PowerPoint z ułatwieniami dostępu dla osób niepełnosprawnych
-
Tworzenie witryn i projektów usługi Project Online z ułatwieniami dostępu dla osób niepełnosprawnych
-
Tworzenie witryny programu SharePoint z ułatwieniami dostępu dla osób niepełnosprawnych
-
Tworzenie projektów aplikacji Sway z ułatwieniami dostępu dla osób niepełnosprawnych
-
Tworzenie diagramu programu Visio z ułatwieniami dostępu dla osób niepełnosprawnych
-
Aby uzyskać więcej informacji na temat zapewniania, że produkty i środowiska użytkownika pakietu Microsoft 365 spełniają wymagania dotyczące ułatwień dostępu, odwiedź nasze witryny dotyczące ułatwień dostępu Włączająca, z ułatwieniami dostępu platforma Microsoft 365 i Tworzenie zawartości dostępnej dla wszystkich za pomocą narzędzia do sprawdzania ułatwień dostępu.











