SharePoint przepływy pracy ułatwiają automatyzowanie procesów biznesowych, dzięki czemu są one zarówno spójniejsze, jak i wydajniejsze. Przepływ pracy Zatwierdzanie umożliwia kierowanie dokumentów i innych elementów przechowywanych w SharePoint do jednej lub kilku osób w celu ich zatwierdzenia.
Uwagi:
-
Przepływy pracy programu SharePoint 2010 zostały wycofane od 1 sierpnia 2020 r. dla nowych dzierżaw i usunięte z istniejących dzierżaw 1 listopada 2020 r. Jeśli korzystasz z przepływów pracy programu SharePoint 2010, zalecamy migrację do usługi Power Automate lub innych obsługiwanych rozwiązań. Aby uzyskać więcej informacji, zobacz Wycofywanie przepływu pracy programu SharePoint 2010.
-
Przepływ pracy programu SharePoint 2013 jest przestarzały od kwietnia 2023 r. I zostanie wyłączony dla nowych dzierżaw od 2 kwietnia 2024 r. Zostanie ona usunięta z istniejących dzierżaw i zostanie w pełni wycofana od 2 kwietnia 2026 r. Jeśli korzystasz z przepływu pracy programu SharePoint 2013, zalecamy przeprowadzenie migracji do usługi Power Automate lub innych obsługiwanych rozwiązań. Aby uzyskać więcej informacji, zobacz Wycofywanie przepływu pracy programu SharePoint 2013 na platformie Microsoft 365.
Aby uzyskać więcej informacji, zobacz Informacje o przepływach pracy zawartych w programie SharePoint.
Ważne: Domyślnie przepływ pracy Zatwierdzanie nie jest aktywowany i nie jest wyświetlany w polu listy Wybierz szablon przepływu pracy formularza skojarzenia. Aby można było go udostępnić do użycia, administrator witryny musi aktywować je na poziomie zbioru witryn. Przejdź do pozycji Ustawienia witryny > Funkcje zbioru witryn > aktywować funkcję przepływów pracy . Ponadto SharePoint 2013 udostępnia te szablony przepływów pracy oparte na SharePoint 2010 trybie zgodności. Aby utworzyć przepływ pracy oparty na SharePoint 2013 z podobną logiką, użyj SharePoint Designer 2013.
Jeśli wszystko, co musisz zrobić, to wykonać zadanie przepływu pracy Zatwierdzanie Wystarczy przewinąć w dół do segmentu Ukończ i rozwinąć go. Na razie może nie być potrzebny żaden z pozostałych segmentów.
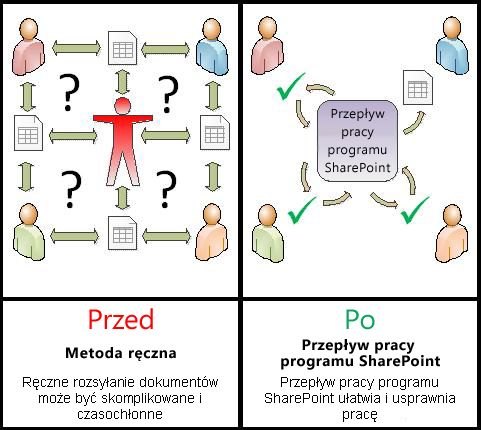
SharePoint przepływy pracy to:
-
Wydajne i spójne Przepływ pracy Zatwierdzanie automatycznie rozsyła dokument lub element, przypisuje zadania przeglądania i śledzi ich postęp oraz w razie potrzeby wysyła przypomnienia i powiadomienia. Działanie w przepływie pracy można monitorować i dostosowywać z poziomu centralnej strony stanu, a historia zdarzeń w uruchomieniu przepływu pracy jest zachowywana przez 60 dni od ukończenia.
-
Mniej pracy dla Ciebie Przepływ pracy Zatwierdzanie pozwala zarówno Tobie, jak i Twoim współpracownikom zaoszczędzić czas i kłopoty, a jednocześnie upraszcza i standaryzuje proces zatwierdzania.
Oto diagram bardzo prostej wersji przepływu pracy Zatwierdzanie.
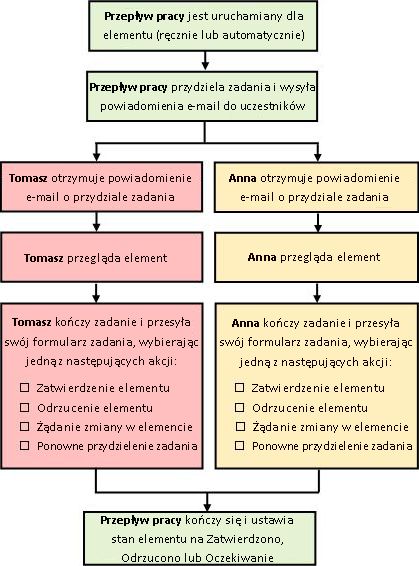
Informacje w tym artykule przedstawiono w dziesięciu rozwijanych segmentach.
Kliknij tutaj, aby uzyskać kilka porad dotyczących pełnego wykorzystanie możliwości tego artykułu
Jeśli wszystko, co musisz zrobić, to wykonać zadanie przepływu pracy Zatwierdzanie Wystarczy przewinąć w dół do segmentu Ukończ i rozwinąć go. Na razie może nie być potrzebny żaden z pozostałych segmentów.
Jeśli chcesz dodawać, uruchamiać, monitorować i obsługiwać przepływy pracy Jeśli nie znasz jeszcze tych zadań, przydatne może okazać się przejście przez ten artykuł, segmentowanie według segmentów, gdy projektujesz i dodajesz przepływ pracy po raz pierwszy. Po zapoznaniu się z informacjami i układem artykułu będzie można przejść bezpośrednio do segmentu potrzebnego podczas odwiedzin powrotnych.
Zatwierdzanie i publikowanie zawartości Być może masz listy lub biblioteki, na których chcesz sprawdzać nowe elementy i/lub nowe wersje bieżących elementów pod kątem dokładności ich zawartości lub pod kątem odpowiedniości ich formularza i stylu, zanim zostaną one udostępnione wszystkim osobom mającym dostęp do listy. Ten proces przeglądu jest nazywany zatwierdzaniem zawartości i można sterować zatwierdzaniem zawartości na liście lub w bibliotece za pomocą przepływu pracy Zatwierdzanie. (Istnieje również bardzo podobny przepływ pracy Zatwierdzanie publikowania, utworzony specjalnie do użytku w witrynach programu SharePoint, które publikują strony internetowe w Internecie).
Słowo o drukowaniu tego artykułu To długi artykuł. Jeśli chcesz wydrukować tylko wybrane segmenty, upewnij się, że podczas drukowania tylko te segmenty są rozwinięte. (Ponadto, jeśli chcesz dołączyć całą grafikę do drukowanej kopii, wydrukuj w orientacji poziomej, a nie pionowej).
I słowo o wyszukiwaniu Przed wyszukaniem jakiegokolwiek tekstu lub terminu w tym artykule upewnij się, że wszystkie segmenty, w których chcesz wyszukiwać, są rozwinięte.
Przepływ pracy Zatwierdzanie to funkcja programu SharePoint, która rozsyła dokument lub inny element przechowywany na liście lub w bibliotece programu SharePoint do jednej lub kilku osób w celu zatwierdzenia lub odrzucenia. Przepływ pracy automatyzuje, usprawnia i standaryzuje cały proces.
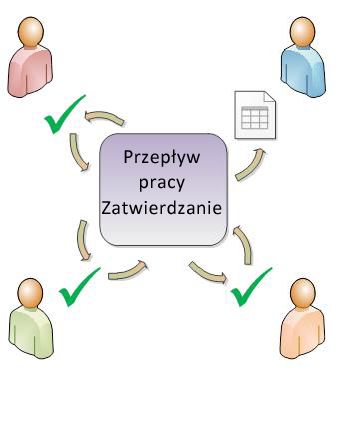
Podstawowy przepływ pracy Zatwierdzanie dołączony do produktów programu SharePoint działa jako szablon. Za pomocą tego szablonu możesz dodać wiele przepływów pracy Zatwierdzanie do witryn. Każdy dodany przepływ pracy to unikatowa wersja podstawowego przepływu pracy Zatwierdzanie, każdy z własnym specjalistycznym sposobem pracy na podstawie ustawień określonych podczas dodawania.
Sekcje w tym segmencie
1. Co może dla mnie zrobić przepływ pracy Zatwierdzanie?
-
Podczas dodawania przepływu pracy Zatwierdzanie do listy, biblioteki lub zbioru witryn po raz pierwszy możesz określić liczbę uczestników do uwzględnienia i wskazać, czy ich zadania są przypisane jeden po drugim (w postaci seryjnej) lub wszystkie jednocześnie (równolegle). Możesz nawet zdecydować, czy zadania uczestników mają zostać podzielone na dwa lub więcej oddzielnych etapów, a także określić ostateczną datę ukończenia i/lub godzinę ukończenia każdego zadania. Za każdym razem, gdy uruchamiasz przepływ pracy ręcznie dla elementu, możesz zmodyfikować dowolne z tych ustawień.
-
Przepływ pracy przydziela zadanie do każdego określonego uczestnika. Każdy uczestnik wybiera jedną z kilku możliwych odpowiedzi: zatwierdzanie lub odrzucanie elementu, żądanie zmiany elementu, ponowne przypisanie zadania lub anulowanie lub usunięcie zadania.
-
Gdy przepływ pracy jest uruchomiony, możesz monitorować postęp i wprowadzać zmiany (w razie potrzeby) na jednej, centralnej stronie stanu przepływu pracy.
-
Przez 60 dni po zakończeniu przepływu pracy lista wszystkich zdarzeń przepływu pracy, które wystąpiły w trakcie tego uruchomienia (lub wystąpienia) przepływu pracy, jest nadal dostępna na stronie Stan przepływu pracy w celach nieformalnych.
Możesz również użyć przepływu pracy Zatwierdzanie, aby zarządzać procesem zatwierdzania zawartości dla listy lub biblioteki. Aby uzyskać więcej informacji, zobacz segment Kontrolka tego artykułu.
2. Co nie może zrobić przepływ pracy Zatwierdzanie?
Uczestnicy przepływu pracy Zatwierdzanie zwykle nie mogą wprowadzać zmian w sprawdzanym elemencie. Zamiast tego uczestnicy mogą zażądać wprowadzenia zmian w elemencie w trakcie wystąpienia przepływu pracy. Jeśli chcesz dodać przepływ pracy, w którym uczestnicy wstawiają komentarze i prześledzone zmiany w samym elemencie, zobacz artykuł Wszystko o przepływach pracy Zbieranie opinii w sekcji Zobacz też .
Ponadto przepływy pracy Zatwierdzanie nie są przeznaczone do zbierania podpisów. Jeśli chcesz użyć przepływu pracy do zbierania podpisów w dokumencie Word firmy Microsoft, skoroszycie programu Microsoft Excel lub formularzu programu Microsoft InfoPath, zobacz artykuł Wszystko o przepływach pracy Zbieranie podpisów w sekcji Zobacz też.
3. Kto może korzystać z tego typu przepływu pracy?
Aby dodać przepływ pracy Domyślnie musisz mieć uprawnienie Zarządzaj listami, aby dodać przepływ pracy. (Grupa Właściciele ma domyślnie uprawnienie Zarządzaj listami; grupa Członkowie i grupa Odwiedzający nie.
Aby uruchomić przepływ pracy Ponadto domyślnie musisz mieć uprawnienie Edytuj elementy, aby uruchomić przepływ pracy, który został już dodany. (Zarówno grupa Członkowie, jak i Właściciele mają domyślnie uprawnienie Edytuj elementy; grupa Odwiedzający nie jest).
Właściciele mogą także skonfigurować określone przepływy pracy tak, aby mogły być uruchamiane tylko przez członków grupy Właściciele. (W tym celu zaznacz pole wyboru Wymagaj uprawnień do zarządzania listami, aby uruchomić ten przepływ pracy , na pierwszej stronie formularza skojarzenia).
4. Jak planować, dodawać, uruchamiać i obsługiwać ten typ przepływu pracy?
Są to podstawowe etapy:
-
PRZED uruchomieniem przepływu pracy (planowanie, dodawanie, uruchamianie)
Przed dodaniem przepływu pracy należy zaplanować miejsce, w którym ma zostać dodany (dla jednej listy lub biblioteki lub całego zbioru witryn) oraz szczegółowe informacje o tym, jak będzie on działać. Po dodaniu i skonfigurowaniu przepływu pracy każda osoba z niezbędnymi uprawnieniami może uruchomić przepływ pracy dla określonego elementu. Przepływ pracy można również skonfigurować do automatycznego uruchamiania. Uruchamianie automatyczne można aktywować na podstawie dwóch lub obu zdarzeń wyzwalania: dodania lub utworzenia dowolnego elementu na liście lub w bibliotece albo zmiany dowolnego elementu na liście lub w bibliotece. -
PODCZAS wykonywania przepływu pracy (kompletne, monitoruj, dostosuj)
Gdy przepływ pracy jest uruchamiany, poszczególni uczestnicy wykonują przydzielone zadania. Automatyczne przypomnienia są wysyłane do uczestników, którzy nie dotrzymają terminów zadań. Tymczasem postęp przepływu pracy można monitorować z centralnej strony stanu przepływu pracy dla tego konkretnego wystąpienia przepływu pracy. Dostosowania przepływu pracy podczas jego działania można wprowadzić na tej samej stronie. i, jeśli to konieczne, przepływ pracy można anulować lub zakończyć stamtąd. -
PO uruchomieniu przepływu pracy (recenzja, raport, zmiana)
Po zakończeniu przepływu pracy całą historię tego uruchomienia (lub wystąpienia) można przeglądać przez maksymalnie 60 dni na stronie Stan przepływu pracy. Na tej samej stronie można tworzyć raporty statystyczne dotyczące wydajności tej wersji przepływu pracy. Jeśli jednak chcesz zmienić sposób działania przepływu pracy, możesz otworzyć i edytować formularz skojarzenia, który został ukończony po dodaniu przepływu pracy po raz pierwszy.
Poniższy schemat blokowy przedstawia te etapy z perspektywy osoby, która dodaje nowy przepływ pracy.
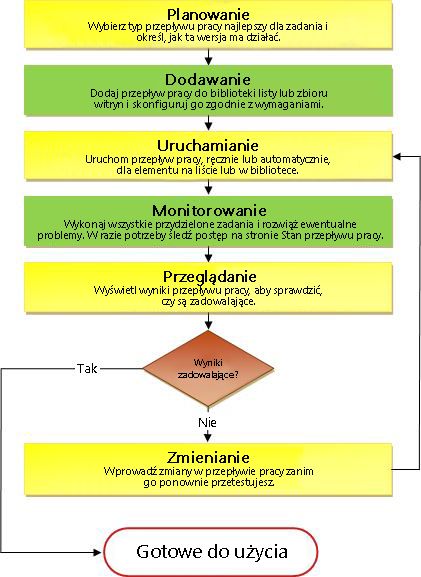
W tym segmencie identyfikujemy decyzje, które należy podjąć, oraz informacje potrzebne do zebrania przed dodaniem wersji przepływu pracy Zatwierdzanie.
Jeśli wiesz już, jak dodać ten typ przepływu pracy i potrzebujesz tylko przypomnienia o konkretnych krokach, możesz przejść bezpośrednio do odpowiedniego segmentu Dodaj (Lista/biblioteka lub Zbiór witryn) tego artykułu.
Sekcje w tym segmencie
1. Szablony i wersje
Przepływy pracy zawarte w produktach programu SharePoint działają jako szablony wzorcowe , na których są oparte poszczególne przepływy pracy dodawane do list, bibliotek i zbioru witryn.
Za każdym razem, gdy dodajesz przepływ pracy Zatwierdzanie, w rzeczywistości dodajesz wersję ogólnego szablonu przepływu pracy Zatwierdzanie. Każdą wersję można nadać osobnej nazwie i własnym ustawieniom, które określa się w formularzu skojarzenia podczas dodawania określonej wersji. Dzięki temu możesz dodać wiele przepływów pracy— wszystkie wersje na podstawie szablonu wzorca przepływu pracy Zatwierdzanie, ale wszystkie wersje nazwane i dostosowane do konkretnego sposobu, w jaki będziesz go używać. Nazwane wersje mogą być również nazywane wystąpieniami przepływu pracy.
2. Wprowadzenie do formularza skojarzenia
Za każdym razem, gdy dodajesz nową wersję przepływu pracy na podstawie jednego z dołączonych szablonów przepływu pracy, wypełniasz formularz skojarzenia , aby określić sposób działania nowego wystąpienia.
W poniższej sekcji znajduje się lista pytań, które przygotują Cię do wypełnienia formularza skojarzenia. Najpierw jednak poświęć chwilę lub dwie, aby przyjrzeć się formularzowi i jego polam.
Pierwsza strona formularza skojarzenia
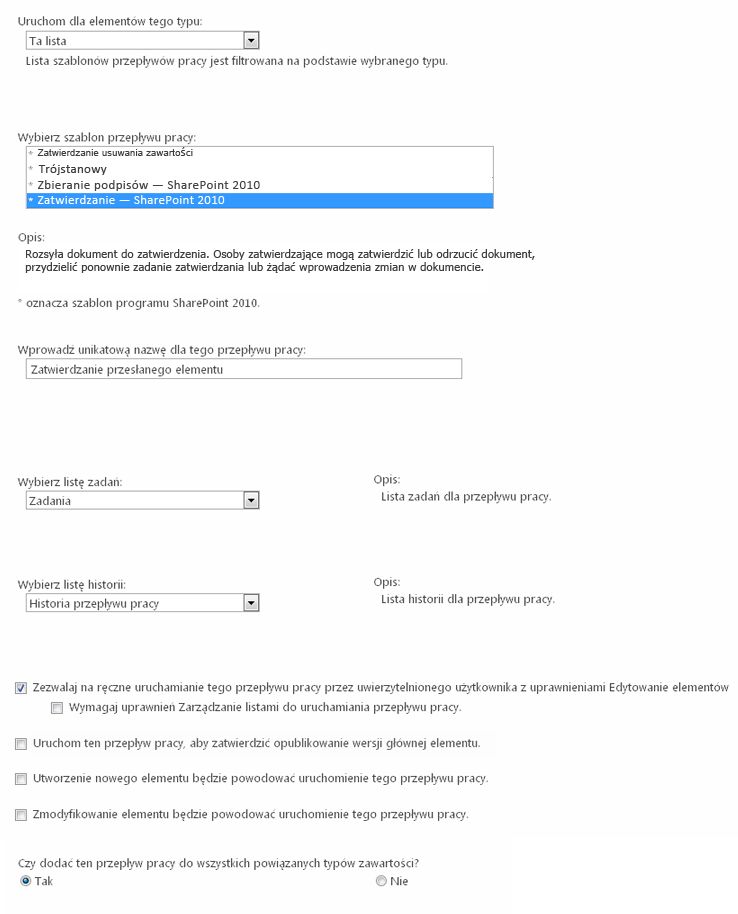
Druga strona formularza skojarzenia
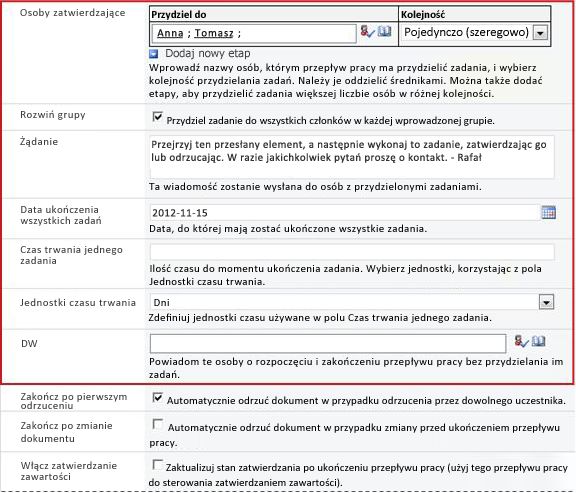
Pola w czerwonym polu na tej drugiej stronie są również wyświetlane w formularzu inicjowania, który jest prezentowany za każdym razem, gdy przepływ pracy jest uruchamiany ręcznie, i można go edytować w tym jednym uruchomieniu.
3. Dwanaście pytań, na które należy odpowiedzieć
Gdy tylko uzyskasz odpowiedź na wszystkie pytania w tej sekcji, możesz dodać przepływ pracy.
-
Czy typy zawartości dziedziczące po tym przepływie pracy również otrzymują ten przepływ pracy?
-
Czy ten przepływ pracy będzie kontrolować zatwierdzanie zawartości?
01. Czy jest to właściwy typ przepływu pracy?
Istnieje kilka szablonów przepływów pracy, w których nazwy mają wyraz "Zatwierdzenie". Ten artykuł dotyczy szablonu przepływu pracy wyświetlanego w menu Jako Zatwierdzenie — SharePoint 2010. Jeśli nie masz pewności, czy ten typ przepływu pracy jest dla Ciebie najlepszym wyborem, wróć do segmentu LEARN tego artykułu. Aby uzyskać więcej informacji na temat innych dostępnych szablonów przepływów pracy, zobacz artykuł Informacje o przepływach pracy zawartych w programie SharePointw sekcji Zobacz też .
02. Jedna lista lub biblioteka albo cały zbiór witryn? (i) Jeden typ zawartości, czy wszystkie typy zawartości?
Możesz udostępnić nową wersję przepływu pracy Zatwierdzanie tylko na jednej liście lub w jednej bibliotece lub udostępnić ją w całym zbiorze witryn.
-
Jeśli dodasz przepływ pracy dla jednej listy lub biblioteki, możesz skonfigurować go tak, aby był uruchamiany na wszystkich typach zawartości lub tylko na jednym typie zawartości.
-
Jeśli jednak dodasz przepływ pracy dla całego zbioru witryn, musisz skonfigurować go tak, aby działał tylko na jednym typie zawartości witryny.
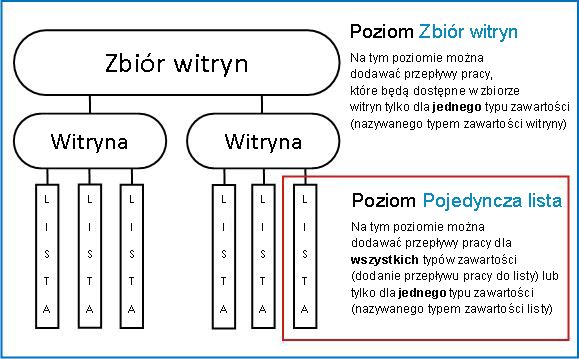
Co to jest typ zawartości?
Każdy dokument lub inny element przechowywany na liście lub w bibliotece programu SharePoint należy do jednego lub innego typu zawartości. Typ zawartości może być tak podstawowy i ogólny, jak dokument lub arkusz kalkulacyjny programu Excel, albo może być tak bardzo wyspecjalizowany jak umowa prawna lub specyfikacja projektu produktu. Niektóre typy zawartości są domyślnie dostępne w produktach programu SharePoint, ale możesz je dostosować i dodać inne, które tworzysz samodzielnie. Aby uzyskać więcej informacji, zobacz Tworzenie lub dostosowywanie typu zawartości witryny i Dodawanie typu zawartości do listy lub biblioteki.
03. Co to jest dobre imię?
Nadaj wersji przepływu pracy nazwę, która:
-
Wyraźnie wskazuje, do czego jest on używany.
-
Wyraźnie odróżnia go od innych przepływów pracy.
Przykład
Załóżmy, że jesteś członkiem grupy redaktorów. Grupa chce używać dwóch różnych przepływów pracy Zatwierdzanie do zarządzania przesyłaniem dokumentów od zewnętrznych współautorów:
-
Uruchomisz pierwszy przepływ pracy dla każdego przesłanego dokumentu, aby zdecydować, czy zaakceptować go do edycji.
-
Po zaakceptowaniu i edytowaniu przesłanego dokumentu uruchomisz drugi przepływ pracy w edytowanej wersji roboczej, aby zdecydować, czy zaakceptować go jako wersję ostateczną.
Możesz nadać nazwę pierwszemu przepływowi pracy Zaakceptuj zatwierdzenie przesłania , a drugiemu Końcowe zatwierdzenie wersji roboczej.
Porada: Jak zwykle dobrze jest ustanowić spójne konwencje nazewnictwa i upewnić się, że wszyscy zaangażowani w Twoje przepływy pracy są zaznajomieni z tymi konwencjami.
04. Listy zadań i listy historii: Istniejące czy nowe?
Przepływ pracy może korzystać z domyślnej listy zadań i historii witryny, używać innych istniejących list zadań i historii lub żądać nowych list tylko dla tego przepływu pracy.
-
Jeśli witryna będzie miała wiele przepływów pracy lub niektóre przepływy pracy będą obejmować wiele zadań, rozważ zażądanie nowych list dla każdego przepływu pracy. (Zarządzanie zbyt długimi listami może spowalniać wydajność. Obsługa kilku krótszych list niż jedna bardzo długa jest szybsza i łatwiejsza w obsłudze systemu.
-
Jeśli zadania i historia tego przepływu pracy będą zawierać poufne lub poufne dane, które chcesz oddzielić od ogólnej listy zadań, na pewno należy wskazać, że chcesz tworzyć nowe, oddzielne listy dla tego przepływu pracy. (Po dodaniu przepływu pracy upewnij się, że dla nowych list zostały ustawione odpowiednie uprawnienia).
05. Jak (i według kogo) można rozpocząć ten przepływ pracy?
Przepływ pracy można skonfigurować tak, aby był uruchamiany tylko ręcznie lub tylko automatycznie albo w dowolny inny sposób:
-
Po ręcznym uruchomieniu przepływu pracy Zatwierdzanie dla określonego dokumentu lub elementu jest prezentowany inny formularz inicjowania. Formularz inicjowania zawiera większość ustawień z drugiej strony formularza skojarzenia . Dzięki temu, jeśli osoba uruchamiająca przepływ pracy chce zmienić dowolne z tych ustawień (tylko dla bieżącego wystąpienia), może to zrobić przed kliknięciem przycisku Start. Przejdź do listy > menu kontekstowe elementów > Przepływy pracy > Wybierz przepływ pracy, aby uruchomić go ręcznie.
-
Oczywiście przy automatycznym rozpoczęciu nie ma możliwości przedstawienia formularza inicjowania, więc domyślne ustawienia określone w formularzu skojarzenia są używane bez żadnych zmian.
Na poniższej ilustracji przedstawiono różnicę między uruchamianiem ręcznym a automatycznym uruchamianiem.
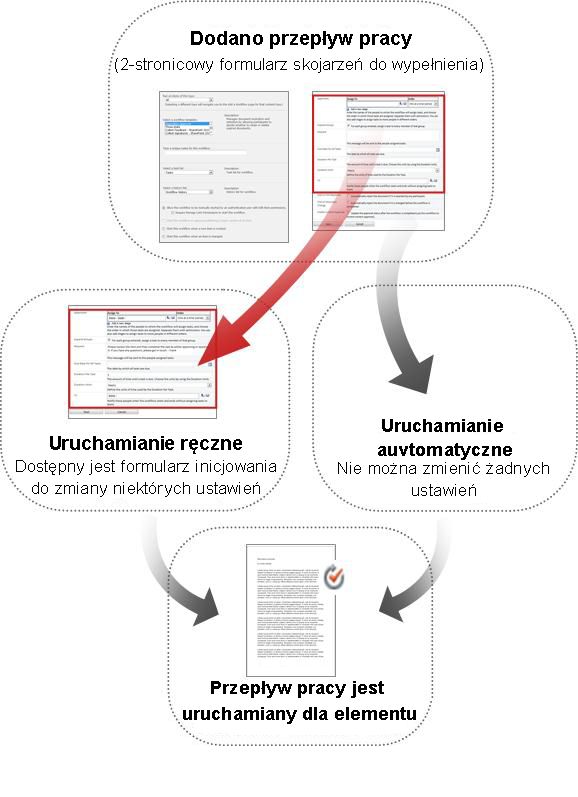
Wszelkie zmiany wprowadzone w formularzu inicjowania są stosowane tylko w bieżącym wystąpieniu przepływu pracy. Aby zmienić stałe, domyślne ustawienia przepływu pracy, należy edytować oryginalny formularz skojarzenia , jak wyjaśniono w sekcji CHANGE tego artykułu.
Uruchamianie ręczne
Jeśli zezwolisz na uruchamianie ręczne, każda osoba, która ma niezbędne uprawnienia, może w dowolnym momencie uruchomić przepływ pracy od dowolnego kwalifikującego się elementu.
Zaletą ręcznego uruchamiania jest to, że Ty i Twoi współpracownicy możecie uruchamiać przepływ pracy tylko wtedy, gdy i jeśli zdecydujesz się na to, i że za każdym razem, gdy go uruchomisz, będziesz mieć możliwość zmiany niektórych ustawień za pomocą formularza inicjowania.
Szybki przykład Jeśli przepływ pracy ma być uruchamiany tylko na elementach utworzonych przez autora spoza zespołu, uruchomienie go tylko ręcznie uniemożliwi jego automatyczne uruchamianie na elementach utworzonych przez Ciebie i Twoich członków zespołu. Rozwiązanie alternatywne: zachowaj jedną listę lub bibliotekę dla elementów autorów w zespole oraz oddzielną listę lub bibliotekę elementów od wszystkich innych autorów. Dzięki temu przepływ pracy można uruchamiać automatycznie, ale tylko na liście autorów zewnętrznych. Inne rozwiązanie: dodaj warunek JEŻELI i ustaw ustawienie Utworzone przez dla określonej osoby. Aby uzyskać więcej informacji, zobacz Podręczny wykaz warunków przepływu pracy ).
Podstawową wadą uruchamiania ręcznego jest to, że ktoś musi pamiętać o uruchomieniu przepływu pracy, gdy jest to właściwe.
Automatyczne uruchamianie
Przepływ pracy można skonfigurować tak, aby był uruchamiany automatycznie przez dowolne z następujących zdarzeń:
-
Ktoś próbuje opublikować główną wersję elementu.
-
Nowy element zostanie utworzony na liście lub w bibliotece lub przekazany do niej.
-
Element już przechowywany na liście lub w bibliotece zostanie zmieniony.
Zaletą automatycznego uruchamiania jest to, że nikt nie musi pamiętać o uruchomieniu przepływu pracy. Jest ono uruchamiane za każdym razem, gdy występuje zdarzenie wyzwalające.
Szybki przykład Jeśli odpowiadasz za dokładność i adekwatność elementów listy, możesz dodać przepływ pracy Zatwierdzanie do tej listy i określić siebie jako jedynego uczestnika. Przepływ pracy można skonfigurować tak, aby uruchamiał się automatycznie za każdym razem, gdy element na liście jest zmieniany i za każdym razem, gdy jest dodawany nowy element. Dzięki temu zawsze będziesz na bieżąco.
Dwie wady automatycznego uruchamiania:
-
Nie można zatrzymać uruchamiania przepływu pracy za każdym razem, gdy występuje zdarzenie wyzwalające.
-
Nie można zmienić żadnych ustawień na początku pojedynczego wystąpienia.
Aby uzyskać więcej informacji na temat automatycznego uruchamiania przepływu pracy Zatwierdzanie za każdym razem, gdy ktoś próbuje opublikować główną wersję elementu, zobacz segment Kontrolka tego artykułu.
06. Czy typy zawartości dziedziczące po tym przepływie pracy również są dostępne?
Tylko po dodaniu przepływu pracy do typu zawartości dla całego zbioru witryn jest dostępna opcja dodawania przepływu pracy do wszystkich innych typów zawartości w zbiorze witryn, które dziedziczą typ zawartości, do której jest dodawany przepływ pracy.
Notatki
-
Wykonanie całej dodatkowej operacji dodawania może zająć dużo czasu.
-
Jeśli dziedziczenie zostało przerwane w przypadku witryn lub podwitryn, w których ten przepływ pracy ma zostać dodany do dziedziczenia typów zawartości, przed uruchomieniem tej operacji upewnij się, że jesteś członkiem grupy Właściciele w każdej z tych witryn lub podwitryn.
07. Uczestnicy: Którzy ludzie, w jakiej kolejności?
Musisz podać imię i nazwisko lub adres e-mail dla każdej osoby, do której zostaną przypisane zadania przeglądowe.
Jeden etap lub wiele etapów? Możesz wybrać jeden etap przeglądania zadań lub mieć wiele etapów. Jeśli masz więcej niż jeden etap, etapy zostaną wykonane jeden po drugim.
Równoległe recenzje lub recenzje seryjne? W przypadku uczestników na jednym etapie możesz określić, czy zadania recenzowania mają być przypisane wszystkim w tym samym czasie (równolegle), albo przypisać zadania recenzowania kolejno (w kolejności kolejnej) w wskazanej kolejności. Opcja kolejna może być przydatna, jeśli na przykład skonfigurujesz przepływ pracy tak, aby kończył się po pierwszym odrzuceniu, lub jeśli chcesz, aby uczestnicy mogli przeglądać komentarze wcześniejszych uczestników w ramach kontekstu ich recenzji.
Przykład
Ten prosty scenariusz ilustruje kilka zalet zarówno wielu etapów, jak i kolejnych recenzji:
Załóżmy, że Michał dodaje nowy przepływ pracy Zatwierdzanie. Chce, aby jego współpracownicy Anna i Sean najpierw sprawdzili każdy element, zanim sam go sprawdzi. Chce również, aby przepływ pracy kończył się przed jego własną recenzją, jeśli Anna lub Szymon odrzuci element. Frank może skonfigurować tę funkcję na dwa sposoby:
-
Za pomocą recenzji seryjnej Frank tworzy jednoetapowy przegląd seryjny, w którym Anna i Sean są pierwszymi dwoma uczestnikami, a on jest trzecim; i wybiera opcję Zakończ przy pierwszym odrzuceniu .
W tym układzie Anna musi zatwierdzić element, zanim zadanie Seana zostanie przydzielone, a następnie Szymon musi zatwierdzić element, zanim zostanie przypisane zadanie Jana. Jeśli Anna odrzuci element, ani Szymon, ani Jan nie otrzymają zadania; a jeśli Anna zatwierdzi, ale Szymon odrzuca, to przepływ pracy nadal kończy się przed zadaniem przeglądu Franka jest kiedykolwiek przypisany.
Oto jak Frank tworzy swoją jednoetapową recenzję seryjną.

-
Za pomocą dwóch etapów Jeśli Frank chce, aby Anna i Sean mieli przydzielić swoje recenzje w tym samym czasie, aby Sean nie musiał czekać, aż Anna skończy, zanim będzie mogła rozpocząć, może ustawić dwa etapy przepływu pracy: pierwszy równoległy etap recenzji Anny i Seana, a drugi oddzielny etap tylko dla własnej recenzji. Ponownie wybiera opcję Zakończ przy pierwszym odrzuceniu . Drugi etap rozpocznie się dopiero po ukończeniu pierwszego etapu. Tak więc ponownie, jeśli Anna lub Szymon odrzuci element, zadanie recenzji Franka nigdy nie zostanie przypisane.
Oto jak Frank tworzy swój dwuetapowy przegląd równoległy.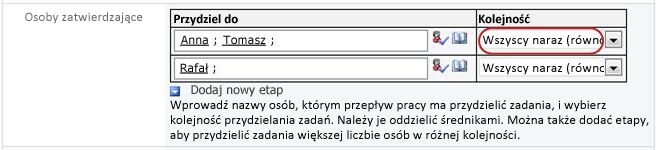

Poniżej przedstawiono diagramy obu rozwiązań.
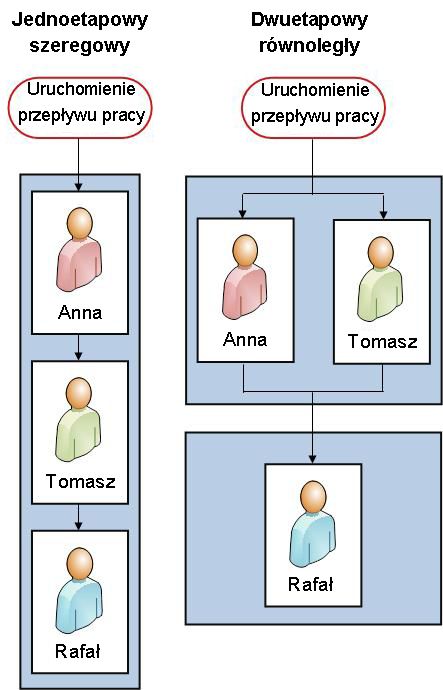
Uczestnicy zewnętrzni Istnieje specjalny proces obejmujący uczestników, którzy nie są członkami Twojej organizacji programu SharePoint. W tym procesie członek witryny pełni rolę serwera proxy dla uczestnika zewnętrznego.
Oto diagram tego procesu:
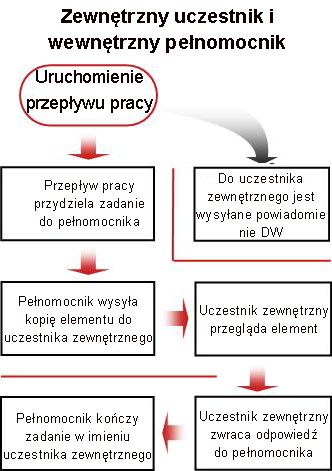
Przypisz jedno zadanie do każdej całej grupy lub po jednym do każdego członka grupy? Jeśli uwzględnisz adres grupy lub listę dystrybucyjną wśród uczestników przepływu pracy, możesz zlecić każdemu członkowi grupy przypisanie jednego zadania lub przypisanie tylko jednego zadania do całej grupy (ale nadal wysyłanie powiadomienia o tym pojedynczym zadaniu do każdego członka). Gdy do całej grupy przydzielono tylko jedno zadanie, każdy członek grupy może odebrać i wykonać to pojedyncze zadanie. (Instrukcje dotyczące pobierania zadań grupowych znajdują się w segmencie Ukończono w tym artykule).
08. Jakich dodatkowych informacji potrzebują uczestnicy?
Formularz skojarzenia zawiera pole tekstowe, w którym można podać instrukcje, szczegółowe informacje na temat wymagań, zasobów i tak dalej.
Oto dwie rzeczy, które możesz uwzględnić:
-
Informacje kontaktowe, w przypadku, gdy uczestnicy mają trudności lub pytania.
-
Jeśli przepływ pracy przydzieli tylko jedno zadanie do każdej grupy lub listy dystrybucyjnej, wspomnij tutaj, że jeden członek każdej takiej grupy powinien żądać zadania przed jego ukończeniem. Dzięki temu inni członkowie grupy nie marnuje czasu, rozpoczynając to samo zadanie. Szczegółowe informacje o żądaniu zadania grupowego znajdziesz w segmencie Ukończono tego artykułu.
09. Kiedy zadania są należne?
Możesz wskazać termin wykonania zadań przepływu pracy na dwa lub dwa sposoby:
Według daty kalendarza Możesz określić pojedynczą datę kalendarza, według której wszystkie zadania mają być należne.
-
Jeśli skonfigurujesz automatyczne uruchamianie przepływu pracy, zwykle nie należy używać tej opcji. Jest to spowodowane tym, że określona wartość daty nie będzie automatycznie dopasowywana względem bieżącej daty przy każdym uruchomieniu przepływu pracy.
Według czasu trwania zadania Możesz określić liczbę dni, tygodni lub miesięcy dozwolonych na wykonanie każdego zadania, począwszy od momentu przypisania zadania.
-
Data ukończenia kalendarza zastępuje określony czas trwania zadania. Oznacza to, że jeśli dzisiaj jest 10 czerwca, a dziś przydzielono mi zadanie, którego czas trwania wynosi trzy dni, ale ma również datę ukończenia kalendarza na 11 czerwca, zadanie będzie należne 11 czerwca (data ukończenia kalendarza), a nie 13 czerwca (koniec czasu trwania trzech dni).
10. Kiedy zakończy się ten przepływ pracy?
Aby uniknąć zmarnowanego czasu poświęconego na niepotrzebne recenzje, możesz wybrać natychmiastowe zakończenie przepływu pracy (przed określoną lub obliczoną datą ukończenia), gdy wystąpi jedno z dwóch zdarzeń:
-
Każdy uczestnik odrzuci element.
-
Element zostanie w dowolny sposób zmieniony.
Uwaga: Przepływ pracy nie może rozpocząć się od elementu, który jest obecnie wyewidencjonowany. Po uruchomieniu przepływu pracy można jednak wyewidencjonować element do przejrzenia, aby chronić go przed zmianami. (Dopóki ten element nie zostanie zaewidencjonowany ponownie, nie będzie można uruchomić na nim żadnego innego przepływu pracy).
11. Kto musi zostać powiadomiony?
W polu DW na drugiej stronie formularza skojarzenia możesz wprowadzić imiona i nazwiska lub adresy wszystkich osób, które powinny otrzymywać powiadomienia przy każdym uruchomieniu lub zakończeniu tego przepływu pracy.
-
Wprowadzenie tutaj nazwy nie powoduje przypisania zadania przepływu pracy tej osobie.
-
Gdy przepływ pracy zostanie uruchomiony ręcznie, osoba, która go uruchomi , otrzyma powiadomienia o rozpoczęciu i zakończeniu bez konieczności ich wykreślania w tym polu.
-
Gdy przepływ pracy jest uruchamiany automatycznie, osoba, która go pierwotnie dodała , otrzymuje powiadomienia o rozpoczęciu i końcu bez konieczności ich wykreślania w tym polu.
12. Czy ten przepływ pracy będzie kontrolować zatwierdzanie zawartości?
Być może masz listy lub biblioteki, na których chcesz sprawdzać nowe elementy i/lub nowe wersje bieżących elementów pod kątem dokładności ich zawartości lub pod kątem odpowiedniości ich formularza i stylu, zanim zostaną one udostępnione wszystkim osobom mającym dostęp do listy. Ten rodzaj procesu przeglądu jest nazywany zatwierdzaniem zawartości.
W produktach programu SharePoint możesz użyć przepływu pracy Zatwierdzanie, aby jeszcze bardziej ułatwić i usprawnić proces zatwierdzania zawartości. Aby uzyskać więcej informacji, zobacz sekcję Kontrolowanie zatwierdzania zawartości w tym artykule.
Co dalej?
Jeśli chcesz dodać nowy przepływ pracy Zatwierdzanie do listy, biblioteki lub zbioru witryn, przejdź do odpowiedniego segmentu Dodaj (Lista/biblioteka lub Zbiór witryn) tego artykułu.
Być może masz listy i biblioteki, na których chcesz sprawdzać nowe elementy i/lub nowe wersje bieżących elementów pod kątem dokładności ich zawartości lub odpowiedniości ich formularza i stylu, zanim zostaną one udostępnione wszystkim osobom mającym dostęp do listy. Ten rodzaj procesu przeglądu jest nazywany zatwierdzaniem zawartości.
W produktach programu SharePoint możesz sterować zatwierdzaniem zawartości ręcznie, bez przepływu pracy. ale przepływ pracy Zatwierdzanie programu SharePoint może jeszcze bardziej ułatwić i usprawnić ten proces.
Jeśli nie znasz jeszcze funkcji przechowywania wersji i zatwierdzania zawartości w produktach programu SharePoint, zalecamy rozpoczęcie od zapoznania się z następującymi artykułami:
-
Wymaganie zatwierdzania elementów na listach lub w bibliotekach witryn
-
Zatwierdzanie lub odrzucanie elementów lub plików na listach lub w bibliotekach witryny
-
Włączanie i konfigurowanie przechowywania wersji dla listy lub biblioteki
Istnieją dwa sposoby kontrolowania procesu zatwierdzania zawartości przez przepływ pracy Zatwierdzanie — każdy sposób skojarzony z jedną kontrolką w formularzach skojarzenia wypełnianych podczas dodawania przepływu pracy po raz pierwszy. Przepływ pracy może być używany dla obu tych typów przepływów pracy.
Kontrolowanie publikacji wersji głównych
W obszarze Opcje rozpoczęcia na pierwszej stronie formularza skojarzenia jest dostępna opcja Uruchom ten przepływ pracy, aby zatwierdzić publikowanie głównej wersji elementu. Kilka ważnych informacji:
-
Ta opcja jest dostępna tylko w przypadku przepływu pracy Zatwierdzanie, który działa we wszystkich typach zawartości na jednej liście lub w jednej bibliotece, a nie dla żadnego przepływu pracy uruchamianego tylko na elementach o jednym typie zawartości.
-
Aby ta opcja była dostępna, dla listy lub biblioteki na stronie Ustawienia przechowywania wersji musi być włączone zatwierdzanie zawartości, a na tej samej stronie musi być wybrana opcja Utwórz wersje główne i pomocnicze (wersja robocza ).
-
Jeśli wybierzesz tę opcję, dwie następujące po niej opcje staną się niedostępne: uruchom ten przepływ pracy po utworzeniu nowego elementu i Uruchom ten przepływ pracy po zmianie elementu.
-
Jeśli wybierzesz tę opcję, przepływ pracy będzie uruchamiany automatycznie na elemencie tylko wtedy, gdy ktoś spróbuje opublikować główną wersję tego elementu.
-
Na dowolnej liście lub w jednej bibliotece może istnieć tylko jeden przepływ pracy Zatwierdzanie używany do zatwierdzania publikacji wersji głównych. Jeśli spróbujesz wyznaczyć drugi przepływ pracy na tej samej liście lub w tej samej bibliotece dla tej funkcji, zostanie wyświetlony monit o wybranie jednego lub drugiego przepływu pracy.
Kontrolka nie jest oparta na przechowywaniu wersji
W obszarze Włącz zatwierdzanie zawartości na drugiej stronie formularza skojarzenia jest dostępna opcja Aktualizacja stanu zatwierdzania po zakończeniu przepływu pracy (użyj tego przepływu pracy do kontrolowania zatwierdzania zawartości).
Ta opcja jest dostępna w formularzu niezależnie od tego, czy na liście lub w bibliotece jest wymagane zatwierdzenie zawartości. W obu przypadkach wartość w polu Zatwierdzanie elementu jest aktualizowana na podstawie wyniku przepływu pracy.
Za pomocą tej opcji możesz wykonać jedną z następujących czynności:
-
Zawsze uruchamiaj przepływ pracy ręcznie lub
-
Wybierz jedną lub więcej opcji automatycznego uruchamiania na pierwszej stronie formularza skojarzenia lub
-
Zezwalaj zarówno na uruchamianie ręczne, jak i automatyczne
Formant zawartości dla witryn publikowania w sieci Web
Kontrolka zawartości to wyspecjalizowany proces w witrynach, które publikują strony w sieci Web. W związku z tym istnieje wyspecjalizowany przepływ pracy Zatwierdzanie publikowania do użycia w witrynach publikowania, a także szablon witryny (o nazwie Witryna publikowania z przepływem pracy), który zawiera wersję tego przepływu pracy dostosowaną do użycia w publikowaniu w sieci Web.
Co dalej?
Jeśli chcesz dodać nowy przepływ pracy Zatwierdzanie do listy, biblioteki lub zbioru witryn, przejdź do odpowiedniego segmentu Dodaj (Lista/biblioteka lub Zbiór witryn) tego artykułu.
Jeśli nie znasz jeszcze dodawania przepływów pracy, warto przejrzeć zarówno segment LEARN , jak i segment planów w tym artykule, zanim przejdziesz do kroków w tym segmencie.
Sekcje w tym segmencie
1. Przed rozpoczęciem
Aby można było dodać przepływ pracy, muszą być uporządkowane dwie kwestie:
Poczta e-mail Aby przepływ pracy wysyłał powiadomienia e-mail i przypomnienia, wiadomości e-mail muszą być włączone dla Twojej witryny programu SharePoint. Jeśli nie masz pewności, czy zostało to już zrobione, skontaktuj się z administratorem programu SharePoint. Zobacz też SharePoint 2013 Krok po kroku: Konfigurowanie ustawień Email wychodzących.
Uprawnienia Ustawienia domyślne programu SharePoint wymagają, aby mieć uprawnienie Zarządzanie listami do dodawania przepływów pracy dla list, bibliotek lub zbiorów witryn. (Grupa Właściciele ma domyślnie uprawnienie Zarządzaj listami; grupa Członkowie i grupy Odwiedzający nie. Aby uzyskać więcej informacji o uprawnieniach, zobacz segment LEARN tego artykułu).
2. Dodawanie przepływu pracy
Wykonaj następujące czynności:
-
Otwórz listę lub bibliotekę, do której chcesz dodać przepływ pracy.
-
Na wstążce kliknij kartę Lista lub Biblioteka.
Uwaga: Nazwa karty może się różnić w zależności od typu listy lub biblioteki. Na przykład na liście kalendarzy ta karta nosi nazwę Kalendarz.
-
W grupie Ustawienia kliknij pozycję Ustawienia przepływu pracy.
-
Na stronie Ustawienia przepływu pracy w obszarze Pokaż skojarzenia przepływu pracy tego typu określ, czy przepływ pracy ma być uruchamiany w dokumencie, na liście lub w folderze, a następnie kliknij pozycję Dodaj przepływ pracy.
-
Wypełnij pierwszą stronę formularza skojarzenia.
(Instrukcje następują po ilustracji).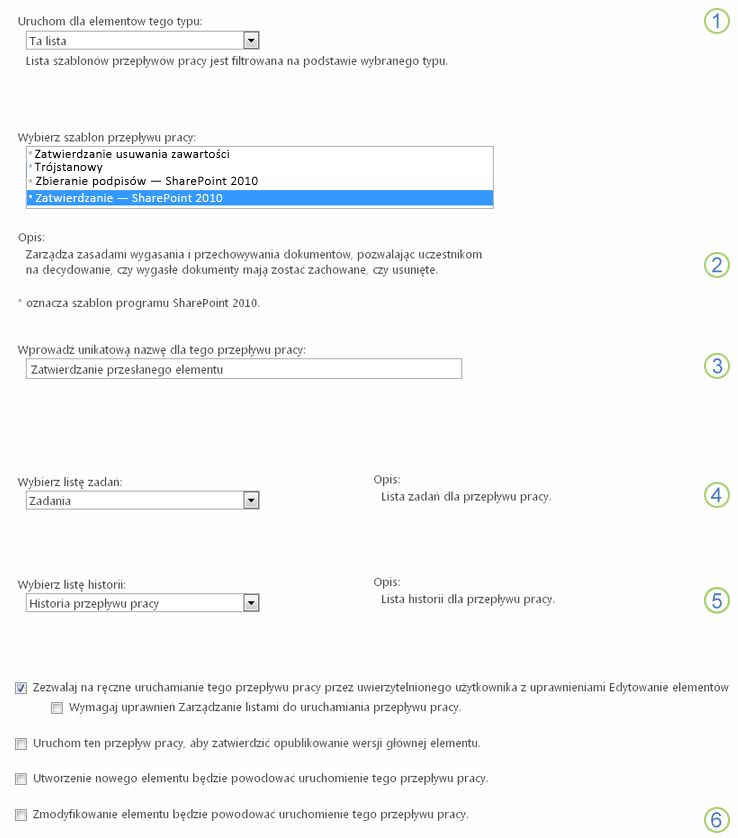

Typ zawartości
Zachowaj domyślne zaznaczenie jako Wszystkie lub wybierz konkretny typ zawartości.

Szablon
Wybierz szablon Zatwierdzanie — SharePoint 2010 .
Uwaga: Jeśli szablon Zatwierdzanie — SharePoint 2010 nie jest widoczny na liście, skontaktuj się z administratorem programu SharePoint, aby dowiedzieć się, czy został on aktywowany dla zbioru witryn lub obszaru roboczego. Jeśli jesteś administratorem, przejdź do pozycji Ustawienia witryny > Funkcje zbioru witryn > aktywacji funkcji przepływów pracy .

Name (Nazwa)
Wpisz nazwę tego przepływu pracy. Nazwa będzie identyfikować ten przepływ pracy użytkownikom tej listy lub biblioteki.
Aby uzyskać sugestie dotyczące nazywania przepływu pracy, zobacz segment PLAN tego artykułu.

Lista zadań
Wybierz listę zadań do użycia z tym przepływem pracy. Możesz wybrać istniejącą listę zadań lub kliknąć pozycję Nowa lista zadań , aby utworzyć nową listę.
Aby uzyskać informacje o przyczynach tworzenia nowej listy zadań (w odróżnieniu od wybrania istniejącej), zobacz segment PLAN tego artykułu.

Lista historii
Wybierz listę historii do użycia z tym przepływem pracy. Możesz wybrać istniejącą listę historii lub kliknąć pozycję Historia przepływu pracy (nowa ), aby utworzyć nową listę.
Aby uzyskać informacje o przyczynach tworzenia nowej listy historii (w przeciwieństwie do wybierania istniejącej), zobacz segment PLAN tego artykułu.

Opcje uruchamiania
Określ sposób lub sposoby uruchomienia tego przepływu pracy.
Aby uzyskać informacje na temat wybierania opcji startowych, zobacz segment Plan w tym artykule.
Aby uzyskać informacje na temat używania przepływu pracy do kontrolowania zatwierdzania zawartości, w tym publikacji wersji głównych, zobacz segment Kontrolka tego artykułu.
-
Pamiętaj, że opcja Uruchom ten przepływ pracy w celu zatwierdzenia publikowania głównej wersji elementu nie jest wyświetlana, jeśli dodajesz przepływ pracy tylko dla jednego typu zawartości.
-
Zwróć uwagę, że jeśli wybierzesz pozycję Uruchom ten przepływ pracy, aby zatwierdzić publikowanie głównej wersji elementu, dwa poniższe pola wyboru staną się niedostępne.
-
-
Gdy wszystkie ustawienia w tym formularzu są odpowiednie, kliknij przycisk Dalej.
-
Wypełnij drugą stronę formularza skojarzenia.
(Instrukcje następują po ilustracji).Uwaga: Produkty programu SharePoint udostępniają kilka pierwszych opcji na tej drugiej stronie formularza skojarzenia — liczby od jednego do siedmiu na poniższej ilustracji, od Osób zatwierdzających do DW — za każdym razem, gdy przepływ pracy jest uruchamiany ręcznie, dzięki czemu można wprowadzać zmiany w tych opcjach tylko w tym jednym wystąpieniu.
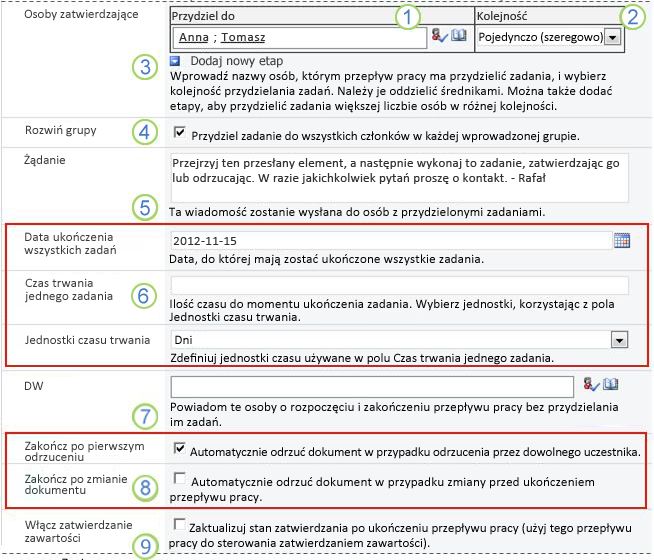

Przypisz do
Wprowadź imiona i nazwiska lub adresy osób, do których chcesz przypisać zadania przepływu pracy.
-
Jeśli zadania będą przypisywane pojedynczo (w postaci kolejnej)
Wprowadź nazwy lub adresy w kolejności, w jakiej zadania powinny zostać przypisane. -
Jeśli wszystkie zadania zostaną przypisane w tym samym czasie (równolegle)
Kolejność imion i nazwisk lub adresów nie ma znaczenia. -
Jeśli przydzielasz zadanie osobie spoza organizacji
programu SharePoint Aby uzyskać więcej informacji na temat dołączania uczestników zewnętrznych, zobacz segment Kompletny tego artykułu.

Lp
Określ, czy zadania mają być przypisywane pojedynczo (w postaci kolejnej), czy wszystkie jednocześnie (równolegle).
Aby uzyskać więcej informacji na temat korzystania z kolejności kolejności kolejności kolejności kolejności równoległej, zobacz segment PLAN w tym artykule.

Dodawanie nowego etapu
Dodaj dowolne etapy poza pierwszy, który właśnie został skonfigurowany.
-
Aby usunąć cały etap, kliknij pole Przypisz do dla tego etapu, a następnie naciśnij klawisze CTRL+DELETE.
Aby uzyskać więcej informacji na temat używania wielu etapów, zobacz segment Plan w tym artykule.

Rozwijanie grup
-
Aby każdemu członkowi każdej grupyprzydzielono jedno zadanie wprowadzone w polu Przypisz do, zaznacz to pole wyboru. (Każdy członek grupy otrzyma powiadomienie o zadaniu, a każdy członek będzie miał własne zadanie do wykonania).
-
Aby do każdej całej grupyprzydzielono tylko jedno zadanie wprowadzone w polu Przypisz do, wyczyść to pole wyboru. (Każdy członek grupy otrzyma powiadomienie o zadaniu, ale każdy członek może odebrać i ukończyć pojedyncze zadanie w imieniu całej grupy. Instrukcje dotyczące pobierania zadań grupowych znajdziesz w segmencie Ukończono tego artykułu.

Żądanie
Każdy tekst dołączony w tym miejscu zostanie uwzględniony w każdym powiadomieniu o zadaniu wysyłanym przez przepływ pracy. Pamiętaj o dołączeniu dodatkowych instrukcji lub zasobów, które mogą być potrzebne uczestnikom, w tym:
-
Informacje kontaktowe.
-
W razie potrzeby uwaga dotycząca pojedynczych zadań przypisanych do całych grup lub list dystrybucyjnych. (Instrukcje dotyczące pobierania zadań grupowych znajdują się w segmencie Ukończono w tym artykule).

Daty ukończenia i czas trwania zadań
Określ ostateczną datę ukończenia dla całego przepływu pracy i/lub określ liczbę dni, tygodni lub miesięcy dozwolonych na wykonanie każdego zadania od momentu przypisania.
-
Jeśli ten przepływ pracy będzie kiedykolwiek uruchamiany automatycznie, zwykle warto pozostawić pole Data ukończenia dla wszystkich zadań puste i użyć dwóch pól czasu trwania do kontrolowania daty ukończenia. Jeśli i kiedy przepływ pracy zostanie uruchomiony ręcznie, zawsze możesz podać dokładną datę ukończenia w formularzu inicjowania.
Aby uzyskać więcej informacji na temat tego, kiedy i kiedy używać czasu trwania zadań, zobacz segment PLAN tego artykułu.

CC
Wprowadź imiona i nazwiska lub adresy e-mail wszystkich osób, które powinny być powiadamiane przy każdym uruchomieniu lub zakończeniu przepływu pracy.
-
Wprowadzenie tutaj nazwy nie powoduje przypisania zadania przepływu pracy.
-
Gdy przepływ pracy zostanie uruchomiony ręcznie, osoba, która go uruchomi , otrzyma powiadomienia o rozpoczęciu i zatrzymaniu bez konieczności stosowania w tym polu.
-
Gdy przepływ pracy jest uruchamiany automatycznie, osoba, która go pierwotnie dodała , otrzymuje powiadomienia o rozpoczęciu i zatrzymaniu bez konieczności wytyczania ich w tym polu.

Zakończenie przepływu pracy
Wybierz żadną z tych opcji lub obie te opcje.
Aby uzyskać więcej informacji na temat tych opcji, zobacz segment Plan w tym artykule.

Włączanie zatwierdzania zawartości
Zaznacz to pole wyboru, jeśli będziesz używać tego przepływu pracy do zarządzania zatwierdzaniem zawartości.
Aby uzyskać więcej informacji na temat używania przepływu pracy do kontrolowania zatwierdzania zawartości, w tym publikacji wersji głównych, zobacz segment Kontrolka tego artykułu.
-
-
Jeśli wszystkie ustawienia na tej stronie są odpowiednie, kliknij przycisk Zapisz , aby utworzyć przepływ pracy.
Jeśli nie znasz jeszcze dodawania przepływów pracy, warto przejrzeć zarówno segment LEARN , jak i segment planów w tym artykule, zanim przejdziesz do kroków w tym segmencie.
Sekcje w tym segmencie
1. Przed rozpoczęciem
Aby można było dodać przepływ pracy, muszą być uporządkowane dwie kwestie:
Poczta e-mail Aby przepływ pracy wysyłał powiadomienia e-mail i przypomnienia, dla witryny musi być włączona poczta e-mail. Jeśli nie masz pewności, czy zostało to już zrobione, skontaktuj się z administratorem programu SharePoint. Zobacz też SharePoint 2013 Krok po kroku: Konfigurowanie ustawień Email wychodzących.
Uprawnienia Ustawienia domyślne programu SharePoint wymagają, aby mieć uprawnienie Zarządzanie listami do dodawania przepływów pracy dla list, bibliotek lub zbiorów witryn. (Grupa Właściciele ma domyślnie uprawnienie Zarządzaj listami; grupa Członkowie i grupy Odwiedzający nie. Aby uzyskać więcej informacji o uprawnieniach, zobacz segment LEARN tego artykułu).
2. Dodawanie przepływu pracy
Wykonaj następujące czynności:
-
Przejdź do strony głównej zbioru witryn (nie strony głównej witryny lub podwitryny w zbiorze).
-
Kliknij ikonę Ustawienia

-
Na stronie Ustawienia witryny w obszarze Galerie projektanta sieci Web kliknij pozycję Typy zawartości witryny.
-
Na stronie Typy zawartości witryny kliknij nazwę typu zawartości witryny, dla którego chcesz dodać przepływ pracy.
Uwaga: Przepływ pracy dodany do całego zbioru witryn musi zostać dodany tylko dla elementów jednego typu zawartości.
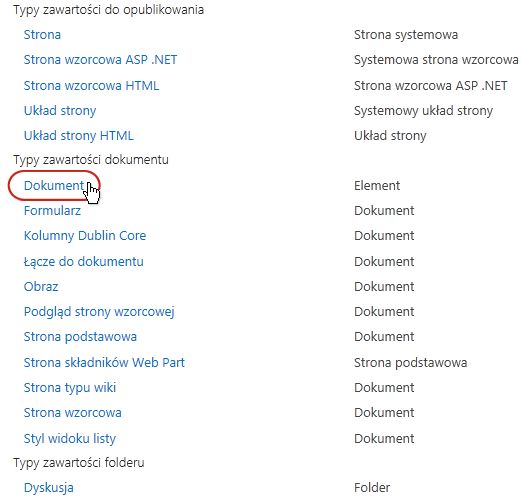
-
Na stronie wybranego typu zawartości w obszarze Ustawienia kliknij pozycję Ustawienia przepływu pracy.
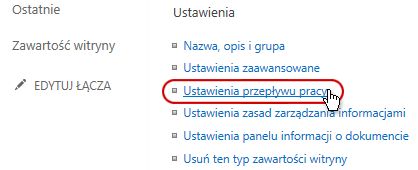
-
Na stronie Ustawienia przepływu pracy kliknij link Dodaj przepływ pracy .
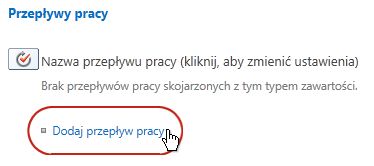
-
Wypełnij pierwszą stronę formularza skojarzenia.
(Instrukcje następują po ilustracji).
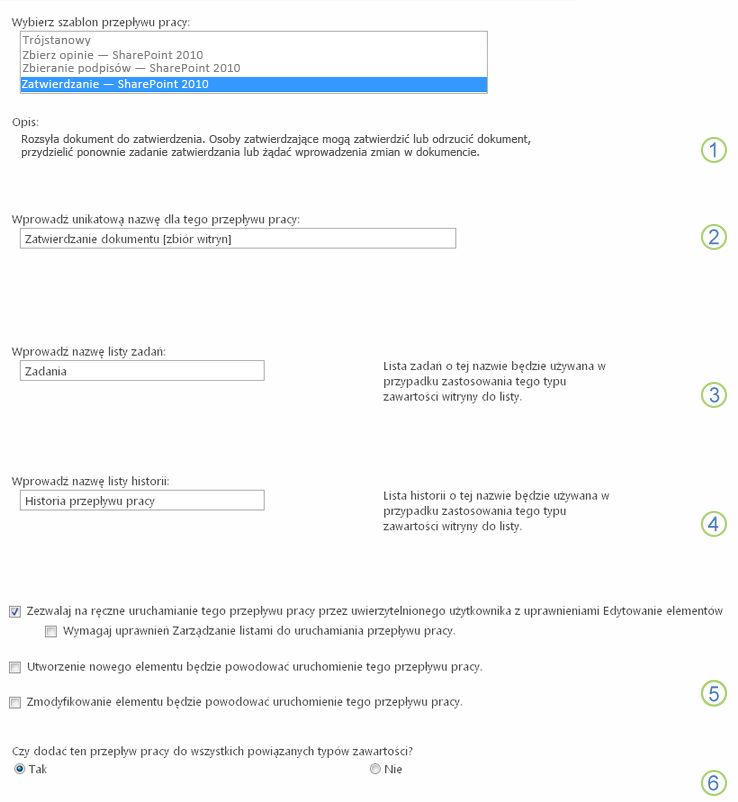

Szablon
Wybierz szablon Zatwierdzanie — SharePoint 2010 .
Uwaga: Jeśli szablon Zatwierdzanie — SharePoint 2010 nie jest widoczny na liście, skontaktuj się z administratorem programu SharePoint, aby dowiedzieć się, czy został on aktywowany dla zbioru witryn lub obszaru roboczego. Jeśli jesteś administratorem, przejdź do pozycji Ustawienia witryny > Funkcje zbioru witryn > funkcji Aktywuj przepływy pracy.

Name (Nazwa)
Wpisz nazwę tego przepływu pracy. Nazwa będzie identyfikować ten przepływ pracy użytkownikom tego zbioru witryn.
Aby uzyskać sugestie dotyczące nazywania przepływu pracy, zobacz segment PLAN tego artykułu.

Lista zadań
Wybierz listę zadań do użycia z tym przepływem pracy. Możesz wybrać istniejącą listę zadań lub kliknąć pozycję Nowa lista zadań , aby utworzyć nową listę.
Aby uzyskać informacje o przyczynach tworzenia nowej listy zadań (w odróżnieniu od wybrania istniejącej), zobacz segment PLAN tego artykułu.

Lista historii
Wybierz listę historii do użycia z tym przepływem pracy. Możesz wybrać istniejącą listę historii lub kliknąć pozycję Historia przepływu pracy (nowa ), aby utworzyć nową listę.
Aby uzyskać informacje o przyczynach tworzenia nowej listy historii (w przeciwieństwie do wybierania istniejącej), zobacz segment PLAN tego artykułu.

Opcje uruchamiania
Określ sposób lub sposoby uruchomienia tego przepływu pracy.
Aby uzyskać informacje na temat wybierania opcji startowych, zobacz segment Plan w tym artykule.

Czy dodać ten przepływ pracy do podrzędnych typów zawartości?
Określ, czy ten przepływ pracy ma być dodawany do wszystkich innych typów zawartości witryny i listy (skojarzonych z nimi), które dziedziczą ten typ zawartości.
-
Wykonanie całej dodatkowej operacji dodawania może zająć dużo czasu.
-
Jeśli dziedziczenie zostało przerwane dla witryn lub podwitryn, w których ten przepływ pracy ma zostać dodany do dziedziczenia typów zawartości, przed rozpoczęciem tej operacji upewnij się, że jesteś członkiem grupy Właściciele w każdej z tych witryn lub podwitryn.
-
-
Gdy wszystkie ustawienia na tej stronie są odpowiednie, kliknij przycisk Dalej.
-
Wypełnij drugą stronę formularza skojarzenia.
(Instrukcje następują po ilustracji).Uwaga: SharePoint produkty udostępniają kilka pierwszych opcji na tej drugiej stronie formularza skojarzenia — liczby od jednego do siedmiu na poniższej ilustracji, od Osoby zatwierdzające do DW — za każdym razem, gdy przepływ pracy jest uruchamiany ręcznie, dzięki czemu można wprowadzać zmiany w tych opcjach tylko w tym jednym wystąpieniu.
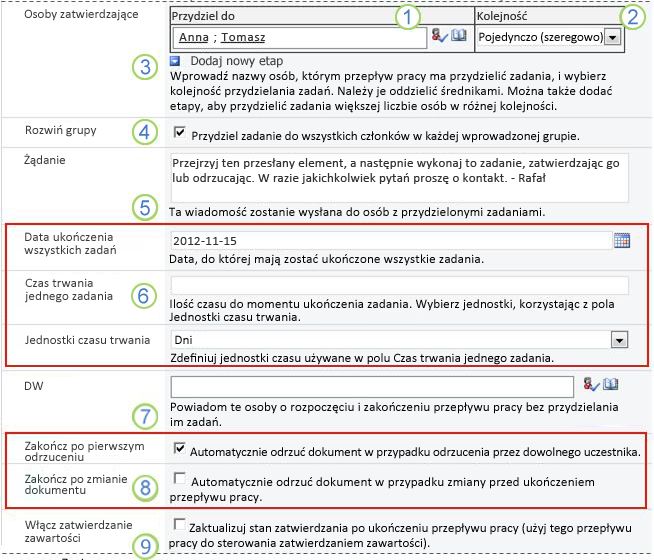

Przypisz do
Wprowadź imiona i nazwiska lub adresy osób, do których chcesz przypisać zadania przepływu pracy.
-
Jeśli zadania będą przypisywane pojedynczo (w postaci kolejnej)
Wprowadź nazwy lub adresy w kolejności, w jakiej chcesz przypisać zadania. -
Jeśli wszystkie zadania zostaną przypisane w tym samym czasie (równolegle)
Kolejność imion i nazwisk lub adresów nie ma znaczenia. -
Jeśli przydzielasz zadanie osobie spoza organizacji
programu SharePoint Aby uzyskać więcej informacji na temat dołączania uczestników zewnętrznych, zobacz segment Kompletny tego artykułu.

Lp
Określ, czy zadania mają być przypisywane pojedynczo (w postaci kolejnej), czy wszystkie jednocześnie (równolegle).
Aby uzyskać więcej informacji na temat korzystania z kolejności kolejności kolejności kolejności kolejności równoległej, zobacz segment PLAN w tym artykule.

Dodawanie nowego etapu
Dodaj dowolne etapy poza pierwszą, która została właśnie skonfigurowana.
-
Aby usunąć cały etap, kliknij pole Przypisz do dla tego etapu, a następnie naciśnij klawisze CTRL+DELETE.
Aby uzyskać więcej informacji na temat używania wielu etapów, zobacz segment Plan w tym artykule.

Rozwijanie grup
-
Aby każdemu członkowi każdej grupyprzydzielono jedno zadanie wprowadzone w polu Przypisz do, zaznacz to pole wyboru. (Każdy członek grupy otrzyma powiadomienie o zadaniu, a każdy członek będzie miał własne zadanie do wykonania).
-
Aby do całejgrupyprzydzielono tylko jedno zadanie wprowadzone w polu Przypisz do, wyczyść to pole wyboru. (Każdy członek grupy otrzyma powiadomienie o zadaniu, ale każdy członek może odebrać i ukończyć pojedyncze zadanie w imieniu całej grupy. Instrukcje dotyczące pobierania zadań grupowych znajdują się w segmencie Ukończono w tym artykule.

Żądanie
Każdy tekst dołączony w tym miejscu zostanie uwzględniony w każdym powiadomieniu o zadaniu wysyłanym przez przepływ pracy. Pamiętaj o dołączeniu dodatkowych instrukcji lub zasobów, które mogą być potrzebne uczestnikom, w tym:
-
Informacje kontaktowe.
-
W razie potrzeby uwaga dotycząca pojedynczych zadań przypisanych do całych grup lub list dystrybucyjnych. (Instrukcje dotyczące pobierania zadań grupowych znajdują się w segmencie Ukończono w tym artykule).

Daty ukończenia i czas trwania zadań
Określ ostateczną datę ukończenia dla całego przepływu pracy i/lub określ liczbę dni, tygodni lub miesięcy dozwolonych na wykonanie każdego zadania od momentu przypisania.
-
Jeśli ten przepływ pracy będzie kiedykolwiek uruchamiany automatycznie, zwykle warto pozostawić pole Data ukończenia dla wszystkich zadań puste i użyć dwóch pól czasu trwania do kontrolowania daty ukończenia. Jeśli i kiedy przepływ pracy zostanie uruchomiony ręcznie, zawsze możesz podać dokładną datę ukończenia w formularzu inicjowania.
Aby uzyskać więcej informacji na temat tego, kiedy i kiedy używać czasu trwania zadań, zobacz segment PLAN tego artykułu.

CC
Wprowadź imiona i nazwiska lub adresy e-mail wszystkich osób, które powinny być powiadamiane przy każdym uruchomieniu lub zakończeniu przepływu pracy.
-
Wprowadzenie tutaj nazwy nie powoduje przypisania zadania przepływu pracy.
-
Gdy przepływ pracy zostanie uruchomiony ręcznie, osoba, która go uruchomi , otrzyma powiadomienia o rozpoczęciu i zatrzymaniu bez konieczności stosowania w tym polu.
-
Gdy przepływ pracy jest uruchamiany automatycznie, osoba, która go pierwotnie dodała , otrzymuje powiadomienia o rozpoczęciu i zatrzymaniu bez konieczności wytyczania ich w tym polu.

Zakończenie przepływu pracy
Wybierz żadną z tych opcji lub obie te opcje.
Aby uzyskać więcej informacji na temat tych opcji, zobacz segment Plan w tym artykule.

Włączanie zatwierdzania zawartości
Zaznacz to pole wyboru, jeśli będziesz używać tego przepływu pracy do zarządzania zatwierdzaniem zawartości.
Aby uzyskać więcej informacji na temat używania przepływu pracy do kontrolowania zatwierdzania zawartości, w tym publikacji wersji głównych, zobacz segment Kontrolka tego artykułu.
-
-
Jeśli wszystkie ustawienia na tej stronie są odpowiednie, kliknij przycisk Zapisz , aby utworzyć przepływ pracy.
Co dalej?
Jeśli wszystko jest gotowe, przejdź do segmentu START tego artykułu i rozpocznij pierwsze wystąpienie, aby przetestować nowy przepływ pracy.
Przepływ pracy można skonfigurować tak, aby uruchamiany był tylko ręcznie, tylko automatycznie lub w dowolny z tych sposobów:
-
Ręcznie w dowolnym momencie, przez każdą osobę, która ma niezbędne uprawnienia.
-
Automatycznie za każdym razem, gdy występuje określone zdarzenie wyzwalające. Oznacza to, że gdy element zostanie dodany do listy lub biblioteki i/lub gdy element na liście zostanie w jakikolwiek sposób zmieniony i/lub gdy ktoś spróbuje opublikować główną wersję elementu).
(Zdarzenie lub zdarzenia wyzwalające są określone na pierwszej stronie formularza skojarzenia podczas oryginalnego skojarzenia i konfiguracji przepływu pracy. Aby uzyskać więcej informacji, zobacz segment PLAN tego artykułu).
Uwaga: Przepływ pracy nie może rozpocząć się od elementu, który jest obecnie wyewidencjonowany. Po uruchomieniu przepływu pracy można jednak wyewidencjonować element do przejrzenia, aby chronić go przed zmianami. (Dopóki ten element nie zostanie zaewidencjonowany ponownie, nie będzie można uruchomić na nim żadnego innego przepływu pracy).
Sekcje w tym segmencie
1. Automatyczne uruchamianie przepływu pracy
Jeśli przepływ pracy jest skonfigurowany do automatycznego uruchamiania, to za każdym razem, gdy występuje zdarzenie wyzwalające, przepływ pracy jest uruchamiany na elemencie, który go wyzwolił.
Po uruchomieniu przepływu pracy przydziela pierwsze zadanie lub zadania i wysyła do każdego z nich powiadomienie o zadaniu. W międzyczasie wysyła również powiadomienia o rozpoczęciu (w odróżnieniu od powiadomień o zadaniu) do osoby, która pierwotnie dodała przepływ pracy, oraz do wszystkich osób wymienionych w polu DW na drugiej stronie formularza skojarzenia.
Uwaga: Po dodaniu nowego przepływu pracy, który rozpocznie się automatycznie, pole Data ukończenia dla wszystkich zadań na drugiej stronie formularza skojarzenia powinno zazwyczaj pozostać puste, ponieważ określona jawna wartość daty nie będzie automatycznie dopasowywana względem daty rozpoczęcia przepływu pracy za każdym razem. Aby uzyskać więcej informacji, zobacz segment PLAN tego artykułu.
2. Ręczne uruchamianie przepływu pracy
Uwaga dotycząca uprawnień Zwykle musisz mieć uprawnienie Edytuj elementy, aby uruchomić przepływ pracy. (Domyślnie zarówno grupa Członkowie, jak i Właściciele mają to uprawnienie, ale grupa Odwiedzający nie ma takiego uprawnienia. Właściciel może jednak wybrać, na zasadzie przepływu pracy według przepływu pracy, aby wymagać uprawnień Zarządzanie listami dla osób, które uruchamiają przepływ pracy. Wybierając tę opcję, właściciele mogą zasadniczo określić, że tylko oni i inni Właściciele mogą uruchomić określony przepływ pracy. Aby uzyskać więcej szczegółowych informacji, zobacz segment Dowiedz się z tego artykułu).
Dwa miejsca, od których można zacząć
Przepływ pracy można uruchomić ręcznie z dwóch miejsc:
-
Z listy lub biblioteki , w której jest przechowywany element
-
Od wewnątrz samego elementu otwarto go w programie pakietu Microsoft Office, w którym został utworzony. (Należy pamiętać, że musi to być zainstalowany program, a nie wersja aplikacji sieci Web).
Pozostałe dwie sekcje w tym segmencie zawierają instrukcje dotyczące obu tych metod.
3. Ręczne uruchamianie z listy lub biblioteki
-
Przejdź do listy lub biblioteki, na której jest przechowywany element, dla którego chcesz uruchomić przepływ pracy.
-
Kliknij wielokropek obok nazwy elementu, a następnie w oknie dialogowym kliknij wielokropek, aby otworzyć menu elementów, a następnie kliknij polecenie Przepływy pracy w menu rozwijanym.
-
Na stronie Przepływy pracy: Nazwa elementu w obszarze Uruchamianie nowego przepływu pracy kliknij przepływ pracy, który chcesz uruchomić.
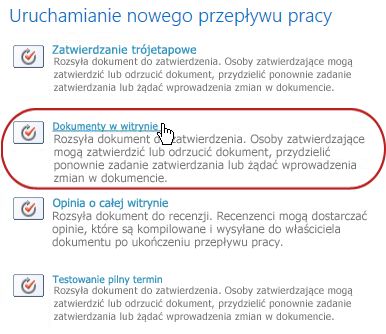
-
Na stronie Zmienianie przepływu pracy w formularzu inicjowania wprowadź wszelkie zmiany, które chcesz zastosować do tego konkretnego wystąpienia przepływu pracy.
Uwaga: Zmiany wprowadzone w tym miejscu w formularzu inicjowania są używane tylko w bieżącym wystąpieniu przepływu pracy. Jeśli chcesz wprowadzić zmiany, które będą stosowane za każdym razem, gdy przepływ pracy jest uruchamiany, lub jeśli chcesz zmienić ustawienia przepływu pracy, które nie są wyświetlane w tym formularzu, zobacz segment CHANGE tego artykułu.
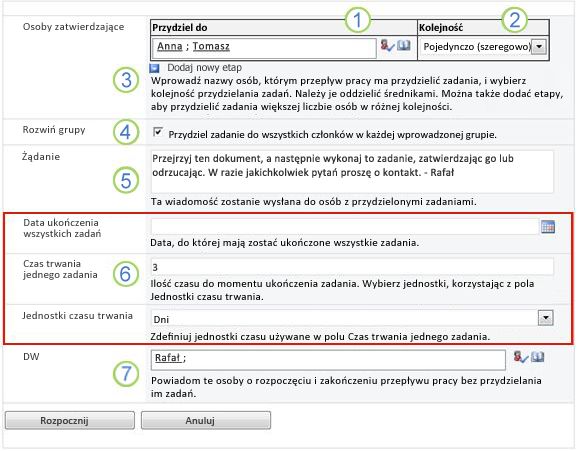

Przypisz do
Wprowadź zmiany na liście osób, do których chcesz przypisać zadania przepływu pracy.
-
Jeśli zadania będą przypisywane pojedynczo
Wprowadź nazwy lub adresy w kolejności, w jakiej zadania powinny zostać przypisane. -
Jeśli wszystkie zadania zostaną przypisane w tym samym czasie
Kolejność imion i nazwisk lub adresów nie ma znaczenia. -
Jeśli przydzielasz zadanie osobie spoza organizacji
programu SharePoint Aby uzyskać więcej informacji o dołączaniu uczestników zewnętrznych, zobacz pełny segment tego artykułu

Lp
Upewnij się, że specyfikacje określające, czy zadania mają być przypisywane pojedynczo (w postaci kolejnej) lub wszystkie jednocześnie (równolegle), są takie, jak chcesz.
Aby uzyskać więcej informacji na temat korzystania z kolejności kolejności kolejności kolejności kolejności równoległej, zobacz segment PLAN w tym artykule.

Dodawanie nowego etapu
Dodaj lub dowolne etapy, które mają wykraczać poza ten lub ten, który jest obecnie skonfigurowany.
-
Aby usunąć cały etap, kliknij pole Przypisz do dla tego etapu, a następnie naciśnij klawisze CTRL+DELETE.
Aby uzyskać więcej informacji na temat używania wielu etapów, zobacz segment Plan w tym artykule.

Rozwijanie grup
-
Aby każdemu członkowi każdej grupyprzydzielono jedno zadanie wprowadzone w polu Przypisz do, zaznacz to pole wyboru. (Każdy członek grupy otrzyma powiadomienie o zadaniu, a każdy członek będzie miał swoje własne zadanie do wykonania).
-
Aby do każdej całej grupyprzydzielono tylko jedno zadanie wprowadzone w polu Przypisz do, wyczyść to pole wyboru. (Każdy członek grupy otrzyma powiadomienie o zadaniu, ale każdy członek może odebrać i ukończyć pojedyncze zadanie w imieniu całej grupy. Instrukcje dotyczące pobierania zadań grupowych znajdują się w segmencie Ukończono w tym artykule.

Żądanie
Każdy tekst dołączony w tym miejscu zostanie uwzględniony w każdym powiadomieniu o zadaniu wysyłanym przez przepływ pracy. Pamiętaj o dołączeniu dodatkowych instrukcji lub zasobów, które mogą być potrzebne uczestnikom, w tym:
-
Informacje kontaktowe dotyczące pytań i problemów
-
W razie potrzeby uwaga dotycząca pojedynczych zadań przypisanych do całych grup lub list dystrybucyjnych (instrukcje dotyczące żądania zadania grupowego znajdują się w segmencie Ukończono tego artykułu).

Daty ukończenia i czas trwania zadań
Określ ostateczną datę ukończenia dla całego przepływu pracy i/lub określ liczbę dni, tygodni lub miesięcy dozwolonych na wykonanie każdego zadania od momentu przypisania.
Aby uzyskać więcej informacji na temat tego, kiedy i kiedy używać czasu trwania zadań, zobacz segment PLAN tego artykułu.

CC
Wprowadź dowolne dodatki lub usunięcia. Pamiętaj, że:
-
Wprowadzenie tutaj nazwy nie powoduje przypisania zadania przepływu pracy.
-
Ponieważ przepływ pracy jest uruchamiany ręcznie, zostaną wyświetlone powiadomienia o rozpoczęciu i zatrzymaniu, niezależnie od tego, czy znajdujesz się na liście w tym polu.
-
-
Jeśli wszystkie ustawienia w formularzu inicjowania są odpowiednie, kliknij przycisk Rozpocznij , aby uruchomić przepływ pracy.
Przepływ pracy przydziela pierwsze zadanie lub zadania, a w międzyczasie wysyła powiadomienia o rozpoczęciu do Ciebie i do wszystkich osób wymienionych w polu DW formularza inicjowania.
-
Otwórz element w zainstalowanym programie pakietu Office na komputerze.
-
W otwartym elemencie kliknij kartę Plik , kliknij pozycję Zapisz & Wyślij, a następnie kliknij przepływ pracy, który chcesz uruchomić na elemencie.
-
Jeśli zostanie wyświetlony następujący komunikat z informacją, że przepływ pracy wymaga zaewidencjonowania pliku, kliknij przycisk Synchronizacja.
-
Kliknij duży przycisk Uruchom przepływ pracy .
-
Na stronie Zmienianie przepływu pracy w formularzu inicjowania wprowadź wszelkie zmiany, które chcesz zastosować do tego konkretnego wystąpienia przepływu pracy.
Uwaga: Zmiany wprowadzone w tym miejscu w formularzu inicjowania są używane tylko w bieżącym wystąpieniu przepływu pracy. Jeśli chcesz wprowadzić zmiany, które będą stosowane za każdym razem, gdy przepływ pracy jest uruchamiany, lub jeśli chcesz zmienić ustawienia przepływu pracy, które nie są wyświetlane w tym formularzu, zobacz segment CHANGE tego artykułu.
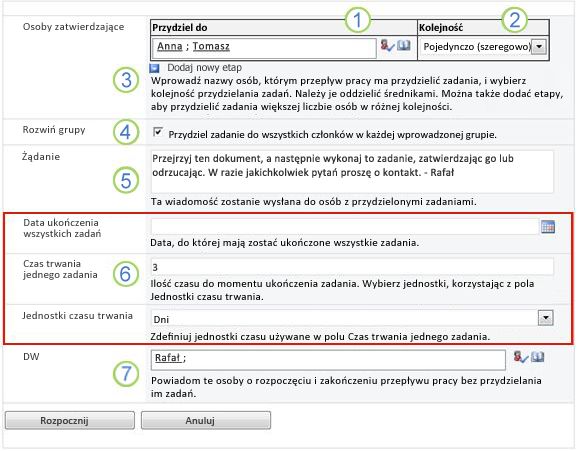
|
|
Przypisz do Wprowadź zmiany na liście osób, do których chcesz przypisać zadania przepływu pracy.
|
|---|---|
|
|
Lp Upewnij się, że specyfikacje określające, czy zadania mają być przypisywane pojedynczo (w postaci kolejnej) lub wszystkie jednocześnie (równolegle), są takie, jak chcesz. Aby uzyskać więcej informacji na temat korzystania z kolejności kolejności kolejności kolejności kolejności równoległej, zobacz segment PLAN w tym artykule. |
|
|
Dodawanie nowego etapu Dodaj lub dowolne etapy, które mają wykraczać poza ten lub ten, który jest obecnie skonfigurowany.
Aby uzyskać więcej informacji na temat używania wielu etapów, zobacz segment Plan w tym artykule. |
|
|
Rozwijanie grup
|
|
|
Żądanie Każdy tekst dołączony w tym miejscu zostanie uwzględniony w każdym powiadomieniu o zadaniu wysyłanym przez przepływ pracy. Pamiętaj o dołączeniu dodatkowych instrukcji lub zasobów, które mogą być potrzebne uczestnikom, w tym:
|
|
|
Daty ukończenia i czas trwania zadań Określ ostateczną datę ukończenia dla całego przepływu pracy i/lub określ liczbę dni, tygodni lub miesięcy dozwolonych na wykonanie każdego zadania od momentu przypisania. Aby uzyskać więcej informacji na temat tego, kiedy i kiedy używać czasu trwania zadań, zobacz segment PLAN tego artykułu. |
|
|
CC Wprowadź dowolne dodatki lub usunięcia. Pamiętaj, że:
|
-
Jeśli masz odpowiednie ustawienia w formularzu inicjowania, kliknij przycisk Rozpocznij , aby uruchomić przepływ pracy.
Przepływ pracy przydziela pierwsze zadanie lub zadania, a w międzyczasie wysyła powiadomienia o rozpoczęciu do Ciebie i do wszystkich osób wymienionych w polu DW formularza inicjowania.
Co dalej?
-
Jeśli ten przepływ pracy jest uruchamiany po raz pierwszy, inni uczestnicy mogą potrzebować informacji i pomocy, aby ukończyć przydzielone im zadania. (Może się okazać, że segment Kompletny tego artykułu jest przydatny).
-
Warto również sprawdzić, czy uczestnicy otrzymują powiadomienia e-mail, a zwłaszcza, że powiadomienia nie są niewłaściwie traktowane przez filtry wiadomości-śmieci.
-
I oczywiście możesz mieć co najmniej jedno zadanie przepływu pracy do wykonania samodzielnie. Przejdź do segmentu Ukończone w tym artykule, aby uzyskać szczegółowe informacje o tym, jak je ukończyć.
-
W międzyczasie, aby uzyskać informacje na temat sposobu śledzenia postępu bieżącego wystąpienia przepływu pracy, przejdź do segmentu MONITOR tego artykułu.
Jeśli zadanie zostało przypisane do Ciebie po raz pierwszy w przepływie pracy Zatwierdzanie, może okazać się przydatne przejrzenie całego tego segmentu artykułu przed wykonaniem zadania. Dzięki temu będziesz wiedzieć o wszystkich opcjach, które mogą być dla Ciebie otwarte.
Uwaga: Jeśli wiesz, że zadanie przepływu pracy zostało Ci przydzielone, ale wiadomość z powiadomieniem nie pojawiła się w Skrzynce odbiorczej poczty e-mail, upewnij się, że powiadomienie nie zostało przekierowane przez filtr wiadomości-śmieci. Jeśli tak, dostosuj odpowiednio ustawienia filtru.
Najpierw upewnij się, że masz odpowiedni artykuł
Różne typy przepływów pracy wymagają różnych akcji zadania.
Przed rozpoczęciem upewnij się, że przypisane zadanie jest rzeczywiście zadaniem przepływu pracy Zatwierdzanie, a nie zadaniem innego typu przepływu pracy.
Poszukaj tekstu Zatwierdź w dowolnej z następujących lokalizacji:
-
W wierszu Temat powiadomienia o
zadaniu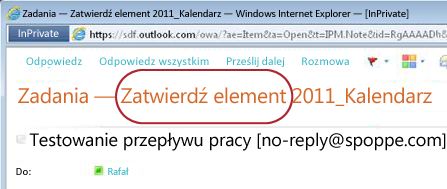
-
Na pasku komunikatów w elemencie do przejrzenia
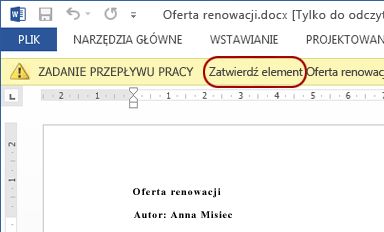
-
W tytule zadania na stronie
Stan przepływu pracy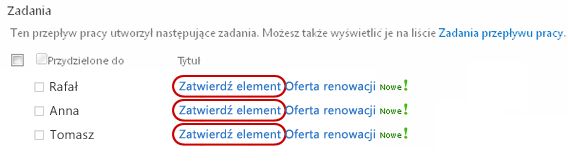
Jeśli nie widzisz tekstu Zatwierdź w tych lokalizacjach, skontaktuj się z osobą, która rozpoczęła lub pierwotnie dodała przepływ pracy, aby dowiedzieć się, na którym szablonie przepływu pracy jest oparty , lub czy jest to niestandardowy przepływ pracy. Linki do artykułów na temat korzystania z innych typów przepływów pracy zawartych w produktach programu SharePoint znajdują się w sekcji Zobacz też w tym artykule.
Jeśli jednak zadanie jest zadaniem Zatwierdzanie, czytaj dalej.
Sekcje w tym segmencie
-
Przechodzenie do elementu i formularza zadania z komunikatu z powiadomieniem o zadaniu
-
Przechodzenie do elementu i formularza zadania z listy lub biblioteki
-
Ponowne przypisywanie zadania Zatwierdzanie innej osobie (opcjonalnie)
-
Wykonywanie zadania w imieniu uczestnika zewnętrznego (opcjonalnie)
1. Przegląd procesu
Po przypisaniu zadania w przepływie pracy informacje o zadaniu zwykle są wyświetlane na jeden z trzech sposobów:
-
Otrzymasz powiadomienie e-mail o zadaniu.
-
Po otwarciu dokumentu pakietu Microsoft Office zostanie wyświetlony pasek komunikatów informujący o przypisaniu zadania pokrewnego.
-
Sprawdzasz witrynę programu SharePoint i odkrywasz, że co najmniej jedno zadanie jest do Ciebie przypisane.
Gdy okaże się, że przypisano Ci zadanie przepływu pracy Zatwierdzanie, zwykle wykonujesz dwie czynności:
-
Przejrzyj element Dowiedz się, czy można zatwierdzić element w jego bieżącym stanie.
-
Kończenie zadania Za pomocą formularza zadania prześlij wyniki recenzji.
W ukończeniu zadania często biorą udział następujące trzy elementy:
-
Wiadomość z powiadomieniem (otrzymana jako wiadomość e-mail)
-
Element przesłany do zatwierdzenia (który otwierasz i przeglądasz)
-
Formularz zadania (który jest otwierany, wypełniany i przesyłany)
Oto jak wyglądają te trzy elementy.
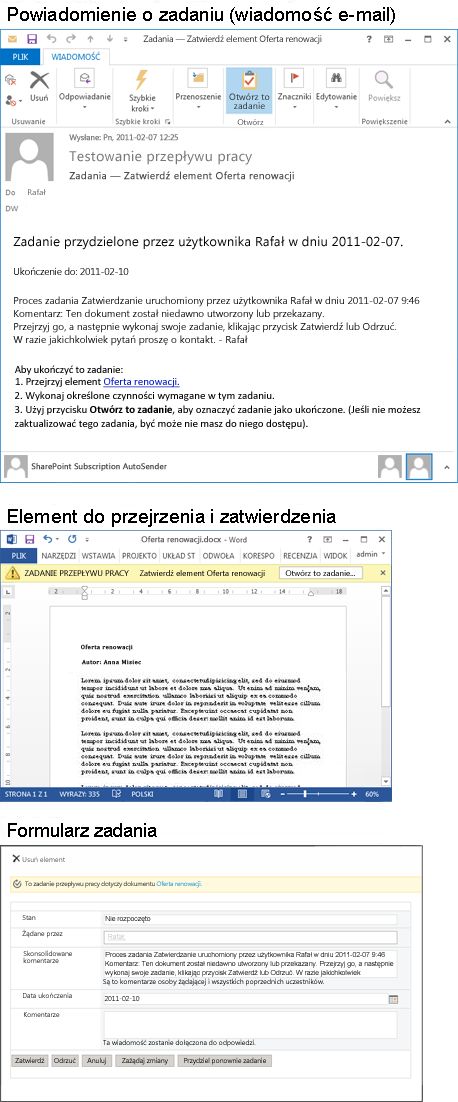
Uwaga: Przycisk Otwórz to zadanie na Wstążce w komunikacie powiadomienia o zadaniu jest wyświetlany tylko wtedy, gdy wiadomość zostanie otwarta w pełnej, zainstalowanej wersji programu Outlook, a nie po jej otwarciu w aplikacji sieci Web Outlook Web Access.
2. Przechodzenie do elementu i formularza zadania z komunikatu z powiadomieniem o zadaniu
Wykonaj następujące czynności:
-
W komunikacie z powiadomieniem o zadaniu w sekcji Aby wykonać to zadanie , kliknij link do elementu.
-
W otwartym elemencie kliknij przycisk Otwórz to zadanie na pasku komunikatów.
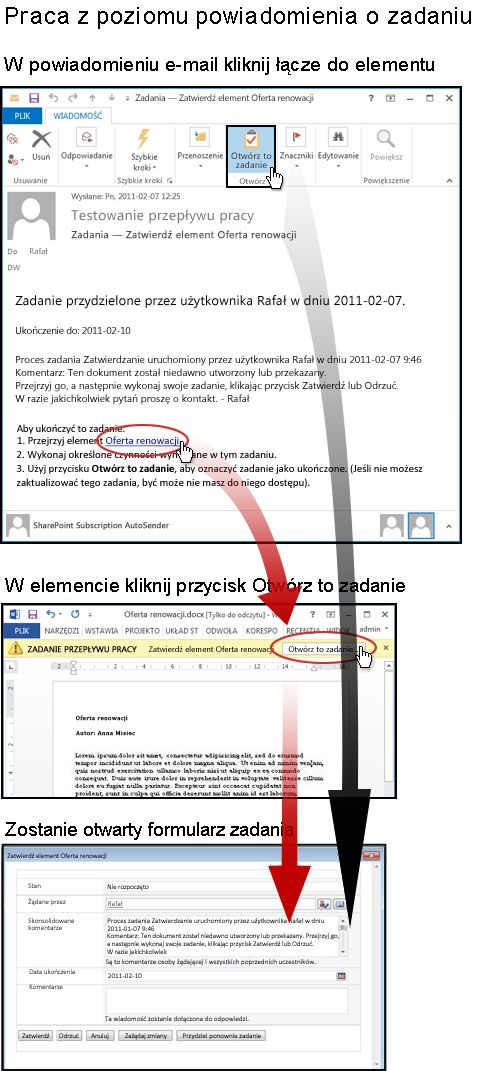
Uwaga: Przycisk Otwórz to zadanie na Wstążce w komunikacie powiadomienia o zadaniu jest wyświetlany tylko wtedy, gdy wiadomość zostanie otwarta w pełnej, zainstalowanej wersji programu Outlook, a nie po jej otwarciu w aplikacji sieci Web Outlook Web Access.
3. Przechodzenie do elementu i formularza zadania z listy lub biblioteki
Wykonaj następujące czynności:
-
Na liście lub w bibliotece, w której jest przechowywany element do przejrzenia, kliknij link W toku skojarzony z elementem i przepływem pracy.
-
Na stronie Stan przepływu pracy kliknij tytuł zadania.
-
W formularzu zadania w obszarze To zadanie przepływu pracy dotyczy paska komunikatów kliknij link do elementu.
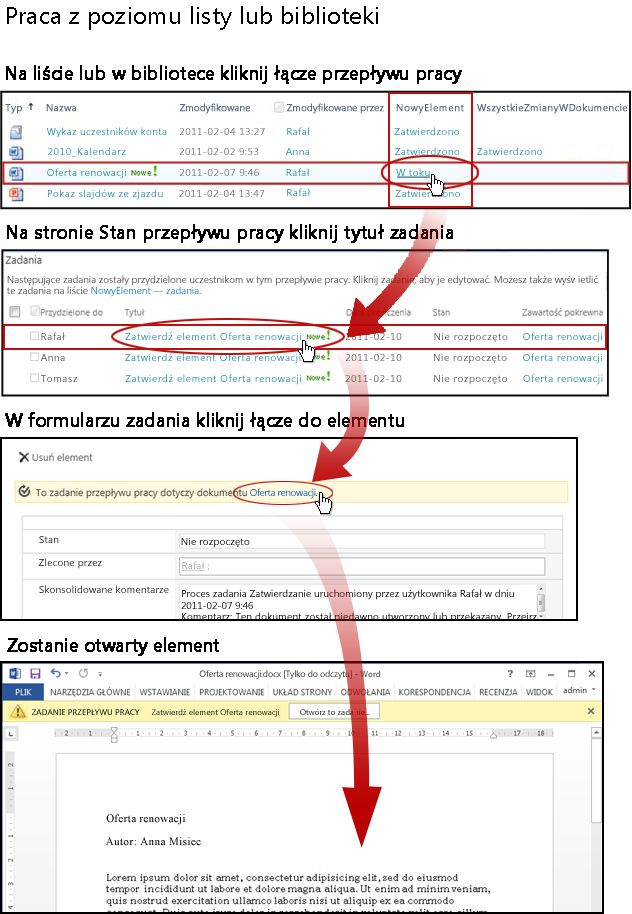
4. Przejrzyj element
W tym przykładzie element jest dokumentem Word firmy Microsoft.
Porada: Jeśli jest to zadanie grupy , czyli pojedyncze zadanie przypisane do całej grupy lub listy dystrybucyjnej, aby jeden członek grupy mógł wykonać zadanie dla całej grupy, przed przejrzeniem elementu warto sięgnąć po to zadanie. Dzięki temu zmniejszysz prawdopodobieństwo, że inny członek grupy również przejrzy ten artykuł. Aby uzyskać instrukcje, zobacz Sekcję 7 w tym segmencie Claim and complete a group task.As see Section 7 in this segment, Claim and complete a group task.
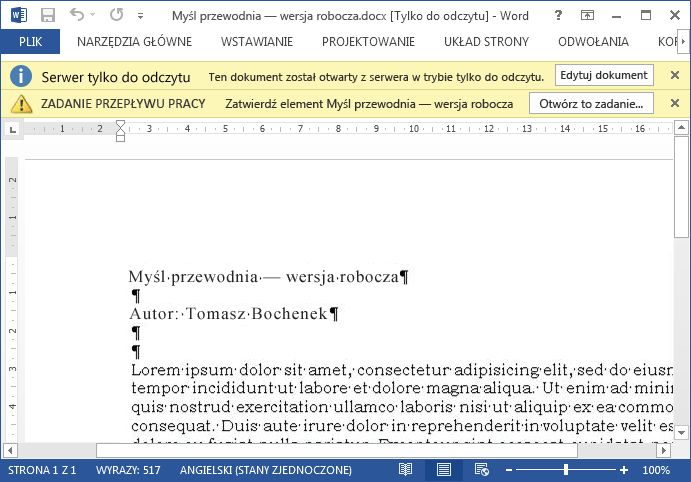
Zwróć uwagę na dwa żółte paski komunikatów w górnej części dokumentu:
-
Serwer tylko do odczytu Ten dokument jest otwarty w trybie tylko do odczytu — możesz go odczytać, ale nie możesz w nim wprowadzać żadnych zmian.
(Pamiętaj, że podczas wykonywania zadania przepływu pracy Zatwierdzanie zwykle nie wprowadzasz żadnych zmian bezpośrednio w samym elemencie. Zamiast tego należy zarejestrować wszystkie odpowiedzi za pomocą formularza zadania). -
Zadanie przepływu pracy Gdy wszystko będzie gotowe do zarejestrowania odpowiedzi w formularzu zadania, kliknij przycisk Otwórz to zadanie .
5. Wypełnij i prześlij formularz zadania
Formularz zadania dla zadania przepływu pracy Zatwierdzanie wygląda mniej więcej tak.
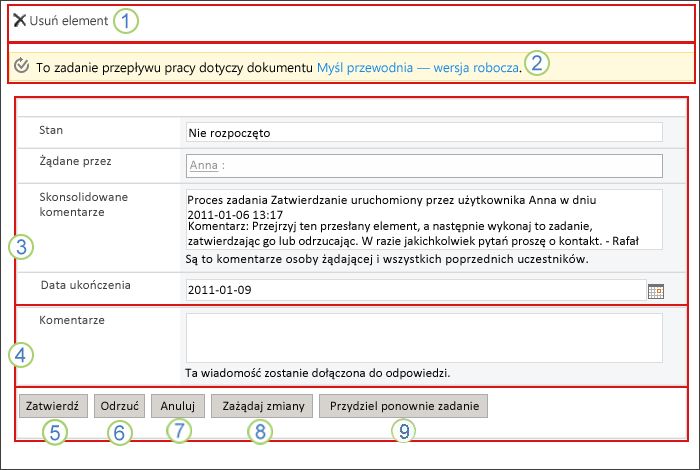
Zwróć uwagę, że pierwsze dwa elementy (Usuń element i To zadanie przepływu pracy dotyczą tytułu elementu) nie są wyświetlane w formularzu zadania po otwarciu z wewnątrz elementu do przejrzenia.
|
|
Usuwanie elementu Aby usunąć to zadanie z bieżącego wystąpienia przepływu pracy, kliknij ten przycisk.
|
|---|---|
|
|
To zadanie przepływu pracy ma zastosowanie do tytułu elementu Aby otworzyć element do przejrzenia, kliknij link tutaj. |
|
|
Stan, wymagane przez, skonsolidowane komentarze, termin wykonania Nie można edytować ani zmieniać wpisów w tych czterech polach, ale te informacje mogą okazać się przydatne. Zwróć uwagę, że pole Skonsolidowane komentarze zawiera nie tylko dodatkowe instrukcje dotyczące wykonywania zadania, ale także wszystkie komentarze przesłane przez uczestników, którzy wykonali już swoje zadania w tym samym wystąpieniu przepływu pracy. W ten sam sposób po przesłaniu własnego formularza wszelkie komentarze dołączone w polu Komentarze (4) będą również wyświetlane w polu Skonsolidowane komentarze dla kolejnych uczestników. |
|
|
Komentarze Każdy wprowadzony tutaj tekst zostanie zapisany w historii przepływu pracy i pojawi się również w polu Skonsolidowane komentarze (3) dla kolejnych uczestników. |
|
|
Zatwierdzanie Aby zatwierdzić element, najpierw wpisz wszystkie komentarze, które chcesz dodać, w polu Komentarze (4), a następnie kliknij ten przycisk. |
|
|
Odrzuć Aby odrzucić element, najpierw wpisz wszystkie komentarze, które chcesz dodać, w poluKomentarze (4), a następnie kliknij ten przycisk. |
|
|
Anuluj Aby zamknąć formularz zadania bez zapisywania zmian ani odpowiedzi, kliknij ten przycisk. Zadanie pozostanie niekompletne i przypisane do Ciebie. |
|
|
Zażądaj zmiany Aby zażądać zmiany elementu, który przeglądasz, kliknij ten przycisk. Aby zapoznać się z ilustracją formularza, w którym wprowadzono szczegóły żądania, a aby uzyskać dalsze instrukcje, przejdź do sekcji 8 w tym segmencie Zażądaj zmiany elementu. Uwaga: Ta opcja może być wyłączona w przypadku niektórych zadań przepływu pracy. |
|
|
Ponowne przypisywanie zadania Aby ponownie przypisać zadanie Zatwierdzanie innej osobie, kliknij ten przycisk. Aby uzyskać ilustrację przedstawiającą stronę, na której zostaną wprowadzone szczegóły ponownego przypisania, a aby uzyskać dalsze instrukcje, przejdź do sekcji 7 w tym segmencie , Ponownie przypisz zadanie Zatwierdzanie innej osobie. Uwaga: Ta opcja może być wyłączona w przypadku niektórych zadań przepływu pracy. |
6. Zaległe powiadomienia
Jeśli zadanie lub całe wystąpienie przepływu pracy jest zaległe w celu ukończenia, powiadomienia są automatycznie wysyłane do:
-
Osoba, do której przypisano zadanie
-
Osoba, która rozpoczęła przepływ pracy (lub, jeśli uruchomienie było automatyczne, do osoby, która pierwotnie dodała przepływ pracy)
7. Roszczenie i wykonanie zadania grupowego (opcjonalnie)
Jeśli do całej grupy, do której należysz, przypisano tylko jedno zadanie, każdy członek grupy może żądać i wykonywać to pojedyncze zadanie w imieniu całej grupy.
Przed przejrzeniem elementu wyjmij zadanie. Zaraz po odebraniu zadania zostanie ono ci przydzielone i żaden inny członek grupy nie będzie mógł go ukończyć. (W ten sposób tylko jedna osoba wykonuje niezbędną pracę).
-
Na stronie Stan przepływu pracy wskaż nazwę zadania przydzielonego do grupy, aż pojawi się strzałka
-
Kliknij strzałkę, kliknij pozycję Edytuj element , a następnie w formularzu zadania kliknij przycisk Prześlij zadanie .
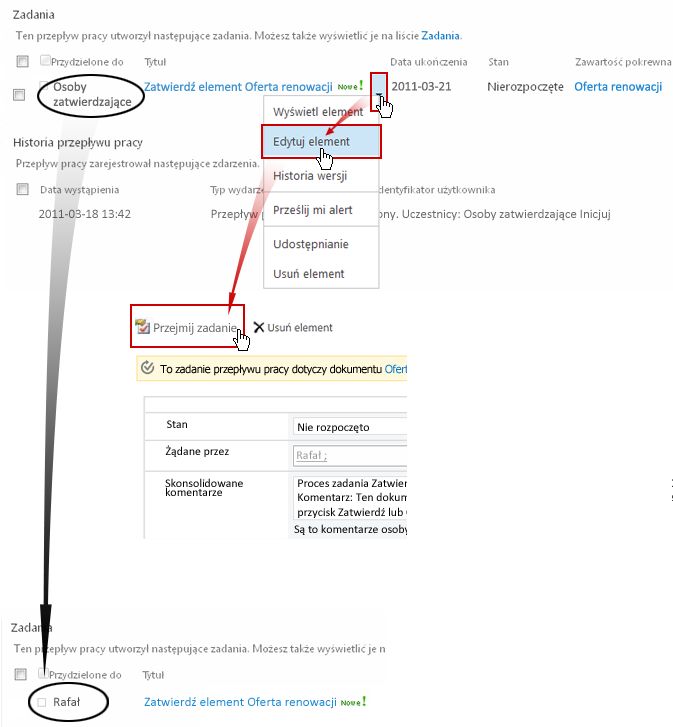
Po odświeżeniu strony Stan przepływu pracy widać, że zadanie nie jest już przypisane do grupy, ale konkretnie do Ciebie.
Jeśli później chcesz ponownie zwolnić zadanie dla grupy bez jego ukończenia, wykonaj te same czynności, aby powrócić do formularza zadania, ale teraz kliknij przycisk Zwolnij zadanie .
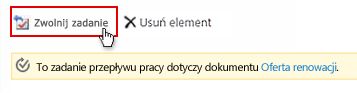
8. Zażądaj zmiany elementu (opcjonalnie)
Przed rozpoczęciem tego procesu należy pamiętać, że przepływ pracy może zostać skonfigurowany do natychmiastowego zakończenia , jeśli w elemencie wprowadzono jakąkolwiek zmianę. Warto skontaktować się z osobą, która rozpoczęła lub pierwotnie dodała przepływ pracy, aby upewnić się, że wprowadzanie zmiany i zakończenie przepływu pracy w tym momencie jest odpowiednie.
Zademonstruujemy opcję żądania zmiany, umieszczając ją w scenariuszu:
Po pierwsze, wyobraź sobie, że nazywasz się Frank.
Załóżmy, że współpracownik o imieniu Anna uruchomił przepływ pracy Zatwierdzanie w utworzonym przez nie dokumencie.
Podczas przeglądania nowego dokumentu Anny uważasz, że wprowadzenie jest zbyt długie.
Kliknij przycisk Zażądaj zmiany u dołu formularza zadania przepływu pracy, a następnie wypełnij ten formularz.
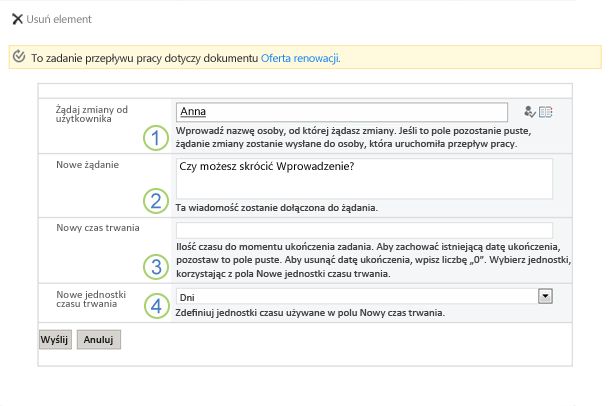
|
|
Zażądaj zmiany od Wprowadź imię i nazwisko lub adres e-mail osoby, od której chcesz dokonać zmiany. (Aby wysłać żądanie do osoby, która rozpoczęła ten proces przepływu pracy, lub, jeśli przepływ pracy rozpoczął się automatycznie, do osoby, która pierwotnie dodała ten przepływ pracy Zatwierdzanie, możesz również pozostawić to pole puste). |
|---|---|
|
|
Nowe żądanie Opisz żądaną zmianę i podaj wszelkie informacje, których będzie potrzebowała osoba dokonująca zmiany. (Każdy wprowadzony tutaj tekst zostanie dodany w obszarze Skonsolidowane komentarze ). |
|
|
Nowy czas trwania Wykonaj jedną z tych trzech czynności:
|
|
|
Nowe jednostki czasu trwania Jeśli określasz nowy czas trwania zadania, użyj tego pola w połączeniu z polem Nowy czas trwania , aby zidentyfikować okres przed terminem zadania. (Na przykład: 3 dni , 1 miesiąc lub 2 tygodnie). |
Jeśli wszystkie wpisy formularza są odpowiednie, kliknij pozycję Wyślij, a bieżące zadanie zostanie oznaczone jakoUkończone. (Ale to jeszcze nie wszystko. Zadanie zatwierdzania zostanie przypisane ponownie po ukończeniu zadania zmiany przez Annę).
Tymczasem Anna otrzymuje następujące powiadomienie e-mail:
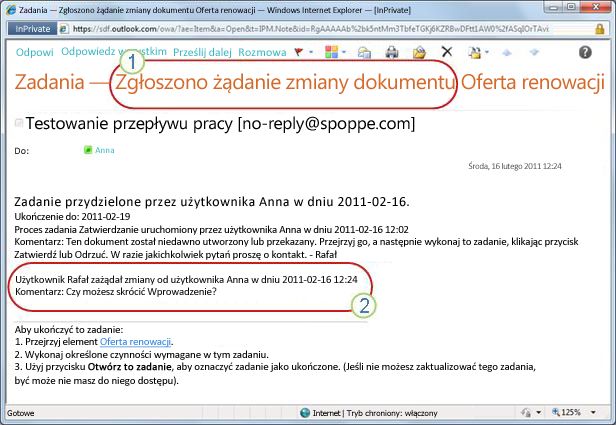
Anna może po zaledwie rzutu oka powiedzieć w wierszu Temat (numer 1 na ilustracji), że nie jest to zwykłe powiadomienie Zatwierdzanie, ale prośba o zmianę elementu. Znajduje ona informacje o konkretnej zmianie, o którą zażądano w żądanym tekście zmiany (numer 2).
Anna sprawdza element, wprowadza wymagane zmiany, a następnie zapisuje zmiany i ponownie sprawdza element.
Następnie przechodzi na stronę Stan przepływu pracy i otwiera zadanie żądania zmiany z obszaru Zadania.
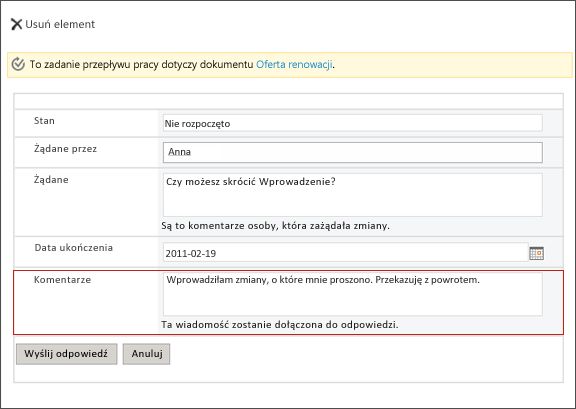
Anna dodaje wszelkie informacje, które chce przekazać, w polu Komentarze , a następnie klika pozycję Wyślij odpowiedź. Przepływ pracy wykonuje dwie akcje:
-
Zadanie żądania zmiany Anny jest oznaczane jako Ukończone.
-
Zadanie zatwierdzania zostanie ci przypisane (z komentarzami Anny dodanymi w polu Skonsolidowane komentarze ) i wyśle ci powiadomienie o tym zadaniu.
Teraz możesz przejść do przodu i ukończyć sprawdzanie zmienionego elementu.
Tymczasem wszystkie te akcje są śledzone i widoczne w sekcji Historia przepływu pracy na stronie Stan przepływu pracy, jak pokazano na poniższej ilustracji.
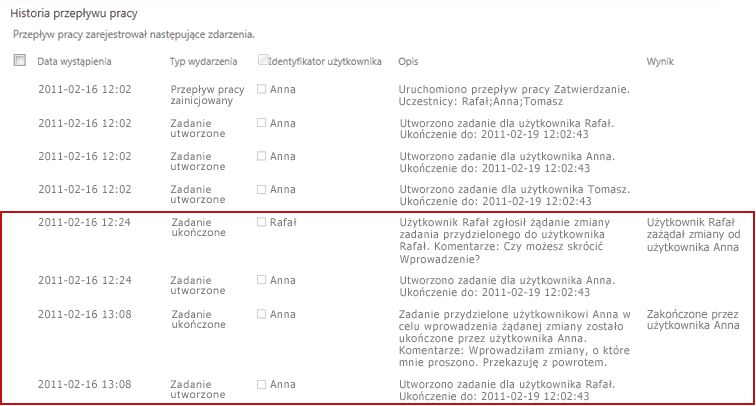
Oto diagram całego procesu.
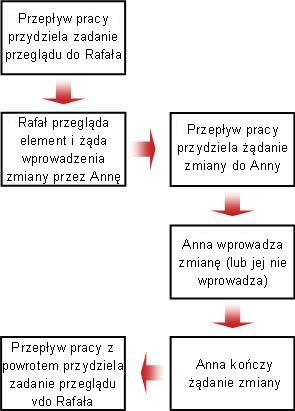
9. Ponowne przypisywanie zadania Zatwierdzanie innej osobie (opcjonalnie)
Jeśli chcesz, aby inna osoba ukończyła przydzielone Ci zadanie przepływu pracy, kliknij przycisk Przypisz ponownie zadanie w formularzu zadania przepływu pracy.
Zostanie wyświetlony ten formularz.
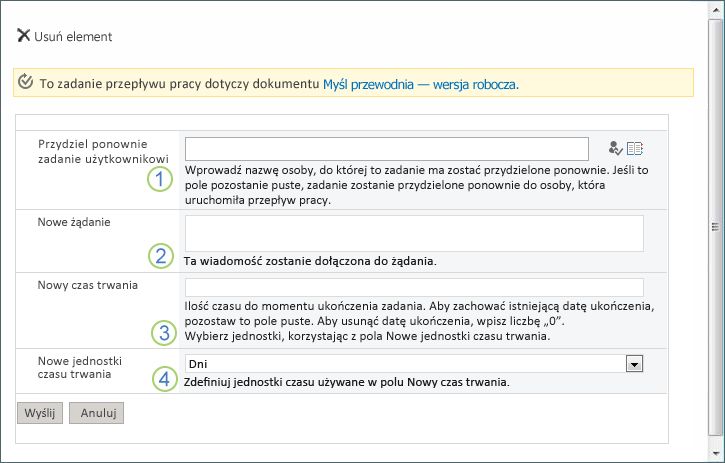
|
|
Ponowne przypisywanie zadania do Wprowadź imię i nazwisko lub adres osoby, do której chcesz przypisać to zadanie. Aby przypisać to zadanie osobie, która rozpoczęła przepływ pracy , lub, jeśli przepływ pracy rozpoczął się automatycznie, osobie, która pierwotnie dodała ten przepływ pracy , pozostaw to pole puste. |
|---|---|
|
|
Nowe żądanie Podaj wszelkie informacje, które osoba, do której przydzielasz zadanie, będzie musiała ukończyć zadanie. (Każdy wprowadzony tutaj tekst zostanie dodany w obszarze Skonsolidowane komentarze ). |
|
|
Nowy czas trwania Wykonaj jedną z tych trzech czynności:
|
|
|
Nowe jednostki czasu trwania Jeśli określasz nowy czas trwania zadania, użyj tego pola w połączeniu z polem Nowy czas trwania , aby zidentyfikować okres przed terminem zadania. (Na przykład: 3 dni , 1 miesiąc lub 2 tygodnie). |
Po ukończeniu formularza kliknij pozycję Wyślij. Zadanie zostało oznaczone jako Ukończone, do osoby odpowiedzialnej za zadanie zostanie przydzielone nowe zadanie i zostanie wysłane powiadomienie o zadaniu.
Wszelkie nowe informacje podane przez Ciebie są zawarte w polu Delegowane przez tekst w powiadomieniu o nowym zadaniu (numer 1 na poniższej ilustracji).
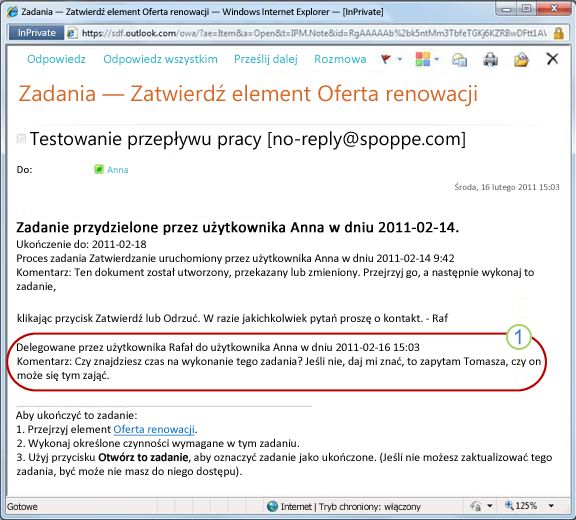
Tymczasem wszystkie te zmiany są śledzone i widoczne w sekcjach Zadania i historia na stronie Stan przepływu pracy, jak pokazano poniżej.
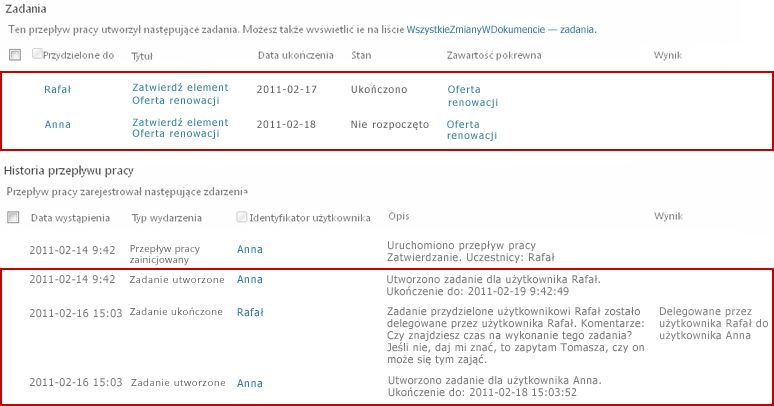
10. Wykonanie zadania w imieniu uczestnika zewnętrznego (opcjonalnie)
Istnieje specjalny proces obejmujący uczestników, którzy nie są członkami Twojej organizacji programu SharePoint. W tym procesie członek witryny pełni rolę serwera proxy dla uczestnika zewnętrznego:
-
Uwzględnij adres e-mail uczestnika zewnętrznego na odpowiedniej scenie Przypisz do na drugiej stronie formularza skojarzenia.
-
Przepływ pracy faktycznie przypisuje zadanie uczestnika zewnętrznego członkowi witryny, który uruchamia przepływ pracy, lub — jeśli przepływ pracy rozpoczyna się automatycznie — członkowi, który pierwotnie dodał przepływ pracy. Ta osoba, do której przydzielono zadanie, pełni rolę serwera proxy uczestnika zewnętrznego.
-
Ten członek witryny otrzymuje powiadomienie o zadaniu z instrukcjami dotyczącymi wysłania kopii elementu do przeglądu do uczestnika zewnętrznego. (Tymczasem uczestnik zewnętrzny otrzymuje kopię powiadomienia o zadaniu, które może działać jako przydatny alert lub heads-up).
-
Członek witryny, do którego zadanie jest faktycznie przydzielone, wysyła kopię tego elementu do uczestnika zewnętrznego.
-
Uczestnik zewnętrzny przegląda element i odsyła swoją odpowiedź do członka witryny.
-
Gdy nadejdzie odpowiedź uczestnika zewnętrznego, członek witryny wykona zadanie w imieniu uczestnika zewnętrznego.
Oto diagram tego procesu.
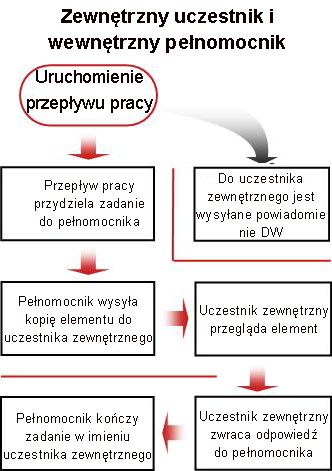
Centralną lokalizacją, z której można monitorować, dostosowywać lub zatrzymywać uruchomiony przepływ pracy, jest strona Stan przepływu pracy dla tego wystąpienia przepływu pracy.
Najpierw pokażemy, jak przejść do tej strony, a następnie pokażemy, jak używać dostępnych tam opcji i informacji. Na koniec pokażemy Dwie inne strony, na których możesz uzyskać dodatkowe informacje dotyczące monitorowania.
Sekcje w tym segmencie
-
Monitorowanie postępu przepływu pracy za pomocą strony Stan przepływu pracy
-
Zmienianie przyszłych zadań (zadania jeszcze nie przypisane)
-
Anulowanie lub zakończenie tego uruchomienia przepływu pracy
-
Sprawdzanie, które przepływy pracy są uruchomione dla elementu
1. Przechodzenie do strony Stan przepływu pracy
Na liście lub w bibliotece, w której znajduje się element, kliknij link W toku dla odpowiedniego elementu i przepływu pracy.
W tym przykładzie elementem jest dokument o nazwie Wersja robocza programu Keynote, a przepływ pracy to Zatwierdzanie 3.

Zostanie otwarta strona Stan przepływu pracy.
Uwagi:
-
Jeśli lista lub biblioteka zawiera dużą liczbę elementów, możesz użyć sortowania i/lub filtrowania, aby szybciej znaleźć szukany element. Jeśli okaże się, że wielokrotnie sortujesz i/lub filtrujesz w ten sam sposób, przydatne może okazać się utworzenie widoku niestandardowego automatyzującego to konkretne rozmieszczenie.
-
Aby przejść do strony Stan przepływu pracy, możesz również kliknąć link Wyświetl stan tego przepływu pracy w powiadomieniu e-mail "Rozpoczęto" lub link Wyświetl historię przepływu pracy w powiadomieniu e-mail "ukończono" dla konkretnego wystąpienia, które Cię interesuje.
2. Monitorowanie postępu przepływu pracy za pomocą strony Stan przepływu pracy
Poniżej ilustracji każdej sekcji strony Stan przepływu pracy znajdziesz pytania dotyczące monitorowania, na które ta sekcja odpowiada.
Sekcja Informacje o przepływie pracy

Pytania:
-
Kto rozpoczął to wystąpienie przepływu pracy?
-
Kiedy to wystąpienie zostało rozpoczęte?
-
Kiedy wystąpiła ostatnia akcja w tym wystąpieniu?
-
Który element jest uruchomiony w tym wystąpieniu?
-
Jaki jest bieżący stan tego wystąpienia?
Sekcja Zadania
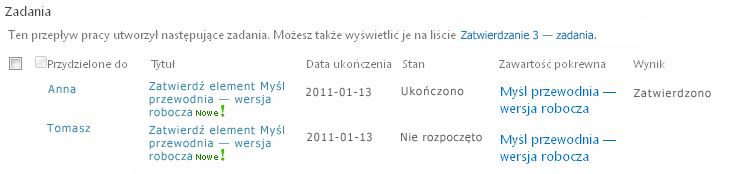
Pytania:
-
Które zadania zostały już utworzone i przypisane oraz jaki jest ich bieżący stan?
-
Które zadania zostały już ukończone i jaki był wynik dla każdego z tych zadań?
-
Jaka jest data ukończenia dla każdego zadania, które zostało już utworzone i przypisane?
Zadania, które zostały usunięte i zadania, które nie zostały jeszcze przypisane , nie są wyświetlane w tej sekcji.
Sekcja Historia przepływu pracy
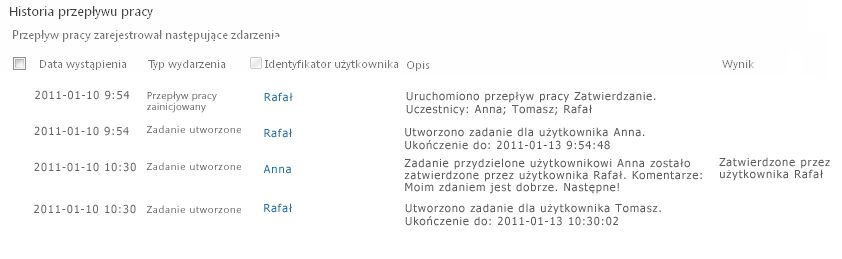
Pytania:
-
Jakie zdarzenia wystąpiły już w tym wystąpieniu przepływu pracy?
-
Zwróć uwagę, że zaległe zadania i powiadomienia o zaległych zadaniach nie są wyświetlane w tym obszarze.
3. Zmienianie aktywnych zadań (zadań już przypisanych)
Istnieją dwa sposoby zmieniania zadań, które są już przypisane, ale jeszcze nie ukończone:
-
Zmienianie pojedynczego aktywnego zadania
-
Zmienianie wszystkich aktywnych zadań
Zmienianie pojedynczego aktywnego zadania
Uprawnienia Aby wprowadzić zmiany w pojedynczym zadaniu przydzielonym innej osobie niż Ty, musisz mieć uprawnienie Zarządzanie listami. (Grupa Właściciele ma domyślnie uprawnienie Zarządzaj listami; grupa Członkowie i grupy Odwiedzający nie. W związku z tym można na przykład mieć uprawnienia, które pozwalają uruchomić przepływ pracy, ale nie wprowadzać zmian w zadaniu innego uczestnika).
Jeśli masz niezbędne uprawnienia:
-
Kliknij tytuł zadania na liście Zadania .
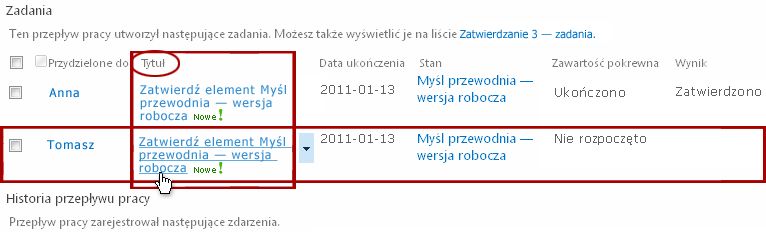
-
Użyj formularza zadania, aby ukończyć, usunąć lub ponownie przypisać zadanie.
Aby uzyskać bardziej szczegółowe instrukcje dotyczące korzystania z formularza zadania, zobacz segment Ukończ ten artykuł.
Zmienianie wszystkich aktywnych zadań
Uprawnienia Wszystkie cztery linki poleceń na poniższej ilustracji są wyświetlane na stronie Stan przepływu pracy każdej osoby mającej uprawnienie Zarządzanie listami. Pierwsze trzy linki zostaną wyświetlone na stronie osoby, która rozpoczęła wystąpienie przepływu pracy, ale link Zakończ ten przepływ pracynie jest wyświetlany, chyba że ta osoba ma również uprawnienie Zarządzaj listami. (Ponownie grupa Właściciele ma domyślnie uprawnienie Zarządzaj listami, grupa Członkowie i grupy Odwiedzający nie).
-
W obszarze tuż poniżej wizualizacji przepływu pracy kliknij link Aktualizuj aktywne zadania zatwierdzania .
-
Wprowadź zmiany w formularzu, który zostanie otwarty, a następnie kliknij przycisk OK.
-
Wiadomości odzwierciedlające wprowadzone zmiany są wysyłane do osób, do których obecnie przypisano zadania w tym biegu.
-
Zmiany wprowadzone w tym formularzu nie mają wpływu na zadania już ukończone lub usunięte oraz zadania, które nie zostały jeszcze przypisane.
-
Jeśli chcesz wprowadzić zmiany w zadaniach, które nie zostały jeszcze przypisane, zobacz następną sekcję Zmienianie przyszłych zadań.
-
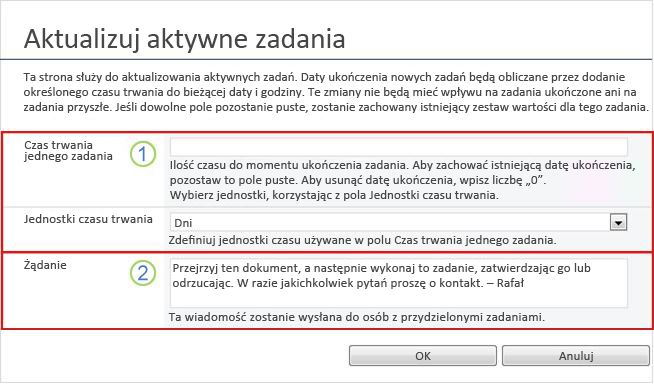
|
|
Czas trwania na zadanie, jednostki czasu trwania
|
|---|---|
|
|
Żądanie
|
-
Jeśli wszystkie pola w formularzu są odpowiednie, kliknij przycisk OK.
Wszystkie aktywne zadania w bieżącym wystąpieniu zostaną zaktualizowane.
4. Zmienianie przyszłych zadań (zadania nie zostały jeszcze przypisane)
Uprawnienia Wszystkie cztery linki poleceń na poniższej ilustracji są wyświetlane na stronie Stan przepływu pracy każdej osoby mającej uprawnienie Zarządzanie listami. Pierwsze trzy linki zostaną wyświetlone na stronie osoby, która rozpoczęła wystąpienie przepływu pracy, ale link Zakończ ten przepływ pracyteraz nie jest wyświetlany, chyba że ta osoba ma również uprawnienie Zarządzaj listami. (Ponownie grupa Właściciele ma domyślnie uprawnienie Zarządzaj listami, grupa Członkowie i grupy Odwiedzający nie).
-
Na stronie Stan przepływu pracy w obszarze tuż pod wizualizacją przepływu pracy kliknij link Dodaj lub aktualizuj osoby zatwierdzające zatwierdzenie .
-
Wprowadź zmiany w formularzu, który zostanie otwarty, a następnie kliknij pozycję AKTUALIZUJ.
Uwaga: Zmiany wprowadzone w tym formularzu nie mają wpływu na zadania już utworzone i przypisane.
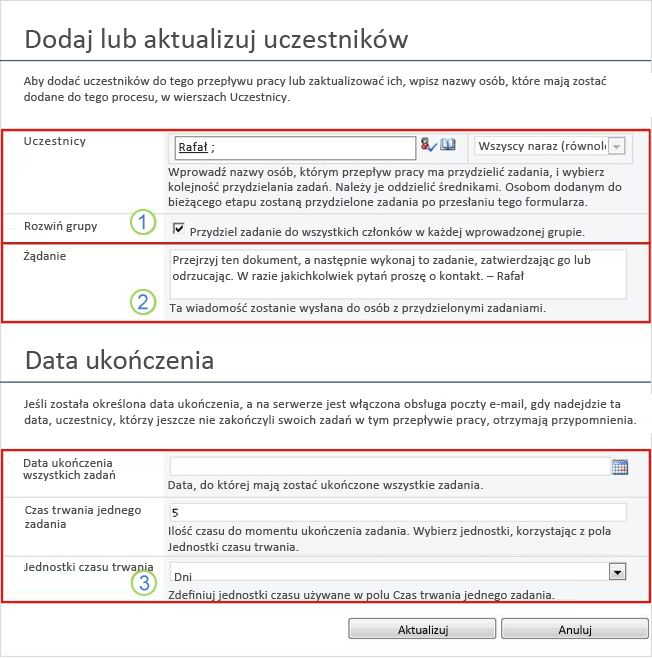
|
|
Uczestnicy, kolejność, rozwijanie grup
Uwaga: Za pomocą pola wyboru Rozwiń grupy możesz określić, czy wymienione na liście grupy dystrybucyjne mają mieć przypisane tylko jedno zadanie dla całej grupy, czy jedno zadanie na członka. Aby uzyskać więcej informacji na temat korzystania z tych pól, zobacz segment PLAN i odpowiedni segment Dodaj (lista/biblioteka lub zbiór witryn) tego artykułu. |
|---|---|
|
|
Żądanie
|
|
|
Data ukończenia dla wszystkich zadań, czas trwania na zadanie, jednostki czasu trwania
|
-
Jeśli wszystkie pola w formularzu są odpowiednie, kliknij przycisk OK.
Wszystkie przyszłe zadania w bieżącym wystąpieniu będą odzwierciedlać wprowadzone zmiany.
5. Anulowanie lub zakończenie tego uruchomienia przepływu pracy
Istnieją dwa sposoby zatrzymania uruchomionego wystąpienia przepływu pracy przed jego ukończeniem:
-
Anulowanie przepływu pracy Wszystkie zadania zostaną anulowane, ale zostaną zachowane w obszarze Zadania na stronie Stan przepływu pracy.
-
Kończenie przepływu pracy Wszystkie zadania zostaną anulowane i zostaną usunięte z obszaru Zadania na stronie Stan przepływu pracy. (Są one jednak nadal odzwierciedlane w obszarze Historia przepływu pracy).
Postępuj zgodnie z instrukcjami dotyczącymi obu metod.
Anuluj (wszystkie zadania zostały anulowane, ale zachowane zarówno na liście Zadań, jak i w historii)
Uprawnienia Wszystkie cztery linki poleceń na poniższej ilustracji są wyświetlane na stronie Stan przepływu pracy każdej osoby mającej uprawnienie Zarządzanie listami. Pierwsze trzy linki zostaną wyświetlone na stronie osoby, która rozpoczęła wystąpienie przepływu pracy, ale link Zakończ przepływ pracynie jest wyświetlany, chyba że ta osoba ma również uprawnienie Zarządzaj listami. (Ponownie grupa Właściciele ma domyślnie uprawnienie Zarządzaj listami, grupa Członkowie i grupy Odwiedzający nie).
Jeśli bieżące wystąpienie przepływu pracy nie jest już potrzebne, można je zatrzymać.
-
Na stronie Stan przepływu pracy w obszarze tuż pod wizualizacją przepływu pracy kliknij link Anuluj wszystkie zadania zatwierdzania .
-
Kliknij przycisk Tak, aby potwierdzić.
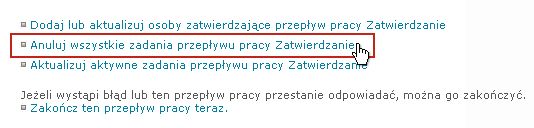
Wszystkie bieżące zadania zostaną anulowane, a przepływ pracy zakończy się stanem Anulowano. Anulowane zadania są nadal wymienione zarówno w obszarze Zadania , jak i w obszarze Historia przepływu pracy .
Zakończ (wszystkie zadania usunięte z listy zadań, ale zachowane w historii)
Uprawnienia Wszystkie cztery linki poleceń na poniższej ilustracji są wyświetlane na stronie Stan przepływu pracy każdej osoby mającej uprawnienie Zarządzanie listami. Pierwsze trzy linki zostaną wyświetlone na stronie osoby, która rozpoczęła wystąpienie przepływu pracy, ale link Zakończ ten przepływ pracynie jest wyświetlany, chyba że ta osoba ma również uprawnienie Zarządzaj listami. (Ponownie grupa Właściciele ma domyślnie uprawnienie Zarządzaj listami, grupa Członkowie i grupy Odwiedzający nie).
Jeśli wystąpi błąd lub przepływ pracy zatrzyma się i nie odpowie, może zostać zakończony.
Na stronie Stan przepływu pracy w obszarze tuż poniżej wizualizacji przepływu pracy kliknij pozycję Zakończ ten przepływ pracy, a następnie kliknij przycisk Tak, aby potwierdzić.
Wszystkie zadania utworzone przez przepływ pracy są anulowane i usuwane z obszaru Zadania na stronie Stan przepływu pracy, ale są nadal odzwierciedlane w obszarze Historia przepływu pracy . Przepływ pracy kończy się stanem Anulowano przepływ pracy.
6. Sprawdzanie, które przepływy pracy są uruchomione dla elementu
Na stronie Przepływy pracy dla dowolnego elementu znajduje się lista przepływów pracy obecnie uruchomionych na tym elemencie.
-
Przejdź do listy lub biblioteki, w której jest przechowywany element.
-
Wskaż nazwę elementu, kliknij wyświetloną strzałkę, a następnie w menu rozwijanym kliknij pozycję Przepływy pracy .
-
Na stronie Przepływy pracy: Nazwa elementu w obszarze Uruchomione przepływy pracy znajduje się lista obecnie uruchomionych wystąpień tego elementu.
Uwaga: Należy pamiętać, że wiele wystąpień jednej wersji przepływu pracy nie może działać na tym samym elemencie w tym samym czasie. Przykład: Dodano dwa przepływy pracy oparte na szablonie Zatwierdzanie. Jeden z nich nosi nazwę Zatwierdzenie planu, a drugi Zatwierdzanie budżetu. W dowolnym jednym elemencie jednocześnie może być uruchomione jedno wystąpienie zatwierdzania planu i zatwierdzania budżetu, ale nie dwa wystąpienia dowolnego przepływu pracy.
7. Monitorowanie przepływów pracy dla całego zbioru witryn
Administratorzy zbioru witryn mogą szybko wyświetlić następujące elementy:
-
Ile przepływów pracy opartych na każdym szablonie przepływu pracy istnieje obecnie w zbiorze witryn.
-
Czy każdy szablon przepływu pracy jest obecnie aktywny, czy nieaktywny w zbiorze witryn.
-
Ile wystąpień wersji przepływu pracy opartych na każdym szablonie przepływu pracy jest obecnie uruchomionych w zbiorze witryn.
Poniżej opisano, jak to zrobić:
-
Otwórz stronę główną zbioru witryn (nie stronę główną witryny lub podwitryny w zbiorze).
-
Kliknij ikonę Ustawienia

-
Na stronie Ustawienia witryny w obszarze Administracja witryną kliknij pozycję Przepływy pracy.
Zostanie otwarta strona Przepływy pracy z wyświetlonymi informacjami.
Co dalej?
Jeśli ta wersja przepływu pracy została uruchomiona po raz pierwszy, warto skorzystać z instrukcji w segmencie RECENZJA tego artykułu, aby wyświetlić zdarzenia w wystąpieniu i sprawdzić, czy przepływ pracy działa zgodnie z potrzebami.
Po ukończeniu wystąpienia przepływu pracy możesz przejrzeć zdarzenia zarejestrowane w jego historii. (Dostęp do rekordu można uzyskać dla dowolnego wystąpienia przez maksymalnie 60 dni po zakończeniu wystąpienia).
Ważne: Należy pamiętać, że historia przepływu pracy jest dostępna tylko do użytku nieformalnego. Nie może być używany do oficjalnych audytów ani do żadnych innych celów prawnych, dowodowych.
Można również uruchamiać raporty dotyczące ogólnej wydajności przepływu pracy we wszystkich wystąpieniach.
Sekcje w tym segmencie
1. Przejrzyj zdarzenia w ostatnim wystąpieniu
Dopóki element pozostaje na tej samej liście lub w tej samej bibliotece i dopóki ten sam przepływ pracy nie zostanie uruchomiony ponownie dla tego samego elementu, historia ostatniego wystąpienia będzie dostępna z listy lub biblioteki.
Aby wyświetlić stronę Stan przepływu pracy dla ostatniego wystąpienia przepływu pracy uruchomionego dla dowolnego elementu:
-
Na liście lub w bibliotece, w której znajduje się element, kliknij link stanu odpowiedniego elementu i przepływu pracy.
W tym przykładzie elementem jest dokument zatytułowany Wersja robocza programu Keynote , a przepływ pracy — Zatwierdzenie nowego dokumentu.

Na stronie Stan przepływu pracy sekcja Historia przepływu pracy znajduje się u dołu.
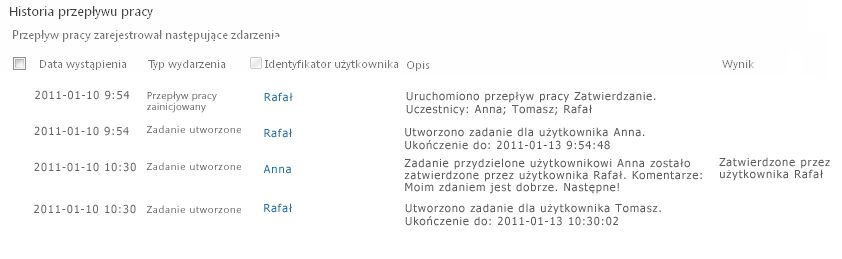
Początek segmentu
2. Historia wystąpień programu Access dla maksymalnie 60 dni
Co zrobić, jeśli chcesz przejrzeć historię wystąpienia po ponownym uruchomieniu tego samego przepływu pracy dla tego samego elementu?
W rzeczywistości można to zrobić przez maksymalnie 60 dni z dwóch punktów wejścia: listy lub biblioteki albo powiadomienia o ukończeniu przepływu pracy.
Z listy lub biblioteki
-
Przejdź do listy lub biblioteki, w której jest przechowywany element.
-
Wskaż nazwę elementu, kliknij wyświetloną strzałkę, a następnie w menu rozwijanym kliknij pozycję Przepływy pracy .
-
Na stronie Przepływy pracy: Nazwa elementu w obszarze Ukończone przepływy pracy kliknij nazwę lub stan wystąpienia przepływu pracy, które chcesz przejrzeć.
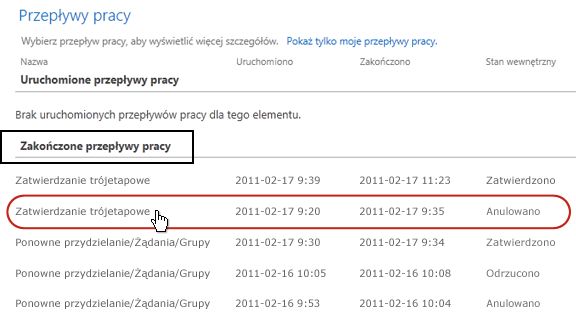
Od powiadomienia o ukończeniu przepływu pracy
-
Otwórz powiadomienie o ukończeniu przepływu pracy dla wystąpienia, które chcesz przejrzeć, a następnie kliknij link Wyświetl historię przepływu pracy .
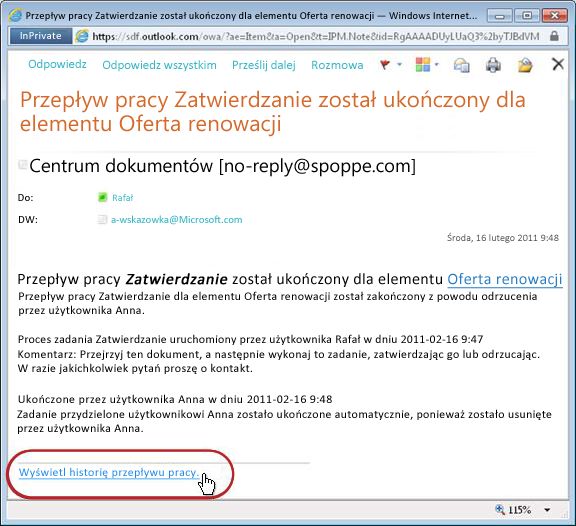
Aby zachować wszystkie powiadomienia o ukończeniu, możesz utworzyć regułę programu Outlook. Skonfiguruj regułę kopiowania wszystkich wiadomości przychodzących, w przypadku których tekst został ukończony w wierszu Temat , do oddzielnego folderu. (Upewnij się, że reguła programu Outlook kopiuje wiadomości przychodzące i nie przenosi ich po prostu lub nie będą też widoczne w Skrzynce odbiorczej).
Początek segmentu
3. Tworzenie raportów o wydajności przepływu pracy
Aby dowiedzieć się, jak ogólnie działa jedna z wersji przepływu pracy — w czasie i w wielu wystąpieniach — możesz utworzyć jeden lub oba wstępnie zdefiniowane raporty:
-
Raport czasu trwania aktywności Skorzystaj z tego raportu, aby zobaczyć średnie czas trwania poszczególnych działań w przepływie pracy, a także czas trwania każdego pełnego uruchomienia lub wystąpienia danego przepływu pracy.
-
Raport o anulowaniu i błędach Skorzystaj z tego raportu, aby sprawdzić, czy przepływ pracy jest często anulowany, czy występują błędy przed ukończeniem.
Tworzenie dostępnych raportów dla przepływu pracy
-
Na liście lub w bibliotece w kolumnie Stan tego przepływu pracy kliknij dowolny link informacji o stanie.

-
Na stronie Stan przepływu pracy w obszarze Historia przepływu pracy kliknij pozycję Wyświetl raporty przepływu pracy.
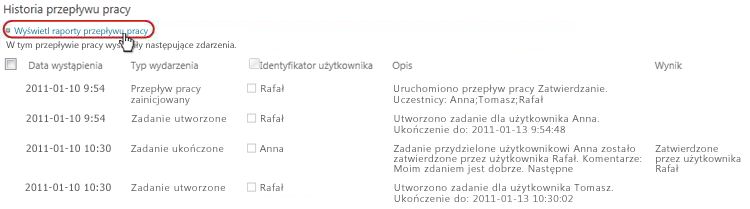
-
Znajdź przepływ pracy, dla którego chcesz wyświetlić raport, a następnie kliknij nazwę raportu, który chcesz wyświetlić.
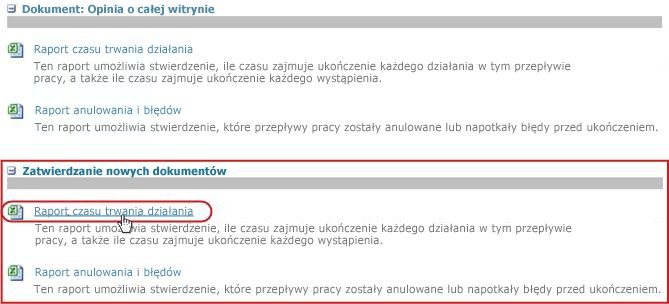
-
Na stronie Dostosowywanie zachowaj lub zmień lokalizację, w której ma zostać utworzony plik raportu, a następnie kliknij przycisk OK.
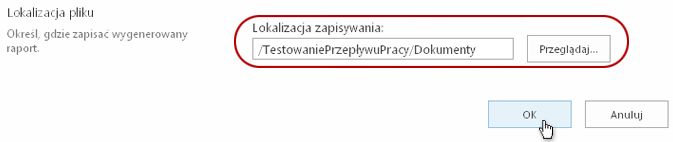
-
Po zakończeniu pracy nad raportem możesz kliknąć link pokazany na poniższej ilustracji, aby go wyświetlić. W przeciwnym razie kliknij przycisk OK , aby zakończyć i zamknąć okno dialogowe. (Później, gdy wszystko będzie gotowe do wyświetlenia raportu, znajdziesz go w lokalizacji określonej w poprzednim kroku).
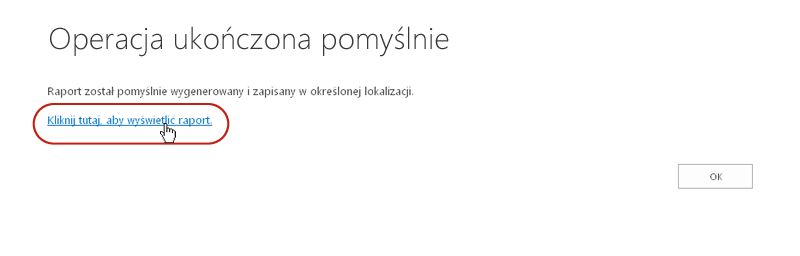
Co dalej?
Jeśli przepływ pracy działa tak, jak chcesz, możesz zacząć z niego korzystać.
Jeśli chcesz coś zmienić w sposobie działania, zobacz segment CHANGE tego artykułu.
Po uruchomieniu pierwszego wystąpienia nowego przepływu pracy Zatwierdzanie i przejrzeniu wyników możesz zechcieć wprowadzić co najmniej jedną zmianę w sposobie konfiguracji przepływu pracy.
Ponadto w różnych momentach w przyszłości możesz chcieć wprowadzić dalsze zmiany w konfiguracji.
Na koniec możesz w pewnym momencie chcieć wyłączyć przepływ pracy na krótszy lub dłuższy okres, ale nie usunąć go — lub rzeczywiście możesz chcieć go całkowicie usunąć.
Sekcje w tym segmencie
1. Zmienianie stałych ustawień przepływu pracy
Aby wprowadzić trwałe zmiany w ustawieniach istniejącego przepływu pracy, otwórz i edytuj formularz skojarzenia, którego użyto do jego dodania.
Jeśli przepływ pracy działa tylko na jednej liście lub w jednej bibliotece
-
Otwórz listę lub bibliotekę, na której działa przepływ pracy.
-
Na Wstążce kliknij kartę Lista lub Biblioteka .
Uwaga: Nazwa karty może się różnić w zależności od typu listy lub biblioteki. Na przykład na liście kalendarzy ta karta nosi nazwę Kalendarz.
-
W grupie Ustawienia kliknij pozycję Ustawienia przepływu pracy.
-
Na stronie Ustawienia przepływu pracy w obszarze Nazwa przepływu pracy (kliknij, aby zmienić ustawienia)kliknij nazwę przepływu pracy, dla którego chcesz zmienić ustawienia.
Uwaga: Jeśli odpowiedni przepływ pracy Zatwierdzanie nie jest widoczny na liście, może to oznaczać, że jest skojarzony tylko z jednym typem zawartości. To, które przepływy pracy są wyświetlane na tej liście, jest kontrolowane przez te przepływy pracy skonfigurowane do uruchamiania na elementach kontrolki tego typu, znajdujących się tuż pod listą. (Zobacz ilustrację). Kliknij opcje typu zawartości w menu rozwijanym, aby dowiedzieć się, który z nich wyświetla odpowiedni przepływ pracy. Gdy odpowiedni przepływ pracy pojawi się na liście, kliknij jego nazwę.
-
Na tych samych dwóch stronach formularza skojarzenia, które zostały pierwotnie użyte do dodania przepływu pracy, wprowadź i zapisz odpowiednie zmiany.
Aby uzyskać więcej informacji na temat pól i kontrolek w formularzu skojarzenia, zobacz segment PLAN i odpowiedni segment Dodaj (lista/biblioteka lub zbiór witryn) tego artykułu.
Jeśli przepływ pracy działa na wszystkich listach i w bibliotekach w zbiorze witryn
-
Otwórz stronę główną zbioru witryn (nie stronę główną witryny lub podwitryny w zbiorze).
-
Kliknij ikonę Ustawienia

-
Na stronie Ustawienia witryny w obszarze Galerie projektanta sieci Web kliknij pozycję Typy zawartości witryny.
-
Na stronie Typy zawartości witryny kliknij nazwę typu zawartości witryny, na którym działa przepływ pracy.
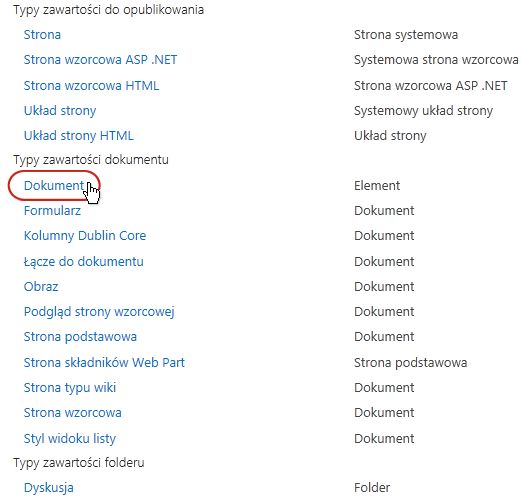
-
Na stronie wybranego typu zawartości w obszarze Ustawieniakliknij pozycję Ustawienia przepływu pracy.
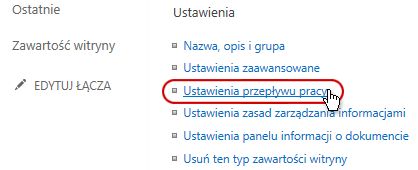
-
Na stronie Ustawienia przepływu pracy w obszarze Nazwa przepływu pracy (kliknij, aby zmienić ustawienia)kliknij nazwę przepływu pracy, dla którego chcesz zmienić ustawienia.
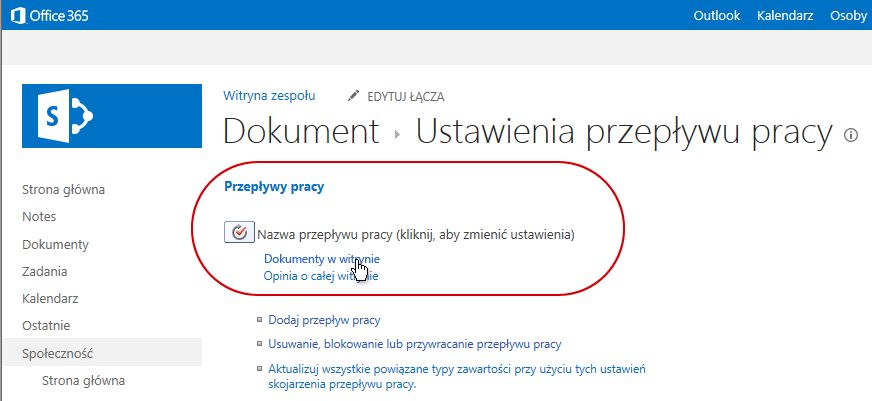
-
Na tych samych dwóch stronach formularza skojarzenia, które zostały pierwotnie użyte do dodania przepływu pracy, wprowadź i zapisz odpowiednie zmiany.
Aby uzyskać więcej informacji na temat pól i kontrolek w formularzu skojarzenia, zobacz segment PLAN i odpowiedni segment Dodaj (lista/biblioteka lub zbiór witryn) tego artykułu.
2. Wyłączanie lub usuwanie przepływu pracy
Jeśli przepływ pracy działa tylko na jednej liście lub w jednej bibliotece
-
Otwórz listę lub bibliotekę, na której działa przepływ pracy.
-
Na Wstążce kliknij kartę Lista lub Biblioteka .
Uwaga: Nazwa karty może się różnić w zależności od typu listy lub biblioteki. Na przykład na liście kalendarzy ta karta nosi nazwę Kalendarz.
-
W grupie Ustawienia kliknij pozycję Ustawienia przepływu pracy.
-
Na stronie Ustawienia przepływu pracy kliknij link Usuń, Blokuj lub Przywróć przepływ pracy .
-
Użyj formularza na stronie Usuwanie przepływów pracy, aby wyłączyć, ponownie włączyć lub usunąć przepływy pracy.
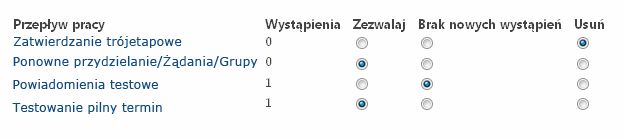
Formularz ma pięć kolumn:
-
Przepływu pracy Nazwa przepływu pracy.
-
Wystąpień Liczba wystąpień przepływu pracy obecnie uruchomionego na elementach.
-
Umożliwić swobodne otworzenie Opcja umożliwiająca kontynuowanie normalnego działania przepływu pracy.
-
Brak nowych wystąpień Opcja umożliwiająca ukończenie wszystkich obecnie uruchomionych wystąpień przepływu pracy, ale wyłącza przepływ pracy, uniemożliwiając uruchomienie jakichkolwiek nowych wystąpień. (Ta akcja jest odwracalna. Aby ponownie włączyć przepływ pracy później, wróć na tę stronę i wybierz pozycję Zezwalaj).
-
Usuń Opcja umożliwiająca całkowite usunięcie przepływu pracy z listy lub biblioteki. Wszystkie uruchomione wystąpienia są natychmiast zamykane, a kolumna tego przepływu pracy nie jest już wyświetlana na stronie listy lub biblioteki. (Ta akcja nie jest odwracalna).
Jeśli przepływ pracy działa na wszystkich listach i w bibliotekach w zbiorze witryn
-
Otwórz stronę główną zbioru witryn (nie stronę główną witryny lub podwitryny w zbiorze).
-
Kliknij ikonę Ustawienia

-
Na stronie Ustawienia witryny w obszarze Galerie kliknij pozycję Typy zawartości witryny.
-
Na stronie Typy zawartości witryny kliknij nazwę typu zawartości witryny, na którym działa przepływ pracy.
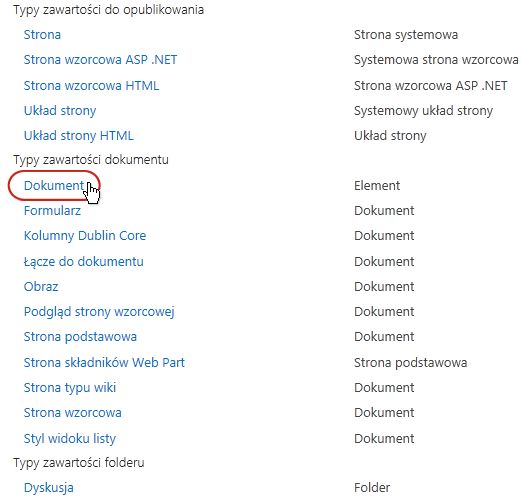
-
Na stronie wybranego typu zawartości w obszarzeUstawienia kliknij pozycję Ustawienia przepływu pracy.
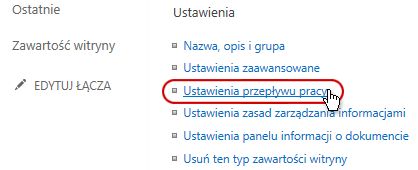
-
Na stronie Ustawienia przepływu pracy kliknij link Usuń, Blokuj lub Przywróć przepływ pracy .
-
Użyj formularza na stronie Usuwanie przepływów pracy, aby wyłączyć, ponownie włączyć lub usunąć przepływy pracy.
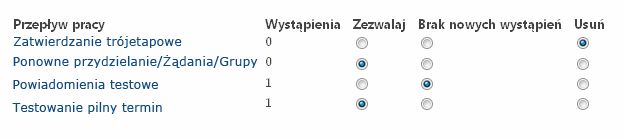
Formularz ma pięć kolumn:
-
Przepływu pracy Nazwa przepływu pracy.
-
Wystąpień Liczba wystąpień przepływu pracy obecnie uruchomionego na elementach.
-
Umożliwić swobodne otworzenie Opcja umożliwiająca kontynuowanie normalnego działania przepływu pracy.
-
Brak nowych wystąpień Opcja umożliwiająca ukończenie wszystkich obecnie uruchomionych wystąpień przepływu pracy, ale wyłącza przepływ pracy, uniemożliwiając uruchomienie jakichkolwiek nowych wystąpień. (Ta akcja jest odwracalna. Aby ponownie włączyć przepływ pracy później, wróć na tę stronę i wybierz pozycję Zezwalaj).
-
Usuń Opcja umożliwiająca całkowite usunięcie przepływu pracy ze zbioru witryn. Wszystkie uruchomione wystąpienia są natychmiast zamykane, a kolumna tego przepływu pracy nie jest już wyświetlana na stronie listy lub biblioteki. (Ta akcja nie jest odwracalna).
Co dalej?
Jeśli wprowadzono jakiekolwiek zmiany, uruchom wystąpienie testowe przepływu pracy, aby dokładnie sprawdzić efekty zmian.
Dalsze dostosowywanie
Istnieją różne sposoby dalszego dostosowywania przepływów pracy zawartych w produktach programu SharePoint.
Możesz nawet tworzyć niestandardowe przepływy pracy od podstaw.
Możesz użyć dowolnego lub wszystkich z następujących programów:
-
Microsoft SharePoint Designer 2013 Dostosowywanie formularzy, akcji i zachowań przepływu pracy.
-
Microsoft Visual Studio Stwórz własne niestandardowe akcje przepływu pracy.
Aby uzyskać więcej informacji, zobacz System pomocy Microsoft Software Developer Network (MSDN).










