Zarządzanie raportami uczestnictwa w spotkaniach w usłudze Microsoft Teams
Uzyskaj wgląd w uczestnictwo w spotkaniu dzięki raportom uczestnictwa. Włącz raporty uczestnictwa, aby wyświetlać i pobierać ważne szczegóły uczestnictwa podczas i po spotkaniu.
Dowiedz się, kto uczestniczył w Twoim spotkaniu, o której godzinie każda osoba dołączyła i opuściła spotkanie i nie tylko. Aby funkcja była dostępna, administrator musi ją włączyć. Aby uzyskać więcej informacji , zobacz Raport uczestnictwa dla spotkań i seminariów internetowych w aplikacji Microsoft Teams .
Organizatorzy
-
Raporty są przechowywane wraz z innymi danymi organizatora, takimi jak wiadomości e-mail i kontakty.
-
Raporty zostaną trwale usunięte, jeśli organizator opuści organizację i nikt inny nie będzie mógł uzyskać do nich dostępu.
-
Organizatorzy mogą włączać i wyłączać raporty uczestnictwa na utworzonych przez nich spotkaniach.
Współorganizatorzy
Współorganizatorzy mogą wyświetlać i pobierać raporty uczestnictwa w następujących warunkach:
-
Spotkanie zostało zaplanowane w aplikacji Teams, a nie w programie Outlook.
-
Gdy spotkanie jest w toku, zobacz Podczas spotkania.
-
Po spotkaniu z czatu spotkania.
Uwaga: Po spotkaniu współorganizatorzy nie mogą wyświetlać ani pobierać raportów uczestnictwa z zaproszenia na spotkanie.
Przed spotkaniem
Aby włączyć lub wyłączyć raporty uczestnictwa przed spotkaniem:
-
Przejdź do kalendarza aplikacji Teams.
-
Wybierz spotkanie.
-
Wybierz pozycję Opcje spotkania....
-
Włącz lub wyłącz przełącznik Zezwalaj na raport uczestnictwa.
-
Wybierz pozycję Zapisz.
Uczestnicy mogą zdecydować, czy chcą, aby ich informacje były wyświetlane w raportach uczestnictwa, przechodząc do pozycji Ustawienia > Prywatność w usłudze Teams i wyłączając przełącznik Zidentyfikuj mnie w raportach uczestnictwa.
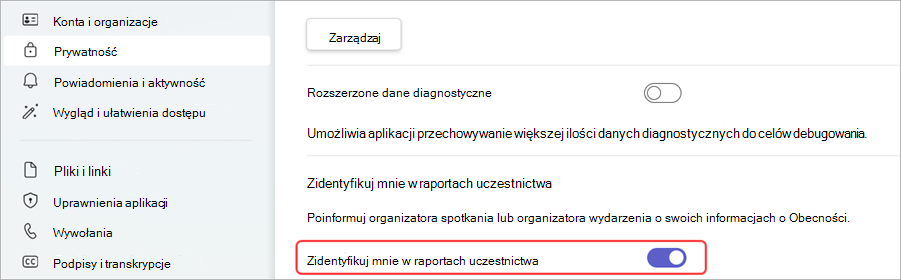
Aby uzyskać dodatkową pomoc w zarządzaniu ustawieniami raportu uczestnictwa na spotkaniu, skontaktuj się z administratorem IT.
W trakcie spotkania
-
Jeśli okienko uczestników nie jest otwarte, wybierz pozycję Osoby

-
Wybierz pozycję Więcej akcji

-
Poszukaj pliku w folderze Pobrane na urządzeniu.
Po spotkaniu
Raport uczestnictwa znajdziesz w kilku różnych miejscach.
W zaproszeniu na spotkanie
W aplikacji Teams przejdź do pozycji Kalendarz 
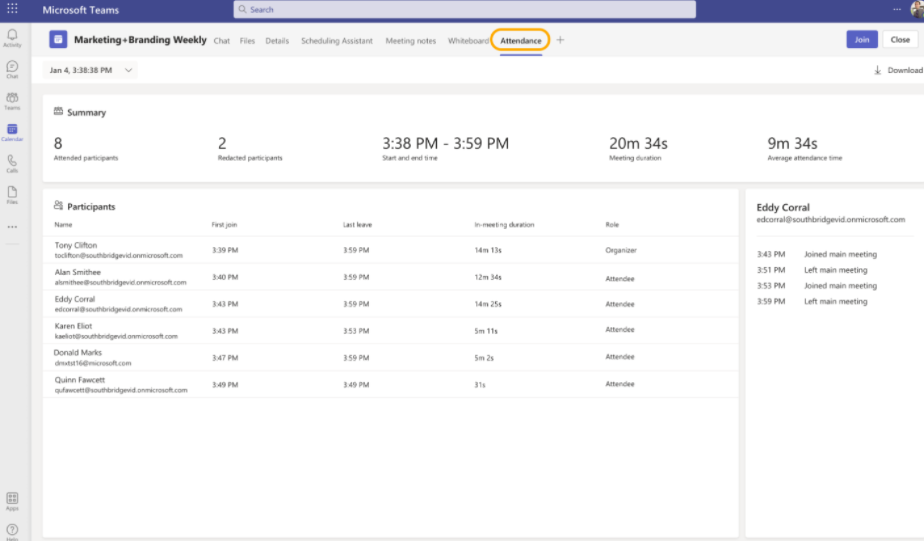
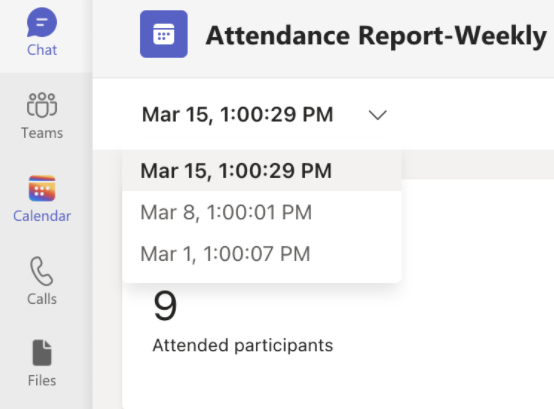
Uwagi:
-
Na spotkaniach kanału raport uczestnictwa jest dostępny tylko dla ostatniego spotkania z kanału, ale możesz przejść do strony zaproszenia na spotkanie w kalendarzu aplikacji Teams dla wszystkich raportów uczestnictwa w spotkaniach na kanale.
Aby pobrać plik CSV uczestnictwa na spotkaniu, wybierz pozycję Pobierz 
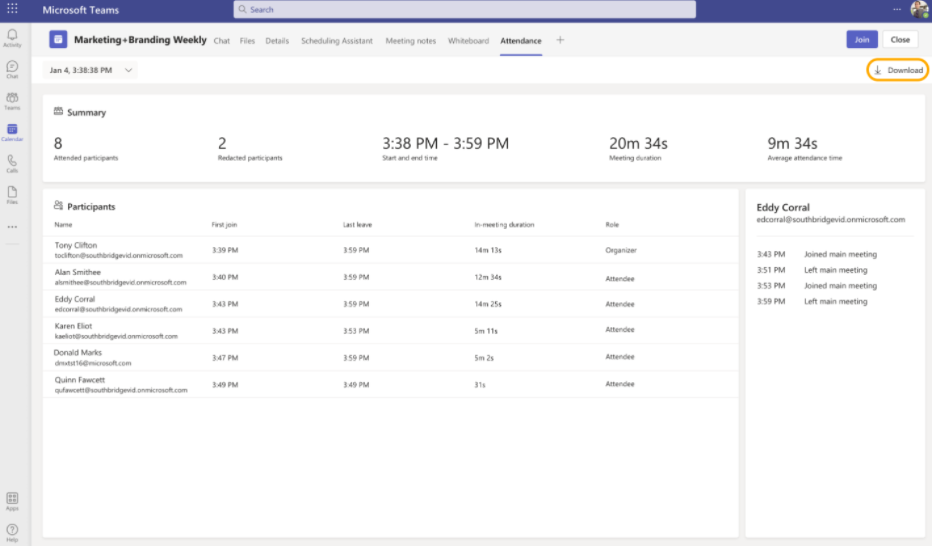
Uwaga: Jeśli na spotkaniach skonfigurujesz osobne pokoje, informacje o obecności będą wyświetlane w raportach uczestnictwa na spotkaniu głównym.
W czacie spotkania
Kafelek z etykietą Raport uczestnictwa pojawi się na czacie około pięć minut po zakończeniu spotkania. Wybierz go, aby pobrać plik CSV.
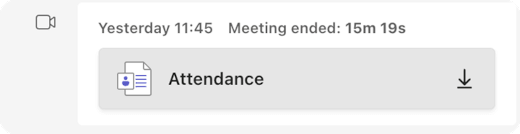
Uwaga: W przypadku spotkań cyklicznych po każdym wystąpieniu otrzymasz unikatowy raport uczestnictwa. Kafelek nie będzie widoczny na czacie spotkania dla spotkań z mniej niż 2 uczestnikami. Nadal możesz wyświetlać te raporty, przechodząc do karty zaproszenia "uczestnictwo".
Zaplanowane spotkania na kanale
Kafelek Uczestnictwo nie jest obsługiwany w przypadku spotkania w kanale. Aby wyświetlić raporty uczestnictwa dla spotkań utworzonych w kanałach, wybierz pozycję Więcej akcji 

Następnie wybierz kartę Frekwencja.

Informacje o zakontraktowaniu
Organizatorzy z licencją Teams Premium mogą uzyskać dostęp do nowych informacji o zakontraktowaniu, w których mogą wyświetlać i pobierać dane dotyczące zaangażowania w spotkania, takie jak łączna liczba reakcji, podniesione ręce, włączone kamery i nie tylko, na karcie Frekwencja po zaplanowanym spotkaniu lub seminarium internetowym.
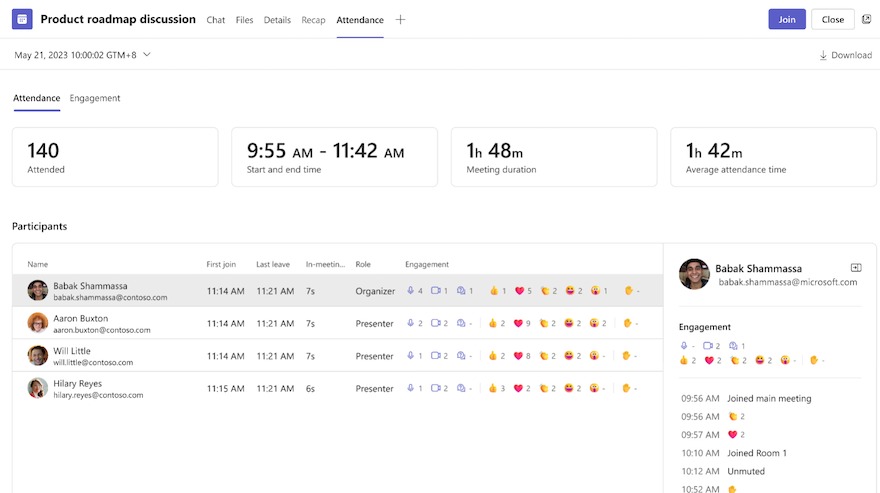
Znane problemy i ograniczenia
-
W przypadku spotkań z ponad 120 uczestnikami raport uczestnictwa dostępny podczas spotkania będzie zawierał tylko częściową listę uczestników. Raport po spotkaniu będzie zawierał pełną listę.
-
Raport nie zawiera szczegółowych informacji z usuniętych osobnych pokojów.
-
Raport nie zawiera obecnie uczestników tylko do wyświetlania.
-
Jeśli spotkanie w kanale jest w toku i inna osoba rozpoczyna drugie spotkanie w ramach tej samej konwersacji na kanale, raport uczestnictwa będzie dostępny tylko dla drugiego spotkania. Możesz przejść do karty Uczestnictwo w zaproszeniu kalendarza aplikacji Teams dla wszystkich raportów uczestnictwa w spotkaniach na kanale.
-
Jeśli dana osoba czeka w lobby i nie zostanie wpuszczona na spotkanie, nie zostanie uwzględniona w raporcie.
-
Gdy uczestnik bierze udział w spotkaniu, jego informacje są nadal uwzględniane przez ten okres w raporcie uczestnictwa.
-
Raport nie jest obsługiwany w przypadku spotkania w kanale "Rozpocznij spotkanie teraz".
Wyświetlaj raporty uczestnictwa bezpośrednio w aplikacji mobilnej Microsoft Teams, aby uzyskać wgląd w spotkania i seminaria internetowe. Zobacz dane rejestracji seminarium internetowego, czasy, w których uczestnicy dołączali do spotkań i opuszczali je, i wiele innych.
Uwaga: Aby wyświetlić wszystkie dane raportu uczestnictwa, wyświetl raport w aplikacji Teams dla komputerów stacjonarnych lub w sieci Web.
Włączanie i wyłączanie raportów uczestnictwa przed spotkaniem
Aby włączyć lub wyłączyć raporty uczestnictwa przed spotkaniem:
-
Przejdź do kalendarza aplikacji Teams.
-
Otwórz spotkanie.
-
Naciśnij pozycję Opcje spotkania

-
Włącz lub wyłącz przełącznik Zezwalaj na raport uczestnictwa.
-
Naciśnij pozycję Zapisz.
Uczestnicy mogą zdecydować, czy chcą, aby ich informacje były wyświetlane w raportach uczestnictwa, przechodząc do obszaru Ustawienia i nie tylko 

Aby uzyskać dodatkową pomoc w zarządzaniu ustawieniami raportu uczestnictwa na spotkaniu, skontaktuj się z administratorem IT.
Otwieranie raportu uczestnictwa
Aby otworzyć raport uczestnictwa:
-
Otwórz historię czatu spotkania.
-
Naciśnij wiadomość o zakończeniu spotkania .
-
Naciśnij pozycję Więcej > raport uczestnictwa.
Udostępnianie raportu uczestnictwa
Aby udostępnić raport uczestnictwa:
-
Otwórz raport uczestnictwa.
-
Naciśnij pozycję Udostępnij

-
Naciśnij pozycję Wyślij











