Po utworzeniu listy przez członka zespołu na komputerze można ją wyświetlać i edytować zarówno na komputerach, jak i urządzeniach przenośnych.
Istnieją dwa główne sposoby wyświetlania list aplikacji Teams: w standardowym formacie listy i jako galeria. Oba widoki zapewniają dużą elastyczność i można je w znacznym stopniu dostosować do pracy w zespole. Ponadto wiele typowych zadań jest dostępnych w obu widokach.
W tym artykule
Przełączanie widoku
-
W prawym górnym rogu listy wybierz strzałkę w dół i wybierz odpowiedni widok.
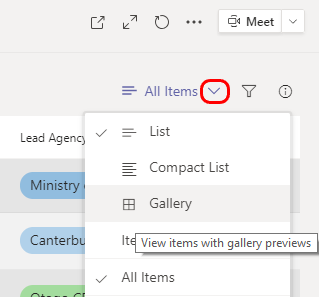
Widok listy
Jest to znany format listy. Każda kolumna reprezentuje informacje do śledzenia dla elementów listy. Każdy wiersz reprezentuje element na liście. W poniższym przykładzie każdy element odnosi się do pacjenta.
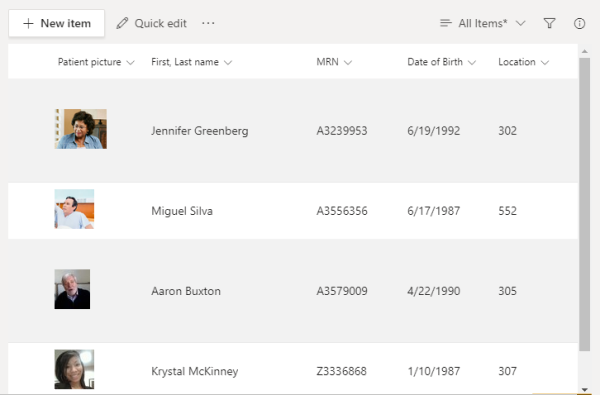
Zmienianie kolejności lub filtrowanie elementów listy
Wiele opcji wyświetlania jest dostępnych, wybierając strzałkę w dół obok nagłówka kolumny. Opcje różnią się w zależności od typu informacji w kolumnie.
Oto przykład z listy wniosków kredytowych w banku, a następnie opisy opcji.
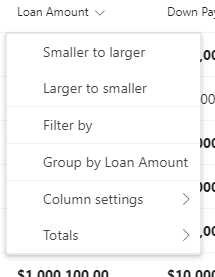
|
Cel |
Wybierz opcję |
|---|---|
|
Zamów listę na podstawie kwoty pożyczki |
Od mniejszych do większych lub Od większych do mniejszych |
|
Filtruj według wpisu w tej kolumnie — na przykład pokaż tylko aplikacje pożyczki dla 500 000 ZŁ |
Filtrowanie według , a następnie wybieranie wpisów do wyświetlenia |
|
Rozmieszczanie listy w taki sposób, aby wnioski o pożyczki były wyświetlane pod każdą kwotą pożyczki |
Grupowanie według kwoty pożyczki |
|
Wprowadzanie różnych zmian we właściwościach kolumny, formatowaniu, położeniu itd. |
Ustawienia kolumn |
|
Wyświetlanie statystyk dotyczących wielkości kolumn, takich jak średnia lub suma |
Sumy |
Aby uzyskać dodatkowe opcje filtrowania, wybierz pozycję 
Widok Galerii
Ten format wyróżnia obrazy we wpisach, prezentując poszczególne elementy na karcie.
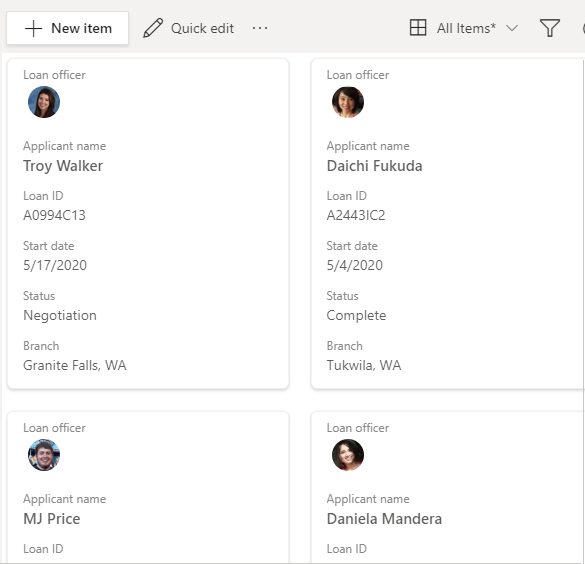
Podobnie jak widok listy, możesz filtrować widok galerii, wybierając pozycję 
Aby wyświetlić listę
-
Przejdź do kanału, w którym znajduje się lista, i naciśnij pozycję Więcej.
-
Naciśnij nazwę listy.
Zmienianie kolejności lub filtrowanie elementów listy
Aby zmienić widok, użyj dowolnej kolumny listy.
-
Naciśnij strzałkę w dół obok nagłówka kolumny.
W zależności od typu informacji w kolumnie zostanie wyświetlonych kilka opcji.
Oto przykład z listy pacjentów szpitala. W tej kolumnie są wyświetlane daty przyjęcia pacjentów.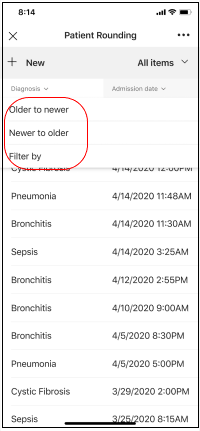
-
Naciśnij opcję wyświetlania, która spełnia Twoje potrzeby:
• Aby uporządkować listę na podstawie dat przyjęcia pacjenta, naciśnij pozycję Od starszych do nowszych lub Od nowszych do starszych.
• Aby filtrować według daty przyjęcia — na przykład w celu wyświetlenia tylko pacjentów przyjętych 2020-05-25 — naciśnij pozycję Filtruj według , a następnie wybierz datę.
Chcesz wiedzieć więcej?
Dane i listy w programie SharePoint (widoki)
Określanie priorytetów zadań zarządzania zawartością za pomocą widoków przyciągających uwagę
Uwaga: W artykułach programu SharePoint nie cała zawartość dotyczy aplikacji Teams.
Dla administratorów IT
Zarządzanie aplikacją Listy dla organizacji w usłudze Microsoft Teams










