Gdy korzystasz ze spotkania Skype dla firm lub rozmowy głosowej, może być konieczne kilkakrotne wyciszenie lub wyłączenie mikrofonu. Możesz to zrobić w oknie spotkania w programie Skype dla firm lub, jeśli dołączasz do spotkania telefonicznie, na telefonie. (Jeśli korzystasz z programu Skype dla firm na telefonie komórkowym, możesz wyciszyć dźwięk lub wyłączyć wyciszenie na telefonie).
Upewnij się, że mikrofon działa poprawnie, zanim dołączysz do spotkania Skype dla firm lub zadzwoń, a także Dopasuj poziomy głośności i jakość dźwięku. Zobacz Konfigurowanie i testowanie dźwięku w programie Skype dla firm , aby uzyskać szczegółowe informacje i informacje na temat rozwiązywania problemów z dźwiękiem w systemie Windows.
Wyciszanie lub wyłączanie wyciszenia mikrofonu w Skype dla firm oknie spotkania lub połączenia
Czasami po dołączeniu do spotkania Skype dla firm domyślnie mikrofon jest wyciszony.
Gdy dźwięk jest wyciszony, przycisk Wycisz wygląda tak: 
Gdy chcesz mówić, kliknij przycisk Wycisz , aby wyłączyć wyciszenie mikrofonu. Wygląd przycisku zostanie zmieniony na 
Uwaga: Mikrofon i głośniki możesz również włączyć lub wyłączyć za pomocą przycisków wyciszenia dostępnych na laptopie, klawiaturze lub niektórych zestawach słuchawkowych USB. Należy pamiętać, że organizator spotkania czasami wycisza odbiorców. W takiej sytuacji nie można samodzielnie wyłączyć wyciszenia mikrofonu.
Wyciszanie lub wyłączanie wyciszenia mikrofonu na telefonie
W przypadku telefonicznego połączenia ze spotkaniem programu Skype dla firm możesz zarządzać dźwiękiem przy użyciu przycisków wyciszania i wyłączania wyciszenia na telefonie. Możesz także używać poleceń wybieranych tonowo, takich jak *6, które służą do przełączania między wyciszeniem i wyłączeniem wyciszenia.
Naciśnij przyciski *1 na telefonie, aby uzyskać listę i opis wszystkich poleceń dostępnych dla Twojego konta.
Uwaga: W przypadku połączenia telefonicznego ze spotkaniem programu Skype dla firm dźwięk jest domyślnie włączony. Jeśli nic nie mówisz, wycisz mikrofon.
Co zrobić, jeśli przycisk Wycisz jest wyszarzony
Przycisk Wycisz na laptopie lub telefonie może być wyszarzony podczas spotkania, a nie na wyciszenie. Istnieje kilka powodów, dla których można to zrobić:
-
Organizator spotkania mógł wyciszyć odbiorców. Spowoduje to wyciszenie przycisku Wycisz dla wszystkich uczestników, dopóki Organizator nie wyłączy odbiorców. Szczegółowo opisano w dalszej części tego artykułu.
-
Program Skype dla firm może nie mieć dostępu do mikrofonu na telefonie. Aby rozwiązać ten konieczność, przejdź do ustawień aplikacji Skype dla firm na telefonie i upewnij się, że jest dozwolone korzystanie z mikrofonu.
-
Program Skype dla firm może nie wykryć mikrofonu ze względu na problem z urządzeniem. Zobacz Rozwiązywanie problemów z dźwiękiem i wideo w programie Skype dla firm , aby uzyskać pomoc.
Wyciszanie lub wyłączanie wyciszenia odbiorców podczas spotkania programu Skype dla firm
Jeśli jesteś osobą prowadzącą, możesz wyciszać i wyłączać wyciszenie uczestników spotkania indywidualnie lub grupowo, aby wyeliminować szum w tle.
-
Aby wyciszyć poszczególne osoby, kliknij prawym przyciskiem myszy przycisk Wycisz obok nazwy lub imienia i nazwiska (w widoku konwersacji) lub nad zdjęciem (w widoku galerii) w oknie spotkania, a następnie kliknij pozycję Wycisz tę osobę. Osoby te zostaną powiadomione o wyciszeniu.
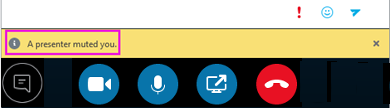
Możesz ponownie kliknąć prawym przyciskiem myszy przycisk mikrofonu, aby wyłączyć wyciszenie — ta osoba otrzyma monit o wyłączenie wyciszenia po swojej stronie, aby linia została otwarta.
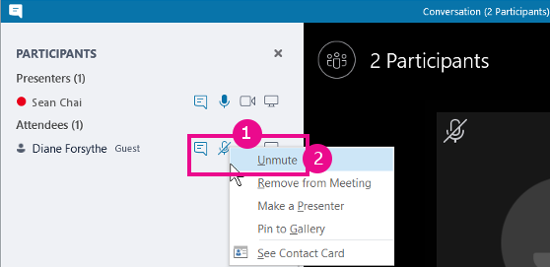
-
Aby wyciszyć całą grupę odbiorców, wskaż pozycję Akcje uczestników > wyciszanie odbiorców.
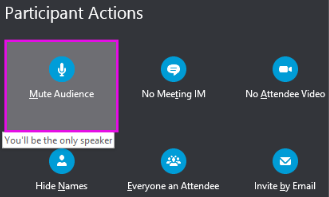
Wszyscy uczestnicy spotkania, w tym ci używający telefonów, zostaną wyciszeni. Aby wyłączyć wyciszenie, Wróć do akcji uczestników i kliknij pozycję Wyłącz wyciszenie odbiorców.
Masz problemy?
Często zgłoszony problem to długie powiadomienia głosowe, które słyszą, gdy użytkownik wyciszy lub wyciszy Cię podczas spotkania. Te powiadomienia mogą przeszkadzać w konwersacji i mogą uniemożliwić Ci dołączenie do niej. Domyślnie w programie Skype dla firm jest odtwarzany krótki sygnał dźwiękowy, gdy wyciszenie nie jest odtwarzane. Jeśli chcesz usunąć domyślny dźwięk powiadomienia o wyciszeniu programu Skype dla firm:
-
Kliknij prawym przyciskiem myszy ikonę głośnika na pasku zadań, a następnie wybierz polecenie dźwięki.
-
Przewiń w dół listę zdarzeń programu do sekcji programu Skype dla firm .
-
Kliknij pozycję Włącz Odciszanie tonui wybierz pozycjęz listy rozwijanej dźwięki , a następnie kliknij przycisk OK.
Jeśli przesłuchasz coś innego niż domyślny dźwięk po wyciszeniu lub jeśli wysłuch jest słyszalny, oznacza to, że Twój zestaw słuchawkowy umożliwia podanie dodatkowej opinii. Aby wyłączyć tę funkcję, musisz zmienić ustawienia zestawu słuchawkowego. W przypadku kilku zestawów słuchawkowych jest dostępne oprogramowanie do zarządzania, które umożliwia Ci łatwe wykonanie tej czynności. Aby uzyskać pomoc, zapoznaj się z bazą wiedzy producenta zestawu słuchawkowego.
Jeśli masz inne problemy z dźwiękiem podczas spotkania, zobacz Rozwiązywanie problemów z dźwiękiem i wideo w programie Skype dla firm.










