Funkcja WYSZUKAJ, jedna z funkcji wyszukiwania i odwołań, umożliwia przeszukanie jednej kolumny lub jednego wiersza w celu znalezienia wartości na tej samej pozycji w drugim wierszu lub drugiej kolumnie.
Załóżmy na przykład, że znasz numer części samochodowej, ale nie znasz jej ceny. Możesz użyć funkcji WYSZUKAJ, aby zwrócić cenę w komórce H2 po wprowadzeniu numeru części w komórce H1.

Funkcji WYSZUKAJ można używać do wyszukiwania w jednym wierszu lub jednej kolumnie. W powyższym przykładzie wyszukujemy ceny w kolumnie D.
Porady: Rozważ jedną z nowszych funkcji wyszukiwania w zależności od używanej wersji.
-
Funkcji WYSZUKAJ.PIONOWO można użyć do wyszukiwania w jednym wierszu lub kolumnie albo do wyszukiwania w wielu wierszach i kolumnach (jak w tabeli). Jest to znacznie ulepszona wersja funkcji WYSZUKAJ. Obejrzyj klip wideo na temat używania funkcji WYSZUKAJ.PIONOWO.
-
Jeśli używasz Microsoft 365, użyj funkcji X.WYSZUKAJ — jest ona nie tylko szybsza, ale także umożliwia wyszukiwanie w dowolnym kierunku (w górę, w dół, w lewo, w prawo).
Dwa sposoby korzystania z funkcji WYSZUKAJ: forma wektorowa i tablicowa
-
Forma wektorowa: ta forma funkcji WYSZUKAJ umożliwia wyszukiwanie wartości w jednym wierszu lub w jednej kolumnie. Użyj formy wektorowej, jeśli chcesz określić zakres zawierający wartości do dopasowania. Na przykład jeśli chcesz wyszukać wartość w kolumnie A, w części od pierwszego do szóstego wiersza.
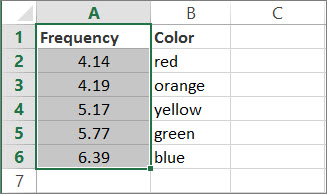
-
Forma tablicowa: zdecydowanie zalecamy używanie funkcji WYSZUKAJ.PIONOWO lub WYSZUKAJ.POZIOMO zamiast formy tablicowej. Obejrzyj ten klip wideo na temat używania funkcji WYSZUKAJ.PIONOWO. Forma tablicowa jest dostępna dla zapewnienia zgodności z innymi programami arkuszy kalkulacyjnych, ale jej możliwości są ograniczone.
Tablica to zbiór wartości w wierszach i kolumnach (na przykład w tabeli), które mają zostać przeszukane. Jeśli na przykład chcesz przeszukać kolumny A i B, przejdź do wiersza 6. Funkcja WYSZUKAJ zwróci najbliższe dopasowanie. Aby można było używać formy tablicowej, dane muszą być sortowane.
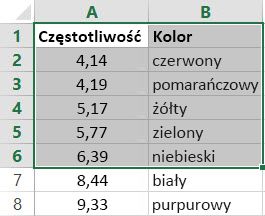
Forma wektorowa
W formie wektorowej funkcja WYSZUKAJ wyszukuje wartości w zakresie jednowierszowym lub jednokolumnowym (określanym jako wektor) i zwraca wartości z tej samej pozycji w drugim zakresie jednowierszowym lub jednokolumnowym.
Składnia
WYSZUKAJ (szukana_wartość; przeszukiwany_wektor; [wektor_wynikowy])
Składnia funkcji WYSZUKAJ w formie wektorowej obejmuje następujące argumenty:
-
Szukana_wartość Argument wymagany. Wartość wyszukiwana przez program WYSZUKAJ w pierwszym wektorze. Lookup_value może być liczbą, tekstem, wartością logiczną albo nazwą lub odwołaniem odwołującym się do wartości.
-
lookup_vector Argument wymagany. Zakres zawierający tylko jeden wiersz lub jedną kolumnę. Wartościami w lookup_vector mogą być tekst, liczby lub wartości logiczne.
Ważne: Wartości w lookup_vector muszą być umieszczone w kolejności rosnącej: ..., -2, -1, 0, 1, 2, ..., A-Z, FAŁSZ, PRAWDA; W przeciwnym razie funkcja WYSZUKAJ może nie zwrócić poprawnej wartości. Teksty pisane dużymi i małymi literami są równoważne.
-
result_vector Argument opcjonalny. Zakres zawierający tylko jeden wiersz lub jedną kolumnę. Argument result_vector musi mieć taki sam rozmiar jak lookup_vector. Musi mieć ten sam rozmiar.
Uwagi
-
Jeśli funkcja WYSZUKAJ nie może znaleźć wartości określonej przez argument szukana_wartość, to wybiera największą wartość w wektorze przeszukiwany_wektor, która jest mniejsza niż lub równa argumentowi szukana_wartość.
-
Jeśli wartość określona przez argument szukana_wartość jest mniejsza od najmniejszej wartości w wektorze przeszukiwany_wektor, to funkcja WYSZUKAJ zwraca wartość błędu #N/D.
Przykłady wektorów
Możesz wypróbować te przykłady w swoim arkuszu programu Excel, aby zorientować się, jak działa funkcja WYSZUKAJ. W pierwszym przykładzie otrzymasz arkusz wynikowy podobny do poniższego:
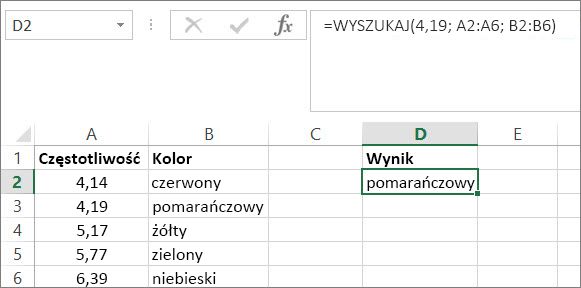
-
Skopiuj dane z poniższej tabeli i wklej je do nowego arkusza programu Excel.
Skopiuj te dane do kolumny A
Skopiuj te dane do kolumny B
Częstotliwość
4,14
Kolor
czerwony
4,19
pomarańczowy
5,17
żółty
5,77
zielony
6,39
niebieski
-
Następnie skopiuj formuły funkcji WYSZUKAJ z poniższej tabeli do kolumny D arkusza.
Skopiuj tę formułę do kolumny D
Co robi ta formuła
Taki wynik zobaczysz
Formuła
=WYSZUKAJ(4,19;A2:A6;B2:B6)
Wyszukuje wartość 4,19 w kolumnie A, a następnie zwraca wartość z kolumny B w tym samym wierszu.
pomarańczowy
=WYSZUKAJ(5,75;A2:A6;B2:B6)
Wyszukuje wartość 5,75 w kolumnie A, dopasowuje najbliższą najmniejszą wartość (5,17), a następnie zwraca wartość z kolumny B w tym samym wierszu.
żółty
=WYSZUKAJ(7,66;A2:A6;B2:B6)
Wyszukuje wartość 7,66 w kolumnie A, dopasowuje najbliższą najmniejszą wartość (6,39), a następnie zwraca wartość z kolumny B w tym samym wierszu.
niebieski
=WYSZUKAJ(0;A2:A6;B2:B6)
Wyszukuje wartość 0 w kolumnie A, a następnie zwraca błąd, ponieważ liczba 0 jest mniejsza niż najmniejsza wartość (4,14) w kolumnie A.
#N/D!
-
Aby formuły wyświetlały wyniki, może być konieczne zaznaczenie ich w arkuszu programu Excel, naciśnięcie klawisza F2, a następnie naciśnięcie klawisza Enter. Jeśli zachodzi taka potrzeba, dostosuj szerokości kolumn tak, aby widoczne były wszystkie dane.
Forma tablicowa
Porada: Zdecydowanie zalecamy używanie funkcji WYSZUKAJ.PIONOWO lub WYSZUKAJ.POZIOMO zamiast formy tablicowej. Obejrzyj klip wideo na temat funkcji WYSZUKAJ.PIONOWO; przedstawiono w nim przykłady. Forma tablicowa funkcji WYSZUKAJ jest zapewniana zgodność z innymi programami arkuszy kalkulacyjnych, ale jej funkcjonalność jest ograniczona.
Forma tablicowa funkcji WYSZUKAJ wyszukuje określoną wartość w pierwszym wierszu lub pierwszej kolumnie, jaką zawiera tablica, i zwraca wartość z tej samej pozycji w ostatnim wierszu lub w ostatniej kolumnie tablicy. Używaj tej formy funkcji WYSZUKAJ, gdy wyszukiwane wartości znajdują się w pierwszym wierszu lub w pierwszej kolumnie tablicy.
Składnia
WYSZUKAJ (szukana_wartość; tablica)
Składnia funkcji WYSZUKAJ w formie tablicowej obejmuje następujące argumenty:
-
Szukana_wartość Argument wymagany. Wartość wyszukiwana przez program WYSZUKAJ w tablicy. Argumentem lookup_value może być liczba, tekst, wartość logiczna albo nazwa lub odwołanie odwołujące się do wartości.
-
Jeśli funkcja WYSZUKAJ nie może znaleźć wartości określonej przez argument szukana_wartość, to wybiera największą wartość w tablicy, która jest mniejsza niż lub równa argumentowi szukana_wartość.
-
Jeśli wartość określona przez argument szukana_wartość jest mniejsza od najmniejszej wartości w pierwszym wierszu lub pierwszej kolumnie (w zależności od wielkości tablicy), to funkcja WYSZUKAJ zwraca wartość błędu #N/D.
-
-
array Argument wymagany. Zakres komórek zawierający tekst, liczby lub wartości logiczne, które chcesz porównać z lookup_value.
Forma tablicowa funkcji WYSZUKAJ jest bardzo podobna do funkcji WYSZUKAJ.POZIOMO i WYSZUKAJ.PIONOWO. Różnica polega na tym, że funkcja WYSZUKAJ.POZIOMO wyszukuje wartość określoną przez argument szukana_wartość w pierwszym wierszu, funkcja WYSZUKAJ.PIONOWO wyszukuje tę wartość w pierwszej kolumnie, a funkcja WYSZUKAJ wyszukuje zgodnie z wymiarami tablicy.
-
Jeśli tablica jest obszarem o szerokości większej niż wysokość (ma więcej kolumn niż wierszy), to funkcja WYSZUKAJ poszukuje wartości określonej przez argument szukana_wartość w pierwszym wierszu.
-
Jeśli tablica jest kwadratem lub obszarem o wysokości większej niż szerokość (ma więcej wierszy niż kolumn), to funkcja WYSZUKAJ poszukuje wartości w pierwszej kolumnie.
-
Funkcje WYSZUKAJ.POZIOMO i WYSZUKAJ.PIONOWO pozwalają na indeksowanie w pionie i w poziomie, natomiast funkcja WYSZUKAJ zawsze wybiera ostatnią wartość w wierszu lub kolumnie.
Ważne: Wartości w tablicy muszą być umieszczone w kolejności rosnącej: ..., -2, -1, 0, 1, 2, ..., A-Z, FAŁSZ, PRAWDA; W przeciwnym razie funkcja WYSZUKAJ może nie zwrócić poprawnej wartości. Teksty pisane dużymi i małymi literami są równoważne.
-










