Za pomocą aplikacji Zadania w usłudze Teams możesz zarządzać pracami zespołu, samodzielnie tworzyć listy zadań na listach udostępnionych lub używać list zadań publikowanych przez kierownictwo wyższe, aby przekazywać je pracownikom pierwszej linii.
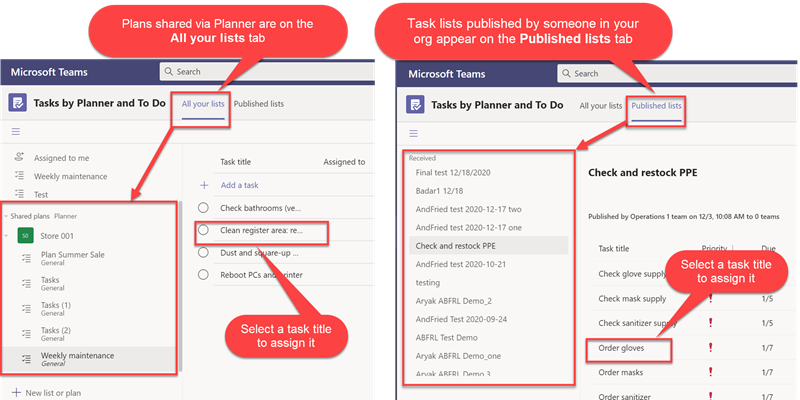
Możesz przypisać wszystkie te zadania w aplikacji Teams, a osoby, do których przypisano zadania, mogą wskazać w aplikacji Zadania, kiedy rozpoczną i zakończą zadanie. Cały zespół może przeglądać postępy zespołu w realizacji listy zadań, a menedżerowie, którzy wysyłają Ci opublikowane listy zadań, mogą śledzić postęp tych zadań — zarówno o tym, czy zostały przypisane, jak i jak blisko ich wykonania.
Uwagi:
-
Aby zapoznać się z omówieniem pełnego procesu publikowania list zadań, zobacz Publikowanie list zadań w celu tworzenia i śledzenia pracy w organizacji.
-
Aby uzyskać pomoc dotyczącą tworzenia planów, zobacz Tworzenie planu w Microsoft Planner i Dodawanie zadań do planu.
Po zalogowaniu się do aplikacji Teams i wybraniu aplikacji Zadania otrzymasz powiadomienie, jeśli Twój zespół otrzymał nową listę zadań w kanale Aktywność.
-
Na stronie Wszystkie listy wybierz pozycję Zadania w obszarze Plany udostępnione po lewej stronie.
Uwaga: Zadania będące częścią planów udostępnionych, a nie opublikowane listy, nie są wymienione na ogólnej liście zadań. Zamiast tego każdy plan jest wyświetlany w obszarze Plany udostępnione — wystarczy wybrać plan, aby wyświetlić jego zadania, przypisać je itd.
W obszarze Tytuł zadania zostanie wyświetlona lista wszystkich zadań zespołu, zarówno opublikowanych, jak i udostępnionych planów. Opublikowane zadania są oznaczone ikoną hierarchii.
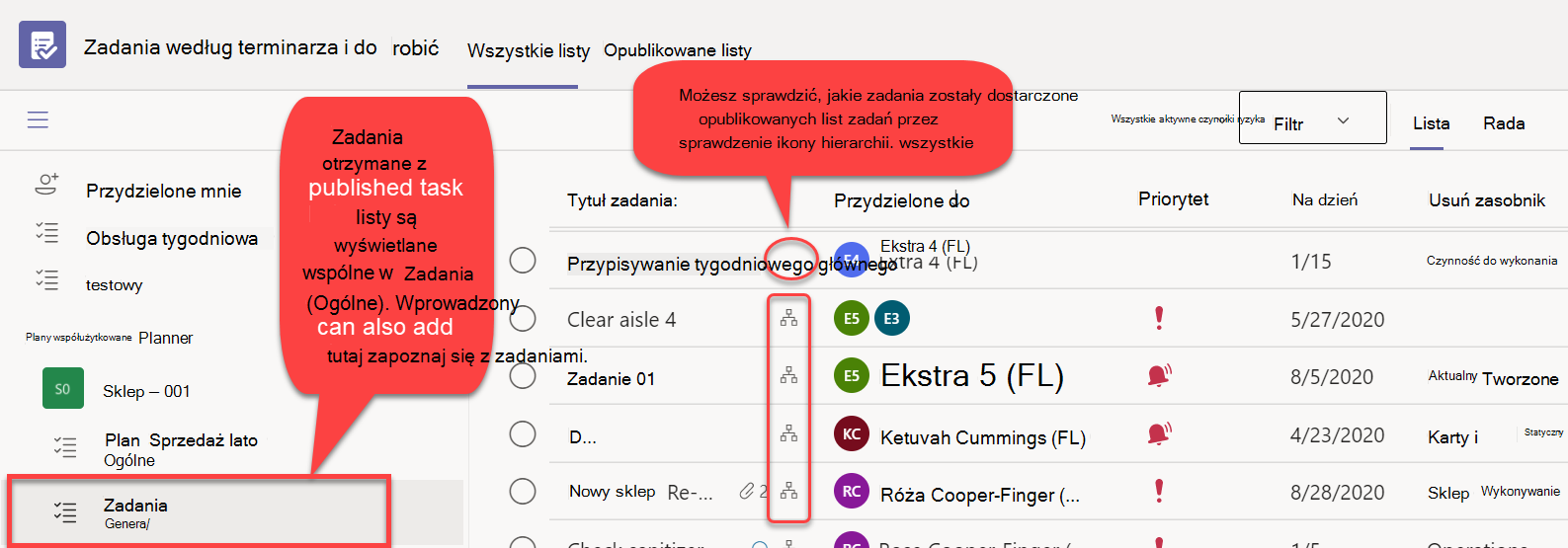
-
Wybierz tytuł zadania, aby wyświetlić szczegóły zadania, a następnie przypisz go, wybierając ikonę Przypisz do, a następnie wybierając nazwę. Jeśli nie widzisz odpowiedniej nazwy, zacznij ją wpisywać.
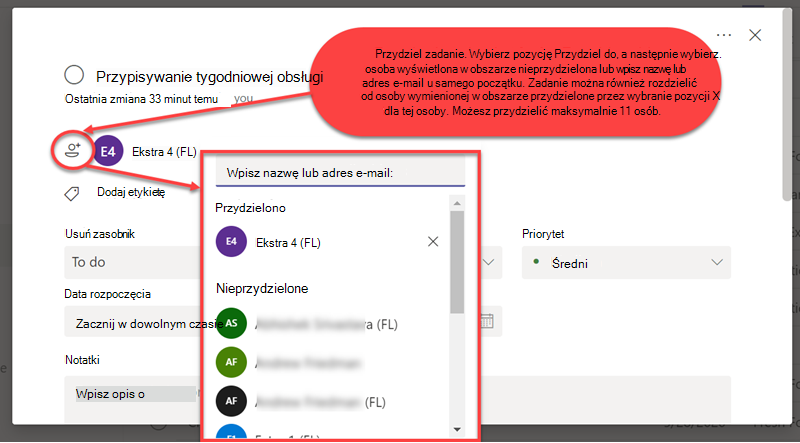
Do zadania możesz przypisać maksymalnie 11 osób. Zadanie zostanie wyświetlone na liście Przypisane do Ciebie po otwarciu obszaru Zadania.
Gdy dowolny członek zespołu oznaczy zadanie jako ukończone, zostanie ono oznaczone jako ukończone dla wszystkich członków zespołu.
Oprócz listy zadania zespołu mogą być wyświetlane jako tablica, wykres lub harmonogram w kalendarzu. Wszystkie te widoki obejmują wszystkie zadania zespołu, niezależnie od tego, czy zostały opublikowane, czy nie.
-
Na tablicy jest wyświetlane zadanie zespołu według zasobnika.
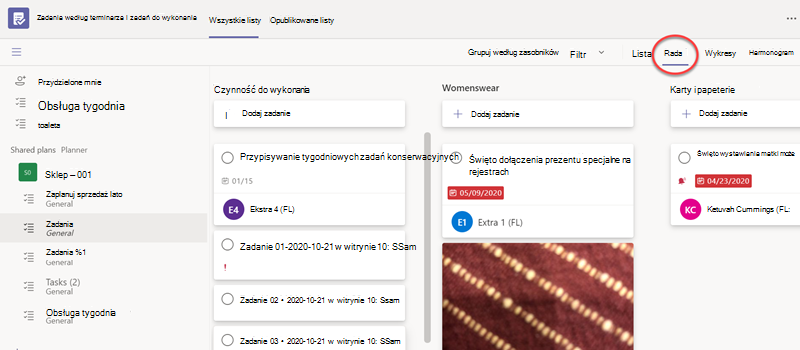
Aby przełączyć zadanie z jednego zasobnika do drugiego, po prostu przeciągnij je do nowego zasobnika.
-
Wykresy zawierają wizualne podsumowanie planu i jego postępu.
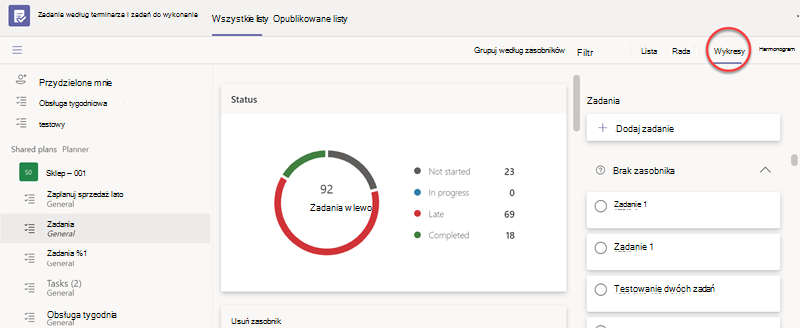
-
Harmonogram przedstawia zadania według daty ukończenia w widoku tygodniowym lub miesięcznym.
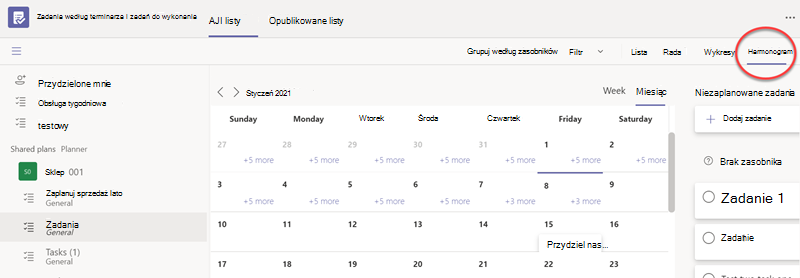
Wybierz pozycję Lista, Tablica, Wykresy lub Harmonogram w górnej części okna aplikacji Planner, aby przełączać się między nimi.
Czy chcesz, aby w kalendarzu harmonogramu były wyświetlane tylko zadania, których termin upływa w przyszłym tygodniu? A może po prostu zadania działu odzieży męskiej i damskiej na pokładzie? Lub zadania z wyrazem "Spis" w tytule? Filtry zapewniają wygodny sposób wyświetlania dokładnie tego, co chcesz, w dowolnym z dostępnych widoków.
Wybierz pozycję Filtruj w prawym górnym rogu strony i wybierz dowolną liczbę opcji. Możesz też wpisać słowo kluczowe. Albo wykonaj obie te czynności!
Opcje pozostaną zaznaczone po przełączeniu z listy na wykresy na tablicę i z powrotem.
Aby usunąć zaznaczenie filtru, ponownie wybierz odpowiednią opcję. Możesz też wybrać pozycję Wyczyść, aby zacząć od nowa.










