Zaniechaj dołączenia innych osób w usłudze Microsoft Teams
Przewodnik po produktywności pełen porad i wskazówek dotyczących korzystania z aplikacji Microsoft Teams od osób, które na co dzień budują i używają aplikacji Teams w swojej pracy.
Pewnie myślisz, że zespół aplikacji Teams spędza cały dzień, używając aplikacji Teams. I masz rację! Jesteśmy uzależnieni. Ale nie wszyscy w firmie Microsoft korzystają z aplikacji Teams przez cały dzień, tak jak my.
Aby przekonać nowe osoby do dołączenia do nas w aplikacji Microsoft Teams, próbujemy następujących strategii:
1. Przenoszenie wszystkich konwersacji do aplikacji Teams.
Dostajemy wiadomość e-mail, odpowiadamy w aplikacji Teams. Dostajemy wiadomość czatu, odpowiadamy w aplikacji Teams. Ktoś podchodzi do naszego biurka, odpowiadamy w aplikacji Teams... Ostatnie zdanie jest oczywiście trochę przesadzone, ale rozumiesz o co chodzi: wszystko sprowadza się do aplikacji Teams. Niedługo inne osoby dojdą do wniosku, że najlepszym sposobem na skontaktowanie się z Tobą jest aplikacja Teams i stanie się to ich nawykiem.
Gdy inni uświadomią sobie, że wszystko dzieje się w aplikacji Teams, również zechcą dołączyć.
2. Korzystanie ze @wzmianek, aby przyciągnąć uwagę innych.
Jeśli wpiszesz znak @ przed nazwami innych osób, otrzymają one powiadomienie o tym, że próbujesz się z nimi skontaktować. Po włączeniu aplikacji Teams, zobaczą Twoją wiadomość i swoje imię oraz nazwisko podświetlone i pogrubione. Większość osób w naszym zespole lubi widzieć swoje imiona i nazwiska podświetlone, więc często używamy @wzmianek.

Aby uzyskać więcej informacji na temat @wzmianek, obejrzyj ten klip wideo.
3. Wysyłanie linków do aktywnych konwersacji.
Jedną z największych korzyści aplikacji Teams jest to, że jest ona centralnym miejscem do omawiania spraw i wykonywania zadań. Kanały są jednym z głównych miejsc, w których się to odbywa. Ale co zrobić, jeśli coś jest opracowywane (lub zostało opracowane) w kanale, a ktoś prosi o podanie szczegółów? Wyślij im link do kanału, oczywiście!
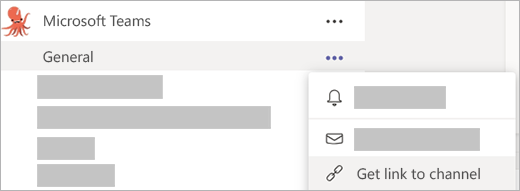
Aby uzyskać link, kliknij pozycję Więcej opcji 
4. Wszystkie spotkania, pliki oraz aplikacje w aplikacji Teams.
Aplikacja Teams to nasze miejsce pracy. Tutaj wszystko się dzieje: spotkania, pliki, codzienne konwersacje, planowanie projektów... wszystko. Gdy inni uświadomią sobie, że wszystko dzieje się w aplikacji Teams, również zechcą dołączyć.
Istnieje kilka sposobów, aby sprawić, że aplikacja Teams stanie się centrum świata Twojego zespołu:
-
Jeśli planujesz spotkania w programie Outlook, wybierz pozycję Spotkanie aplikacji Teams na pasku narzędzi programu Outlook, aby upewnić się, że uczestnicy mogą dołączyć do nich w aplikacji Teams. To dobry zwyczaj, zwłaszcza w przypadku zdalnej pracy lub udostępniania ekranu.
-
Udostępniaj pliki w aplikacji Teams. Po wykonaniu tej czynności, zostaną wyświetlone na karcie Pliki czatu lub kanału, na którym zostały udostępnione. Będą również wyświetlane po wybraniu pozycji Pliki z lewej strony aplikacji Teams.
-
Wiele aplikacji, z których korzystasz, również znajduje się w aplikacji Teams np.: Adobe Creative Cloud, OneNote i GitHub. Zamiast otwierać je pojedynczo, przenieś je do aplikacji Teams.
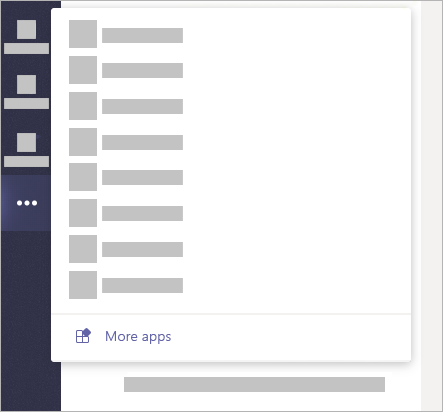
Wybierz pozycję Więcej opcji 
5. Zapraszanie osób do zespołów.
Jeśli masz zespół w swojej organizacji, nie zapomnij o dodaniu do niego osób. Osoby w organizacji mogą natknąć się na Twój zespół, więc zachęć ich i dodaj zespół samodzielnie. Po dodaniu osób do zespołu otrzymają one powiadomienie na ten temat i zostaną uwzględnione w zespole po zalogowaniu się do aplikacji Teams oraz zobaczą swoją aktywność we własnych kanałach aktywności.
W kanale Ogólne warto również opublikować powitalną wiadomość dla nowego członka zespołu, zwłaszcza jeśli starasz się zachęcać do uczestnictwa. Dodaj @wzmiankę nowego członka i obserwuj, jak inni się komunikują.
Aby zaprosić osoby do dołączenia do zespołu, obok nazwy zespołu na liście wybierz pozycję Więcej opcji 
Następne: Aplikacja Teams i poczta e-mail — działanie w harmonii










