Czy organizujesz duże spotkania lub prezentujesz w nich materiały? Aby uniknąć przypadkowych zakłóceń i rozpraszania wzroku, możesz wyłączyć mikrofony i kamery uczestników. Następnie, gdy chcesz, aby ktoś mówił lub był widziany, możesz pozwolić mu ponownie włączyć mikrofon lub kamerę.
Uwaga: Obecnie uczestnicy, którzy dołączają do spotkania przy użyciu numeru telefonu podanemu w szczegółach spotkania, nie mogą włączyć mikrofonu i kamery.
Aby uzyskać informacje o tym, którzy uczestnicy spotkania są klasyfikowani jako "uczestnicy", zobacz Role na spotkaniu w aplikacji Teams.
Zapobieganie korzystaniu z mikrofonu i kamery
Przed spotkaniem
Po zaplanowaniu spotkania i wysłaniu zaproszenia organizator spotkania może wyłączyć mikrofony i kamery, aby uczestnicy nie mogli ich używać podczas spotkania. Wszyscy uczestnicy (ale nie osoby prowadzące) dołączą do spotkania z wyłączonym mikrofonem i kamerą.
-
Przejdź do pozycji Kalendarz i kliknij dwukrotnie spotkanie.
-
Wybierz pozycję Opcje spotkania w górnej części ekranu.

-
Wyłącz przełącznik Zezwalaj na mikrofon dla uczestników? lub Zezwalaj na kamerę dla uczestników? i wybierz pozycję Zapisz.
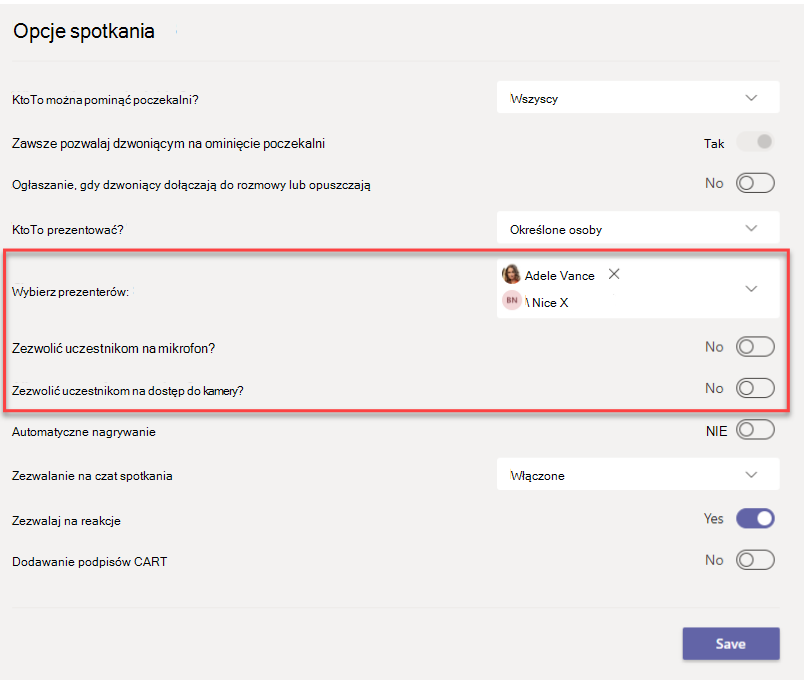
W trakcie spotkania
Organizator i osoby prowadzące mogą wyłączyć mikrofon lub kamerę wszystkich uczestników lub osób w dowolnym momencie spotkania.
Uwaga: Obecnie ta opcja nie jest dostępna dla organizatorów i osób prowadzących, które dołączają do spotkania z urządzeń w pokoju aplikacji Teams.
Aby wyłączyć wszystkie mikrofony lub kamery uczestników
-
Wybierz pozycję Więcej opcji

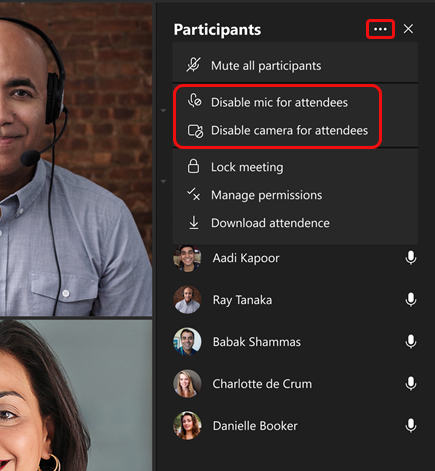
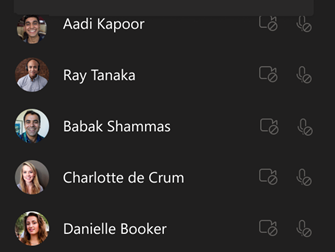
Porada: Jeśli chcesz tylko wyciszyć uczestników bez wyłączania ich mikrofonów, wybierz pozycję Wycisz wszystkich uczestników.
Jeśli później chcesz włączyć mikrofon lub kamerę wszystkich osób, ponownie wybierz pozycję Więcej opcji 
Aby wyłączyć mikrofon lub kamerę danej osoby
-
Wybierz pozycję Więcej opcji ,

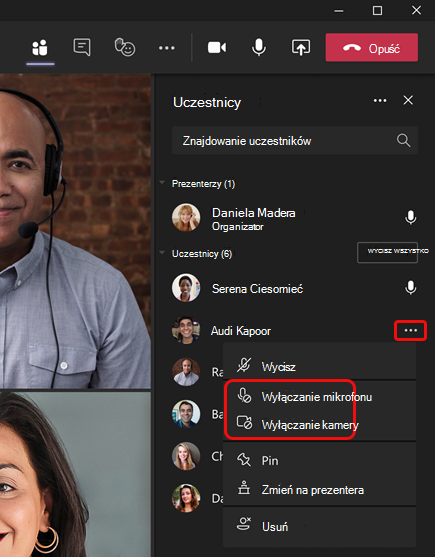
Porada: Uczestnicy mogą sygnalizować, że chcą mówić, podnosząc ręce.
Zezwalanie innej osobie na wyłączenie wyciszenia lub udostępnienie jej klipu wideo
-
Wybierz pozycję Więcej opcji

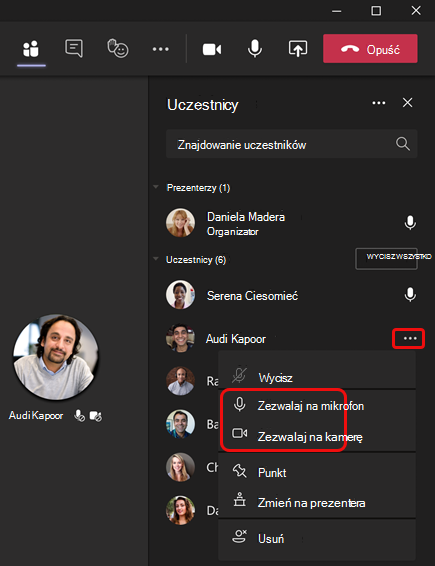
Ta osoba może teraz wyłączyć wyciszenie siebie lub udostępnić klip wideo.
Uwaga: Obecnie ta funkcja nie jest dostępna na urządzeniach w pokojach aplikacji Teams.
Zapobieganie korzystaniu z mikrofonu i kamery
Przed spotkaniem
Po zaplanowaniu spotkania i wysłaniu zaproszenia organizator spotkania może wyłączyć mikrofony i kamery, aby uczestnicy nie mogli ich używać podczas spotkania. Wszyscy uczestnicy (ale nie osoby prowadzące) dołączą do spotkania z wyłączonym mikrofonem i kamerą.
-
W kalendarzu aplikacji Teams otwórz zdarzenie spotkania i wybierz pozycję Opcje spotkania.
-
Wyłącz przełącznik Zezwalaj na mikrofon dla uczestników? lub Zezwalaj na kamerę dla uczestników? i wybierz pozycję Zapisz.
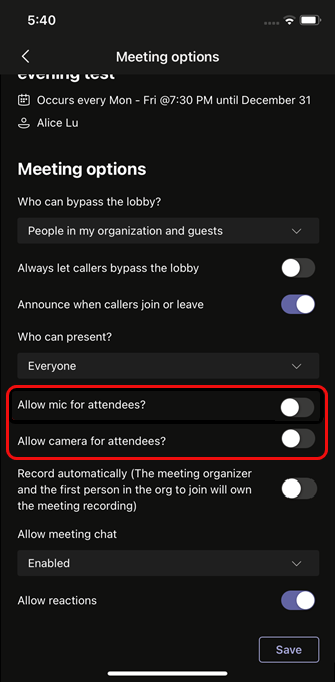
W trakcie spotkania
Organizator i osoby prowadzące mogą wyłączyć mikrofon lub kamerę wszystkich uczestników lub osób w dowolnym momencie spotkania.
Aby wyłączyć wszystkie mikrofony lub kamery uczestników
-
Przejdź do listy uczestników, wybierz pozycję Zarządzaj dźwiękiem i wideo, a następnie wyłącz przełącznik Zezwalaj uczestnikom na wyłączanie wyciszenia lub Zezwalaj uczestnikom na udostępnianie wideo .
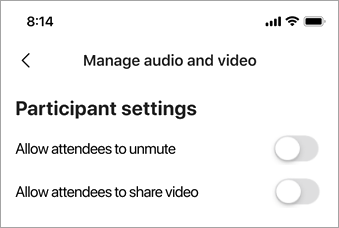
Mikrofony i kamery uczestników będą wyświetlane jako wygaszone.
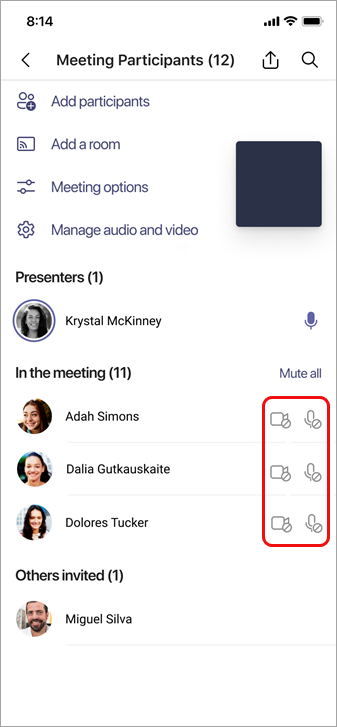
Porada: Jeśli chcesz tylko wyciszyć uczestników bez wyłączania mikrofonów, przejdź do listy uczestników i wybierz pozycję Wycisz wszystkich obok pozycji Na spotkaniu.
Aby wyłączyć mikrofon lub kamerę danej osoby
-
Wybierz i przytrzymaj imię i nazwisko osoby na ekranie głównym lub na liście uczestników, a następnie wybierz pozycję Wyłącz mikrofon lub Wyłącz kamerę.
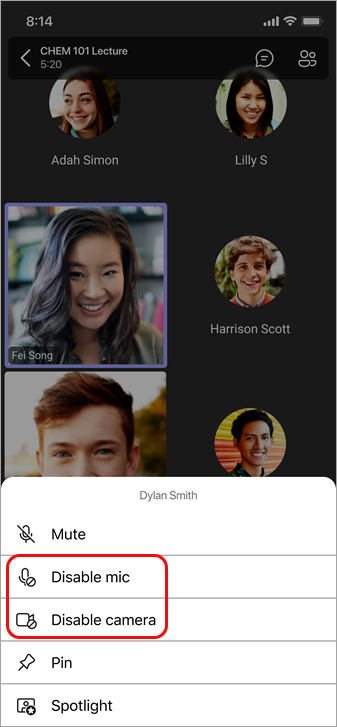
Porada: Uczestnicy mogą sygnalizować, że chcą mówić, podnosząc rękę.
Zezwalanie innej osobie na wyłączenie wyciszenia lub udostępnienie jej klipu wideo
-
Wybierz i przytrzymaj imię i nazwisko osoby na ekranie głównym lub na liście uczestników, a następnie wybierz pozycję Zezwalaj na mikrofon lub Zezwalaj na kamerę.
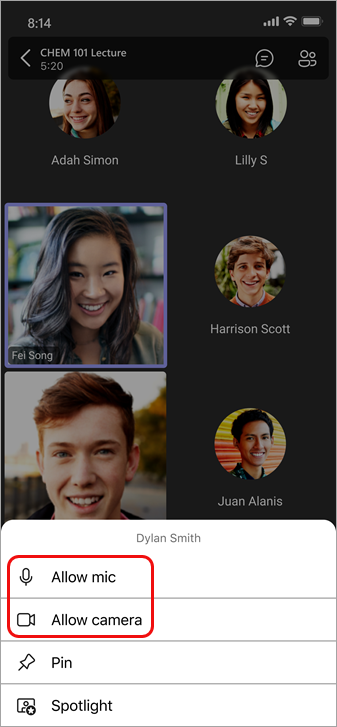
Ta osoba może teraz korzystać z mikrofonu lub kamery.










