W nowej aplikacji Teams możesz używać aplikacji Osoby do tworzenia, wyświetlania i edytowania kontaktów.
Uwaga: Jeśli nie możesz uzyskać dostępu do aplikacji Osoby, być może korzystasz ze starszej wersji aplikacji Teams.
Przechodzenie do aplikacji Osoby
Aby uzyskać dostęp do aplikacji, wyszukaj frazę "osoby" w wstępnie zainstalowanych aplikacjach.
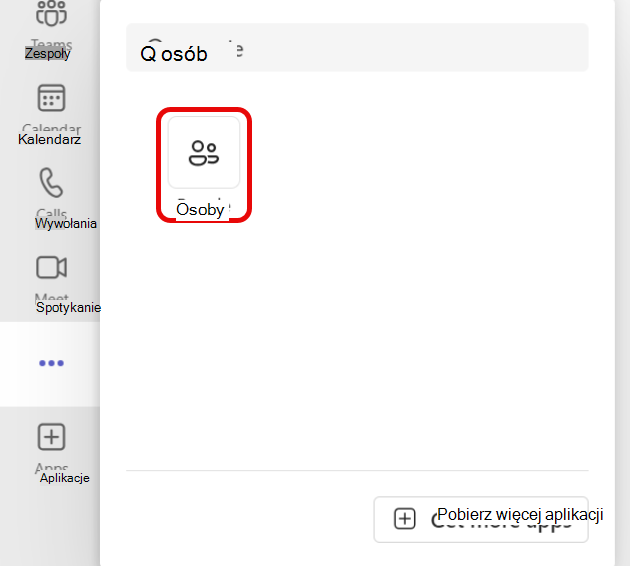
Typy kontaktów
Istnieją dwa typy kontaktów, kontakty katalogowe pochodzące z Twojej organizacji oraz kontakty lokalne, które można dodawać od podstaw do kopii aplikacji Teams.
Kontakty katalogowe mają kilka pól ustawionych przez organizację oraz dodatkowe pola, które mogą być edytowane przez Ciebie.
Kontakty lokalne są przechowywane w lokalnej kopii aplikacji Teams i nie synchronizują się z katalogiem organizacji.
Dodawanie nowego kontaktu
-
Kliknij ikonę Nowy kontakt w lewym górnym rogu.
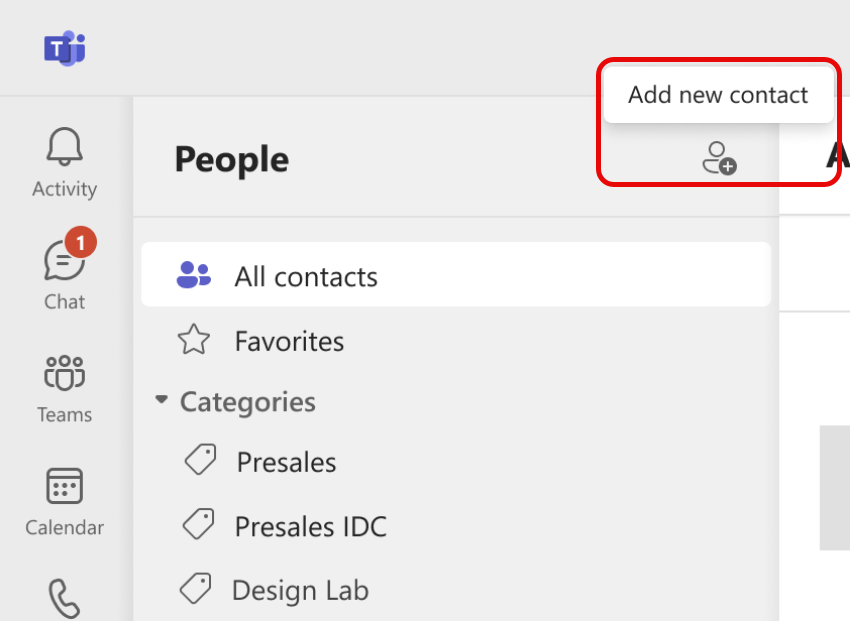
-
Wpisz imię i nazwisko lub numer telefonu osoby, którą chcesz dodać. Jeśli w firmie skonfigurowano katalog, okno automatycznie zasugeruje osoby należące do Twojej organizacji. Aby uzyskać więcej informacji, zobacz sekcję poniżej.
-
Po kliknięciu przycisku Dodaj będzie można podać więcej informacji dotyczących kontaktu.
-
Wybierz pozycję Utwórz.
Nowy kontakt zostanie automatycznie zapisany w kontaktach i będzie widoczny na karcie Wszystkie kontakty w lewym obszarze nawigacji. Kontakty będą również dostępne za pośrednictwem platformy Microsoft 365 w programie Outlook.
Dodawanie osób w organizacji do zapisanych kontaktów
Jeśli w firmie skonfigurowano katalog, będzie można wyświetlać informacje o współpracownikach bez zapisywania ich jako kontaktów. Możesz je wyszukać w aplikacji Wyszukiwanie w usłudze Teams lub kliknąć jej obraz w obszarze Czaty lub Kanały. Na karcie profilu tej osoby zostaną wyświetlone informacje zebrane z katalogu.
Jeśli chcesz dodać inne informacje lub wyświetlić współpracowników jako część listy kontaktów, możesz zapisać je w swoich kontaktach, wybierając ich nazwy podczas wyszukiwania w katalogu podczas tworzenia kontaktu.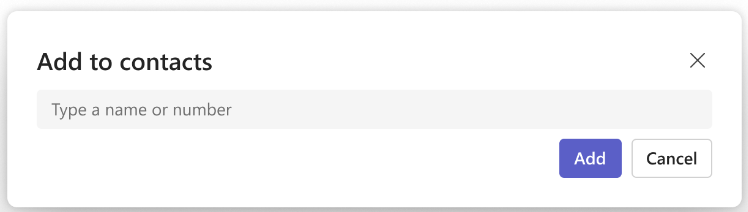
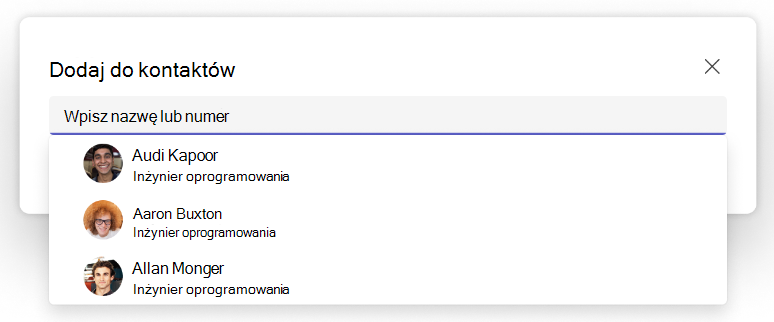
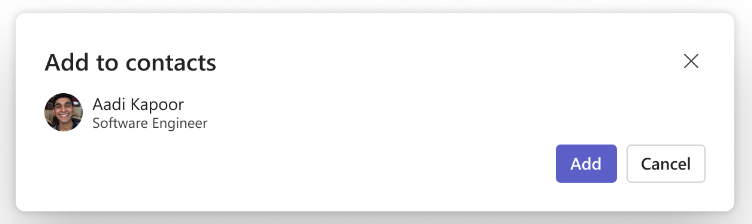
Nowy kontakt zostanie połączony z istniejącym kontaktem w katalogu i zostanie automatycznie zaktualizowany, aby być na bieżąco z informacjami z katalogu. Jeśli na przykład tytuł tej osoby zmieni się w katalogu, twój kontakt lokalny zostanie zaktualizowany o te same informacje.
Tylko Ty zobaczysz informacje dodane do kontaktu, a jego zmiany w tych informacjach nie zostaną zsynchronizowane z katalogiem firmy.
W przypadku kontaktów katalogu nie można edytować ani usuwać żadnych pól katalogu, w tym między innymi nazw i adresów e-mail. Te pola będą wyszarzone i nie będzie można ich modyfikować. Aby uzyskać takie wnioski, skontaktuj się z administratorem IT lub działem kadr.
Wyświetlanie informacji kontaktowych
Kliknij obraz lub nazwę kontaktu z listy, aby otworzyć kartę profilu i dowiedzieć się więcej na jego temat. 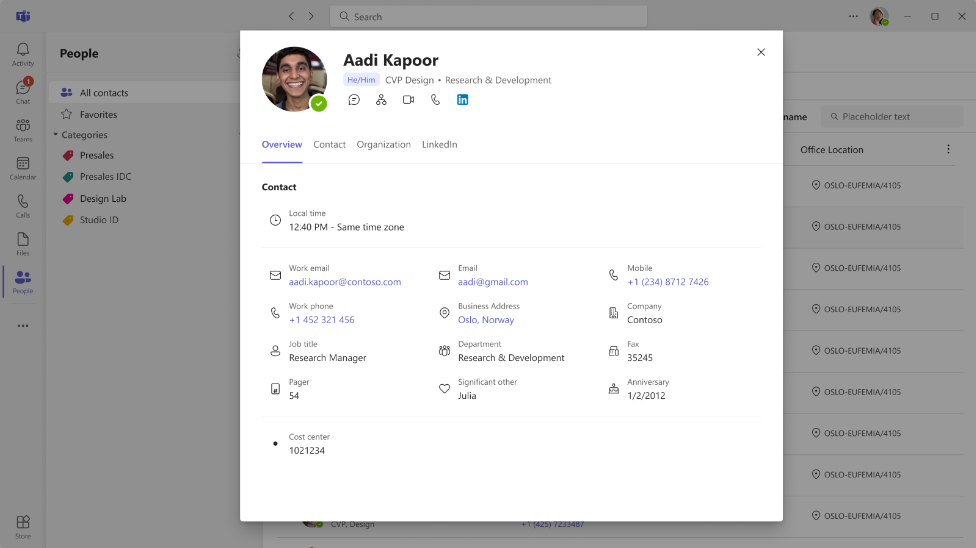
Edytowanie informacji kontaktowych
Aby edytować kontakt, wybierz pozycję Edytuj kontakt z menu rozwijanego.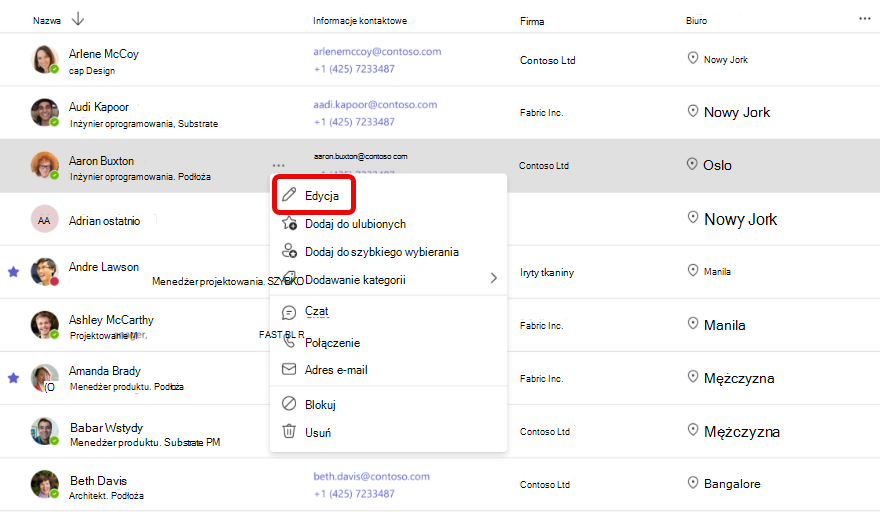
Zostanie otwarty edytor kontaktów, w którym możesz zaktualizować odpowiednie szczegóły.
Uwaga: W przypadku kontaktów tworzonych na podstawie katalogu firmy administrator może kontrolować niektóre pola, takie jak nazwa i adres e-mail. Będą one wyszarzone i nie będzie można ich modyfikować.
Dodawanie kontaktu do ulubionych
Aby dodać kogoś do ulubionych, wybierz kontakt, a następnie z menu rozwijanego wybierz pozycję Dodaj do ulubionych.
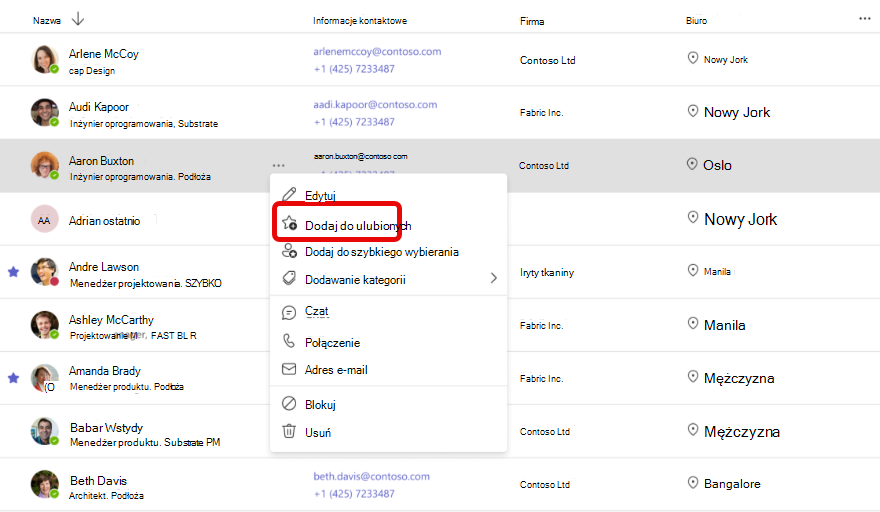
Porada: Ulubione kontakty możesz znaleźć na osobnej karcie Ulubione w lewym obszarze nawigacji. Ulubione są specyficzne dla aplikacji Teams i nie będą dostępne w innych produktach.
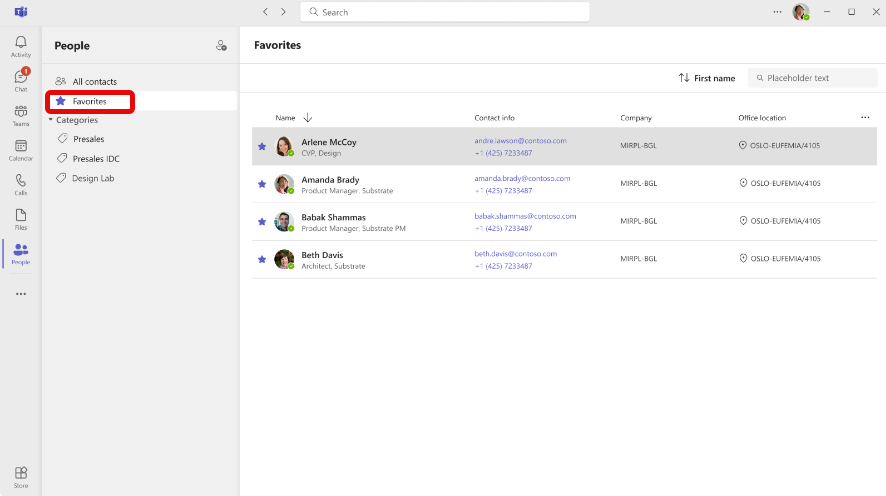
Dodawanie kontaktu do szybkiego wybierania numerów
Aby dodać kogoś do szybkiego wybierania numerów, wybierz kontakt, a następnie z menu rozwijanego wybierz pozycję Dodaj do szybkiego wybierania .
Porada: Przejdź do aplikacji Połączenia, aby wyświetlić zaktualizowane szybkie wybieranie numerów i nawiązywać połączenia z tego miejsca.
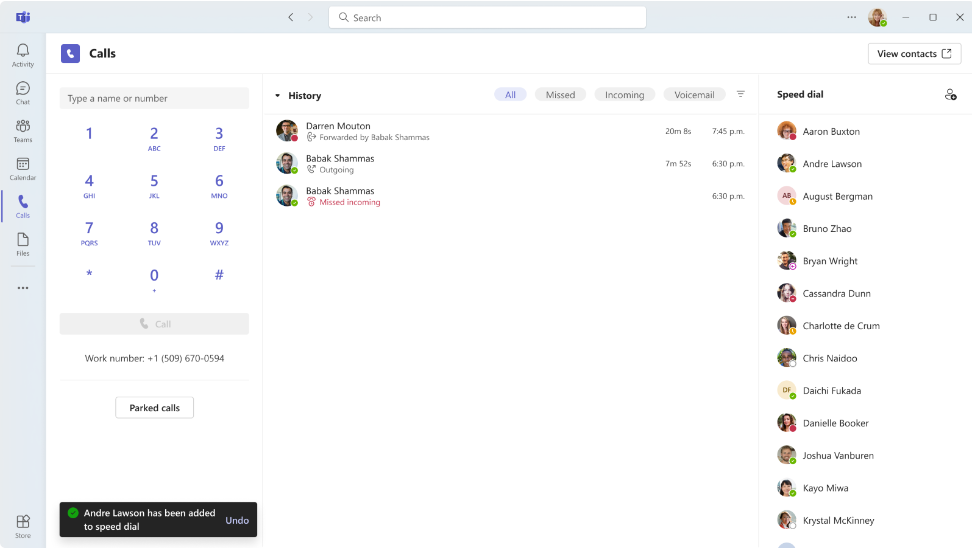
Dodawanie kontaktu do kategorii
Aby dodać kontakt do kategorii, zaznacz kontakt, a następnie z menu rozwijanego wybierz pozycję Dodaj kategorię . Spowoduje to otwarcie menu umożliwiającego wybranie jednej z istniejących kategorii lub utworzenie nowej.
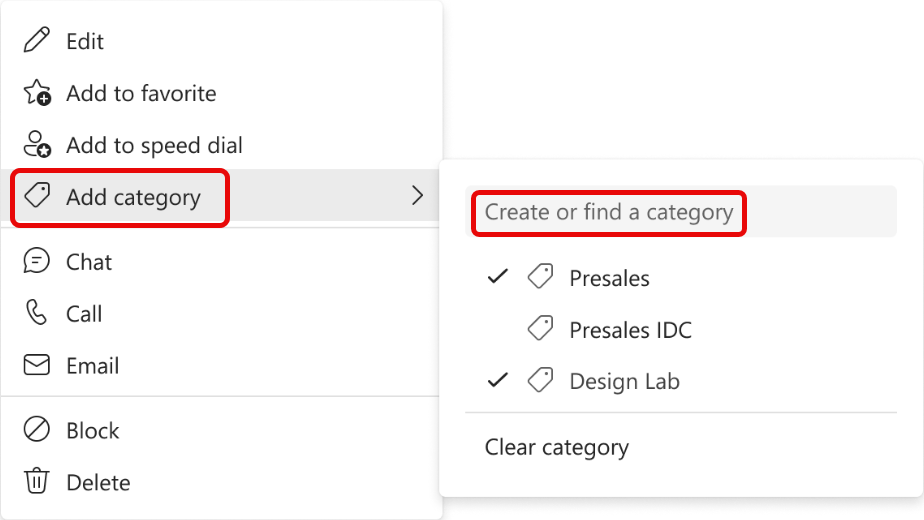
Na liście rozwijanej są widoczne już przypisane kategorie. Kliknij określoną nazwę kategorii, aby dodać lub usunąć kontakt z tej kategorii.
Jeśli chcesz utworzyć nową kategorię, wpisz żądaną nazwę w polu wyszukiwania i potwierdź ją, klikając przycisk Utwórz . Nowo utworzona kategoria pojawi się w lewym obszarze nawigacji.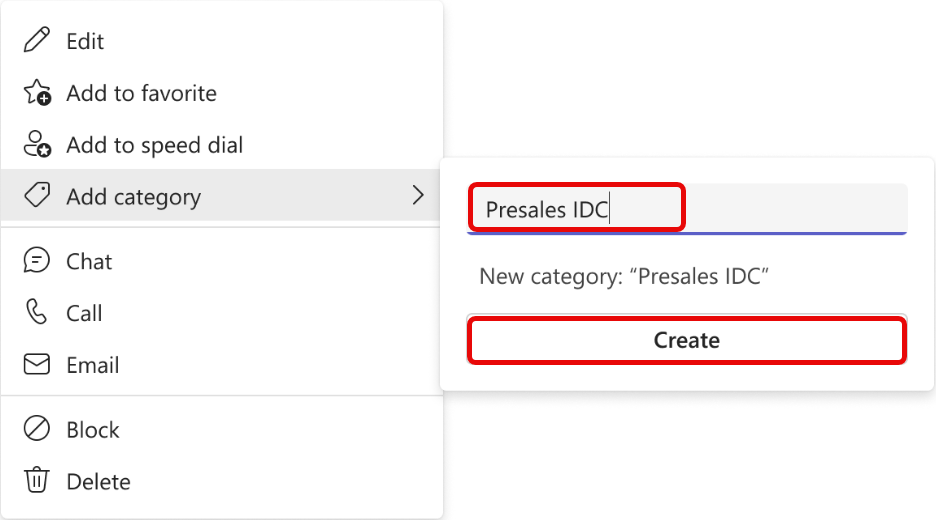
Usunięcie wszystkich kontaktów z kategorii spowoduje automatyczne zniknięcie z aplikacji.
Porada: Kategorie są specyficzne dla aplikacji Teams i nie będą dostępne w innych produktach.
Usunięcie kontaktu
-
Wybierz kontakt, który chcesz usunąć, a następnie z menu rozwijanego wybierz pozycję Usuń .
-
Wybierz pozycję Usuń, aby potwierdzić. Zachowaj ostrożność, ponieważ nie można odzyskać usuniętego kontaktu.
Uwaga: w przypadku kontaktów opartych na katalogu można usunąć tylko lokalną kopię kontaktu.
Eksportowanie kontaktów
-
Przejdź do Outlook.com i postępuj zgodnie z instrukcjami: Eksportowanie kontaktów z programu Outlook — pomoc techniczna firmy Microsoft.
-
Jeśli używasz aplikacji Teams z kontem osobistym, możesz wyeksportować kontakty, korzystając z instrukcji: Eksportowanie lub usuwanie danych w aplikacji Microsoft Teams (bezpłatnej) — pomoc techniczna firmy Microsoft.










