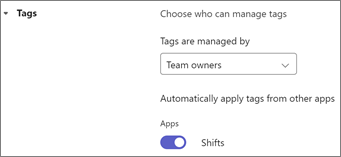Ten artykuł dotyczy menedżerów pierwszej linii.
Ustawieniami aplikacji Shifts dla zespołów możesz zarządzać w sieci Web i na pulpicie aplikacji Shifts. W aplikacji Shifts przejdź do pozycji Ustawienia w lewym górnym rogu.
Uwaga: Jeśli ustawienie nie jest dostępne do zmiany, to ustawienie jest kontrolowane przez administratora IT. Skontaktuj się z administratorem IT, aby uzyskać więcej informacji.
W tym artykule
Ustawianie strefy czasowej
Ustaw strefę czasową, aby upewnić się, że zmiany zespołu są wyświetlane w odpowiedniej strefie czasowej na podstawie lokalizacji zespołu. W obszarze Strefa czasowa zespołu wybierz strefę czasową lokalizacji zespołu, a następnie w obszarze Najbliższe miasto wybierz miasto, które jest najbliżej lokalizacji Twojego zespołu.
Ustawianie początku tygodnia
W zależności od szczegółów organizacji możesz chcieć dostosować początek tygodnia roboczego do innego dnia. W obszarze Początek tygodnia wybierz dzień tygodnia, który ma rozpoczynać się w harmonogramie.
Kopiowanie zmian
Podczas konfigurowania harmonogramów warto skopiować i wkleić zmiany (w tym zmiany otwarte) z dnia na dzień.
Określ, czy podczas kopiowania zmian mają być uwzględniane działania. Po ustawieniu wartości Włączone działania dodane do oryginalnych zmian są automatycznie uwzględniane i kopiowane do nowych zmian.
Otwieranie zmian
Określ, czy chcesz publikować otwarte zmiany w harmonogramie, o które pracownicy będą prosić.
Gdy wartość Otwórz zmiany jest włączona:
-
Możesz:
-
Dodaj otwarte zmiany i udostępnij je zespołowi.
-
Wyświetlanie i zatwierdzanie lub odrzucanie otwartych próśb o zmianę od zespołu. Otrzymujesz również powiadomienia, gdy pracownicy przesyłają wnioski.
-
-
Twoi pracownicy mogą:
-
Wyświetlanie i żądanie otwartych zmian udostępnionych zespołowi.
-
Śledź własne żądania otwartych zmian, w tym te w toku i oczekujące na zatwierdzenie przez kierownika. Pracownicy otrzymują również powiadomienia o przypisaniu do nich otwartych zmian.
-
Jeśli pozycja Otwórz zmiany jest wyłączona:
-
Nie można tworzyć otwartych zmian dla zespołu. Nadal możesz wyświetlać wszystkie otwarte żądania zmian, które zostały złożone przed wyłączeniem tego ustawienia, i zarządzać nimi.
-
Twoi pracownicy nie mogą wyświetlać otwartych zmian ani prosić ich o ich otwarcie. Mogą oni nadal śledzić wszystkie żądania otwartych zmian złożone przed wyłączeniem tego ustawienia.
Zamiana żądań zmiany
Określ, czy pracownicy mogą tworzyć wnioski o zamianę zmian ze współpracownikami.
Gdy funkcja zamiany zmian jest włączona:
-
Możesz wyświetlać i zatwierdzać lub odrzucać wszelkie prośby zespołu o zastąpienie na zmianie. Otrzymujesz również powiadomienia, gdy pracownicy przesyłają wnioski.
-
Twoi pracownicy mogą:
-
Tworzenie próśb o zamianę zmian ze współpracownikiem w zespole.
-
Zarządzaj wnioskami o zmianę i odbieraj je od współpracownika.
-
Śledź własne żądania zmiany, w tym te w toku i oczekujące na zatwierdzenie przez kierownika.
-
Jeśli pozycja Zamiana zmian jest wyłączona:
-
Możesz zarządzać dowolnymi żądaniami zmiany, które zostały złożone przed wyłączeniem tego ustawienia.
-
Twoi pracownicy nie mogą tworzyć próśb o zamianę zmian. Nadal mogą śledzić wszelkie żądania zmiany swapowe, które złożyli, i zarządzać tymi, które dotarły do nich od innych współpracowników, zanim to ustawienie zostało wyłączone.
Oferowanie próśb o zmianę
Określ, czy pracownicy mogą tworzyć żądania oferowania swoich zmian współpracownikom.
Gdy zmiana oferty jest włączona:
-
Możesz wyświetlać i zatwierdzać lub odrzucać prośby zespołu o zmianę oferty. Otrzymujesz również powiadomienia, gdy pracownicy przesyłają wnioski.
-
Twoi pracownicy mogą:
-
Tworzenie próśb o zaoferowanie swoich zmian współpracownikom w zespole.
-
Zarządzaj i odbieraj powiadomienia dotyczące próśb o zmianę oferty, które przychodzą do nich od innego współpracownika.
-
Śledź własne żądania zmiany oferty, w tym te w toku i oczekujące na zatwierdzenie przez kierownika.
-
Jeśli opcja Zaoferuj zmiany jest wyłączona:
-
Możesz zarządzać dowolnymi żądaniami zmiany oferty, które zostały złożone przed wyłączeniem tego ustawienia.
-
Twoi pracownicy nie mogą tworzyć próśb o oferowanie zmian. Nadal mogą śledzić wszelkie żądania zmiany oferty, które złożyli, i zarządzać tymi, które dotarły do nich od współpracowników, zanim to ustawienie zostało wyłączone.
Żądania dotyczące czasu nieobecności
Określ, czy pracownicy mogą tworzyć wnioski o czas wolny.
Gdy żądanie limitu czasu jest włączone:
-
Możesz:
-
Przypisz i udostępnij czas wolny każdemu pracownikowi w zespole.
-
Wyświetlanie i zatwierdzanie lub odrzucanie wniosków o czas wolny od pracy ze strony zespołu. Możesz również otrzymywać powiadomienia, gdy pracownicy przesyłają żądania.
-
Twoi pracownicy mogą:
-
Wyświetlaj i odbieraj powiadomienia o przypisanych im godzinach wolnych.
-
Twórz żądania dotyczące czasu wolnego.
-
Śledź własne żądania dotyczące nieobecności, w tym te, które są w toku, i oczekujące na zatwierdzenie przez kierownika.
Jeśli żądania dotyczące limitu czasu sąwyłączone:
-
Nadal możesz przypisywać i udostępniać czas wolny każdemu pracownikowi w zespole oraz zarządzać wnioskami o wyłączenie czasu, które zostały złożone przed wyłączeniem tego ustawienia.
-
Twoi pracownicy nie mogą tworzyć wniosków o czas wolny. Nadal będą otrzymywać powiadomienia o przypisaniu im czasu wolnego. Mogą również nadal śledzić wszelkie żądania dotyczące czasu nieobecności złożone przed wyłączeniem tego ustawienia.
Dodawanie lub edytowanie przyczyn nieobecności
Dodaj lub zmień przyczyny nieobecności widoczne dla Ciebie i Twojego zespołu w aplikacji Shifts.
Te opcje są używane podczas przypisywania czasu wolnego pracownikom w zespole, a pracownicy wybierają te opcje, gdy żądają czasu wolnego.
Zmiany obejmują następujące domyślne przyczyny urlopu: Urlop, Dzień chorobowy, Urlop, Urlop rodzicielski i Nieopłacony. Możesz zmienić ich nazwy, zmienić ich ikony lub usunąć je, a także utworzyć własne niestandardowe przyczyny nieobecności.
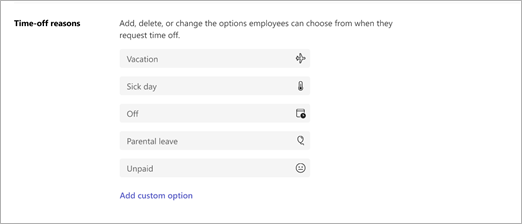
Zegar czasu
Dzięki zegarowi czasu Twój zespół może włączać i wykreślać zmiany, rejestrować przerwy podczas zmian, a także edytować i potwierdzać swoje rekordy grafików na urządzeniach przenośnych z aplikacją Shifts. Aby dowiedzieć się więcej, zobacz Logowanie i wyjmowanie za pomocą aplikacji Shifts.
Możesz wyeksportować i wyświetlić raport czasu zespołu dla dowolnego okresu.
Podczas konfigurowania zegara czasowego możesz uwzględnić wykrywanie lokalizacji (opcjonalnie), aby rejestrować, czy pracownicy wyrejegrują się i wyjdą z wybranej lokalizacji.
Aby włączyć zegar czasu:
-
Wybierz pozycję Włącz zegar czasu.
-
Jeśli chcesz uwzględnić wykrywanie lokalizacji, wybierz pozycję Uwzględnij wykrywanie lokalizacji dla aplikacji mobilnej i wypełnij współrzędne lokalizacji, z której pracownicy będą się wyrejegrować i wyjrzeć.
Aby uzyskać współrzędne, potrzebujesz systemu map, takiego jak Mapy Bing lub Mapy Google.
-
Przejdź do Mapy Bing i wprowadź adres, od których chcesz uzyskać współrzędne. Po wyświetleniu wyniku przejdź do okienka informacji po lewej stronie. W obszarze W pobliżu zobaczysz informacje, takie jak kraj lub region adresu. Współrzędne znajdują się tuż pod tym.
-
Przejdź do usługi Mapy Google i wprowadź adres, pod który chcesz uzyskać współrzędne. Po wyświetleniu wyniku kliknij prawym przyciskiem myszy czerwoną pinezkę na mapie, aby wyświetlić współrzędne.
-
-
Po włączeniu zegara czasu możesz wybrać pozycję Eksportuj , aby wyeksportować i wyświetlić raport czasu zespołu.
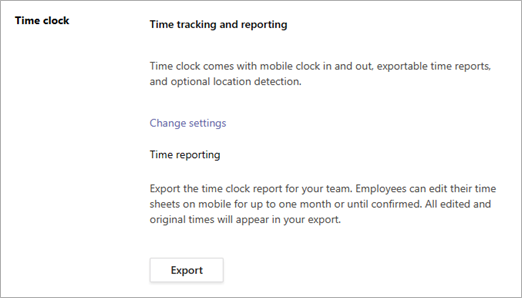
Uwaga: Jeśli uwzględniono wykrywanie lokalizacji, raport czasu wskazuje, czy pracownicy są "na miejscu", gdy są wyrejegrowany i wykreślony. Nie zobaczysz ich współrzędnych. Pracownicy są uważane za "na miejscu", jeśli wyrejetrują się lub wyjdą w promieniu 200 metrów od ustalonej lokalizacji.
Ustawianie kontrolek prywatności dla widoczności na zmianie
Kontroluj, jak daleko w przeszłości pracownicy mogą widzieć nawzajem zmiany i poziom szczegółów, które widzą.
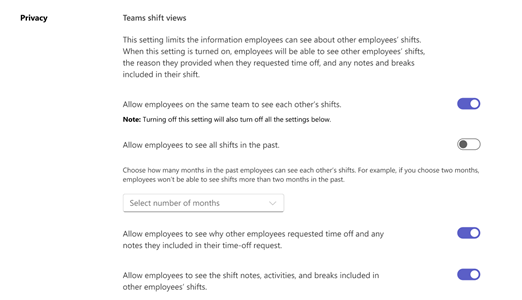
Aby kontrolować poziom widoczności, użyj następujących ustawień:
-
Zezwalaj pracownikom na wyświetlanie wszystkich zmian w przeszłości: Włącz, aby umożliwić pracownikom wyświetlanie zmian wszystkich ich współpracowników w przeszłości. Aby ograniczyć widoczność przeszłych zmian, wyłącz to ustawienie, a następnie wybierz czas trwania (w miesiącach).
-
Zezwalaj pracownikom na sprawdzanie, dlaczego inni pracownicy zażądali czasu wolnego i wszelkich notatek zawartych w ich wnioskach o wyłączenie czasu pracy: Wyłącz, jeśli chcesz, aby pracownicy widzieli czas wolny od pracy ze współpracownikami w ogólny sposób, bez dostępu do notatek i konkretnych powodów.
-
Zezwalaj pracownikom na wyświetlanie notatek, działań i przerw związanych ze zmianami innych pracowników na zmianie: Wyłącz, aby ograniczyć poziom szczegółów widocznych dla pracowników na zmianach innych pracowników.
Tagi oparte na zmianie w aplikacji Teams
Uwaga: Tagami opartymi na zmianach zarządza się w ustawieniach aplikacji Teams, a nie w aplikacjach Shifts.
Tagi oparte na zmianie umożliwiają dotarcie do pracowników, którzy pracują na zmianie w czasie rzeczywistym. Dzięki tej funkcji pracownikom są automatycznie przypisywane tagi zgodne z ich harmonogramem i nazwą grupy w aplikacjach Shifts.
Powiadomienia są wysyłane tylko do tych pracowników, którzy są na zmianie w momencie użycia tagu w czacie lub wpisie w kanale aplikacji Teams.
Menedżerowie pierwszej linii mogą zdecydować, czy używać tagów opartych na zmianie w usłudze Teams.
-
W aplikacji Teams wybierz swój zespół.
-
Wybierz pozycję Więcej opcji

-
W sekcji Tagi włącz lub wyłącz przełącznik Zmiany .