Okienko zaznaczenia umożliwia zarządzanie obiektami w dokumencie: zmienianie ich kolejności, pokazywanie lub ukrywanie oraz grupowanie i rozgrupowywanie.
Porada: W Word możesz ustawić lokalizację obiektów w akapicie. Podczas przenoszenia akapitu odpowiednie obrazy zakotwiczone są przenoszone wraz z akapitem.
Przenoszenie obiektów do przodu lub do tyłu
Kolejność nakładających się obiektów na listę można zmienić, przesuwając obiekty do przodu lub do tyłu.
-
Wybierz nazwę jednego lub kilku elementów na liście okienka zaznaczenia. (Użyj klawisza Ctrl i kliknięcia, aby wybrać wielokrotne zaznaczenie).
-
Przeciągnij zaznaczoną nazwę obiektu w górę lub w dół na liście. Możesz również użyć funkcji Przesuń do przodu lub Przesuń do tyłu. w okienku zaznaczenia .
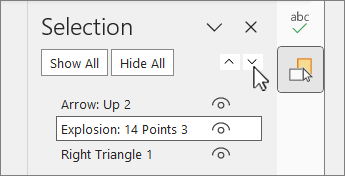
Uwaga: W przypadku obiektu, który należy do grupy, można go przenosić tylko w obrębie grupy.
Grupowanie obiektów
-
Naciśnij klawisz Ctrl i kliknij, aby zaznaczyć elementy, które chcesz zgrupować.
-
Na karcie Formatowanie kształtu wybierz pozycję


Rozgrupowywanie obiektów
-
Zaznacz grupę do rozgrupowania.
-
Na karcie Formatowanie kształtu wybierz pozycję


Uwaga: Po zgrupowaniu obiektów możesz je sformatować lub przenieść lub przenieść na kanwie jako pojedynczą jednostkę. Aby uzyskać więcej informacji, zobacz Grupowanie i rozgrupowywanie kształtów, obrazów lub innych obiektów.
Porada: Aby dodać obiekt lub obiekty poza grupą, należy zaznaczyć grupę, a następnie zaznaczyć dodatkowe obiekty.
Ukrywanie/odkrywanie obiektów
Po ukryciu obiektu pozostaje on w pliku, ale sprawia, że jest niewidoczny w dokumencie.
Ważne: Tej funkcji należy używać ostrożnie, ponieważ można łatwo całkowicie zapomnieć o ukrytym obiekcie.
-
Zaznaczenie elementu na liście obiektów w okienku zaznaczenia .
-
Aby ukryć obiekt, wybierz pozycję

-
Aby odkryć obiekt, wybierz pozycję

Porada: Aby wyświetlić obiekt, który znajduje się pod innym obiektem, możesz tymczasowo ukryć obiekt na górze, wprowadzić odpowiednie zmiany, a następnie ponownie wyświetlić obiekt na wierzchu.
Skróty klawiszowe
|
Czynność |
Skrót klawiaturowy |
|---|---|
|
Otwieranie okienka zaznaczenia |
Alt+F10 |
|
Przenoszenie fokusu klawiatury między głównymi regionami, aż znajdzie się w okienku zaznaczenia |
F6 |
|
Nawigowanie za pomocą klawiatury przez przyciski w okienku, a następnie do listy |
Tab |
|
Przenoszenie fokusu między elementami na liście |
Strzałka w górę, strzałka w dół |
|
Zaznaczenie elementu na liście |
Enter lub spacja |
|
Edytowanie nazwy elementu na liście z fokusem |
F2 |
|
Przełączanie widoczności elementu z fokusem |
Ctrl+Shift+S |
|
Blokowanie zaznaczonego elementu z fokusem w celu uniemożliwienia edytowania Odblokowywanie zaznaczonego elementu z fokusem w celu edytowania obiektu |
Ctrl+Shift+L |
Uzyskiwanie dostępu do okienka zaznaczenia
-
Na karcie Narzędzia główne wybierz jedną z następujących pozycji w grupie Edytowanie .
-
W przypadku Word lub powerpoint-choose

-
W przypadku zaznaczania w programie Excel

-
W okienku zaznaczenia jest wyświetlana nazwa każdego wstawionego obiektu z numerowanymi kolejnościami wstawiania każdego z nich. W przypadku nakładających się obiektów wyświetlany jest górny obiekt na górze listy.
Uwaga: W Word w okienku zaznaczenia są wyświetlane obiekty wbudowane , ale nie można ich zmieniać, ukrywać ani zaznaczać wielu elementów.
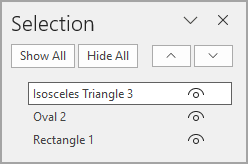
Uwaga: Po zaznaczeniu elementu w okienku zaznaczenia możesz ponownie zaznaczyć element, aby zmienić nazwę elementu.
Przenoszenie obiektów do przodu lub do tyłu
Kolejność nakładających się obiektów na listę można zmienić, przesuwając obiekty do przodu lub do tyłu.
-
Zaznaczanie jednego lub większej liczby elementów na liście okienka zaznaczenia . Użyj klawisza Ctrl i kliknięcia, aby wybrać wielokrotne zaznaczenie.
-
Przeciągnij zaznaczoną nazwę obiektu w górę lub w dół na liście. Możesz również użyć funkcji Przesuń do przodu lub Przesuń do tyłu. w okienku zaznaczenia .
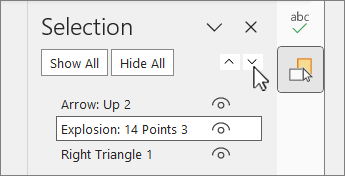
Uwaga: W przypadku obiektu, który należy do grupy, można go przenosić tylko w obrębie grupy.
Grupowanie obiektów
-
Naciśnij klawisz Ctrl i kliknij, aby zaznaczyć elementy, które chcesz zgrupować.
-
Na karcie Formatowanie kształtu wybierz pozycję


Uwaga: Po zgrupowaniu obiektów możesz je sformatować lub przenieść lub przenieść na kanwie jako pojedynczą jednostkę. Aby uzyskać więcej informacji, zobacz Grupowanie i rozgrupowywanie kształtów, obrazów lub innych obiektów.
Porada: Aby dodać obiekt lub obiekty poza grupą, należy zaznaczyć grupę, a następnie zaznaczyć dodatkowe obiekty.
Ukrywanie lub odkrywanie obiektów
Po ukryciu obiektu pozostaje on w pliku, ale sprawia, że jest niewidoczny w dokumencie.
Ważne: Tej funkcji należy używać ostrożnie, ponieważ można łatwo całkowicie zapomnieć o ukrytym obiekcie.
-
Zaznaczenie elementu na liście obiektów w okienku zaznaczenia .
-
Aby ukryć obiekt, wybierz pozycję

-
Aby odkryć obiekt, wybierz pozycję

Porada: Aby wyświetlić obiekt, który znajduje się pod innym obiektem, możesz tymczasowo ukryć obiekt na górze, wprowadzić odpowiednie zmiany, a następnie ponownie wyświetlić obiekt na wierzchu.
Skróty klawiszowe
|
Czynność |
Skrót klawiaturowy |
|---|---|
|
Otwieranie okienka zaznaczenia |
Alt+F10 |
|
Przenoszenie fokusu klawiatury między głównymi regionami, aż znajdzie się w okienku zaznaczenia |
F6 |
|
Nawigowanie za pomocą klawiatury przez przyciski w okienku, a następnie do listy |
Tab |
|
Przenoszenie fokusu między elementami na liście |
Strzałka w górę, strzałka w dół |
|
Zaznaczenie elementu na liście |
Enter lub spacja |
|
Edytowanie nazwy elementu na liście z fokusem |
F2 |
|
Przełączanie widoczności elementu z fokusem |
Ctrl+Shift+S |
Po wstawieniu kształtów, pól tekstowych, Grafiki SmartArt, obrazów lub innych obiektów możesz otworzyć okienko zaznaczenia, aby zarządzać nimi wszystkimi.
Uwaga: Ta funkcja jest dostępna w nowszych wersjach Microsoft 365 dla komputerów Mac. Nie jest dostępna w Office 2011 dla komputerów Mac.
Przenoszenie obiektów do przodu lub do tyłu
-
Zaznacz jeden z obiektów, którym chcesz zarządzać.
-
Na karcie Formatowaniekształtu wybierz pozycję Okienko zaznaczenia.
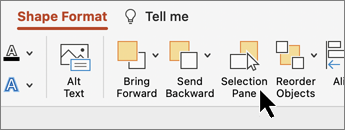
Uwaga: W okienku zaznaczenia jest wyświetlana nazwa każdego wstawionego obiektu z numerowanymi kolejnościami wstawiania każdego z nich. W przypadku nakładających się obiektów wyświetlany jest górny obiekt na górze listy.
-
Zaznaczanie obiektu na liście.
-
Przeciągnij obiekt w górę, aby przenieść go do przodu lub w dół, aby przenieść go do tyłu.
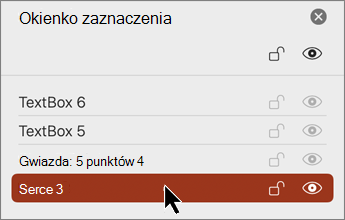
Ukrywanie lub odkrywanie obiektów
Po ukryciu obiektu pozostaje on w pliku, ale sprawia, że jest niewidoczny w dokumencie.
Ważne: Tej funkcji należy używać ostrożnie, ponieważ można łatwo całkowicie zapomnieć o ukrytym obiekcie.
-
Zaznaczenie elementu na liście obiektów w okienku zaznaczenia .
-
Aby ukryć obiekt, wybierz pozycję

-
Aby odkryć obiekt, wybierz pozycję

Porada: Aby wyświetlić obiekt, który znajduje się pod innym obiektem, możesz tymczasowo ukryć obiekt na górze, wprowadzić odpowiednie zmiany, a następnie ponownie wyświetlić obiekt na wierzchu.
Grupowanie lub rozgrupowanie obiektów
-
Wybierz ⌘ + kliknij, aby wybrać wiele obiektów.
-
Na karcie Formatowanie kształtu wybierz pozycję




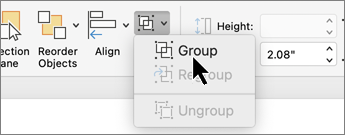
WPowerPoint dla sieci Web możesz użyć okienka zaznaczenia, aby wyświetlić lub ukryć elementy na slajdzie lub zmienić ich kolejność.
-
Wybierz jeden lub więcej kształtów.
-
Na karcie Narzędzia główne lub Kształt wybierz pozycję

Obiekty są wyświetlane w okienku w kolejności wizualnej stosu — od góry do dołu. Ostatnio wstawiony obiekt znajduje się u góry listy.
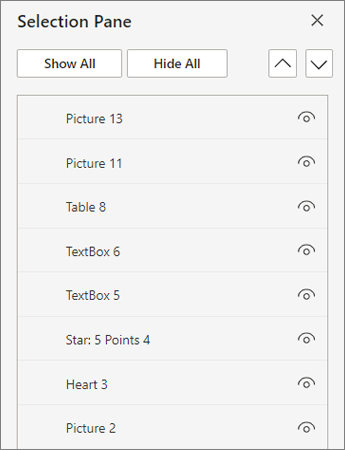
Zmienianie kolejności obiektów
-
Zaznacz co najmniej jeden element na liście. Naciśnij klawisz Ctrl i kliknij, aby zaznaczyć wiele elementów.
-
Przeciągnij zaznaczony element w górę lub w dół albo wybierz strzałkę Przesuń do przodu lub Przesuń do tyłu.
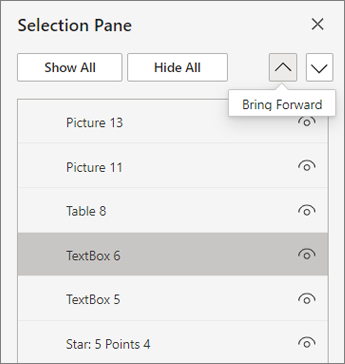
Uwaga: Jeśli obiekt znajduje się w grupie, możesz zmienić jego kolejność tylko w grupie.
Pokazywanie lub ukrywanie obiektów
Aby ukryć lub pokazać pojedynczy obiekt na slajdzie
-
Zaznaczenie elementu na liście obiektów w okienku zaznaczenia.
-
Aby ukryć obiekt, wybierz pozycję

-
Aby odkryć obiekt, wybierz pozycję

-
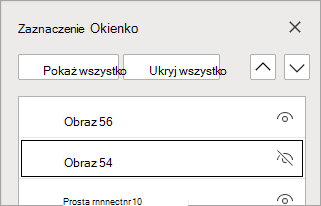
Aby edytować obiekt, który znajduje się pod innym obiektem, tymczasowo ukryj obiekt na górze, wprowadź odpowiednie zmiany, a następnie ponownie pokaż obiekt na wierzchu.
Grupowanie obiektów
-
Naciśnij klawisz Ctrl i kliknij, aby zaznaczyć elementy, które chcesz zgrupować.
-
Na karcie Narzędzia główne wybierz pozycję


Po zgrupowaniu obiektów możesz je sformatować lub przenieść lub przenieść na kanwie jako pojedynczą jednostkę. Aby uzyskać więcej informacji, zobacz Grupowanie i rozgrupowywanie kształtów, obrazów lub innych obiektów.
Uwaga: Możesz zaznaczyć wiele obiektów w grupie, ale nie możesz zaznaczać obiektów w grupach razem z obiektami, których nie ma w grupach.
Porady
-
Kliknij dwukrotnie element, aby zmienić jego nazwę. W PowerPoint dla Microsoft 365 ta możliwość jest przydatna do korzystania z przejścia Płynna zmiana. Aby uzyskać szczegółowe informacje, zobacz Przejście Płynna zmiana: porady i wskazówki.
-
Domyślnie ostatnio wstawiony obiekt znajduje się u góry listy w okienku zaznaczenia, a pierwszy wstawiony obiekt znajduje się u dołu listy.
Skróty klawiszowe
W okienku zaznaczenia można używać następujących skrótów klawiaturowych:
|
Czynność |
Skrót klawiaturowy |
|---|---|
|
Przenoszenie fokusu klawiatury między głównymi regionami, aż znajdzie się w okienku zaznaczenia |
Ctrl+F6 |
|
Nawigowanie za pomocą klawiatury przez przyciski w okienku, a następnie do listy |
Tab |
|
Przenoszenie fokusu między elementami na liście |
Strzałka w górę, strzałka w dół |
|
Zaznaczenie elementu na liście |
Enter lub spacja |
|
Edytowanie nazwy elementu na liście z fokusem |
F2 |
|
Dodawanie lub usuwanie elementu z zaznaczenia (wielokrotne zaznaczanie) |
Ctrl+Enter |
|
Przełączanie widoczności elementu z fokusem |
Ctrl+Shift+S |
|
Przesuń zaznaczone elementy do tyłu |
Ctrl+Shift+B |
|
Przenoszenie zaznaczonych elementów do przodu |
Ctrl+Shift+F |
|
Zwijanie bieżącej grupy |
Strzałka w lewo |
|
Rozwijanie bieżącej grupy |
Strzałka w prawo, |
|
Zwijanie wszystkich grup |
Alt+Shift+1 |










