Zaznaczanie obiektów, kształtów, obrazów lub pól tekstowych pozwala na ich zmianę lub przeniesienie. Uchwyty zmiany rozmiaru wskazują, że kształt lub obiekt został zaznaczony.
- Której aplikacji pakietu Office używasz?
- Excel
- PowerPoint
Kliknij obiekt, aby ją zaznaczyć. Jeśli nie zostanie zaznaczony, na karcie Narzędzia główne w grupie Edytowanie kliknij pozycję Znajdź i zaznaczi wykonaj jedną z poniższych czynności:
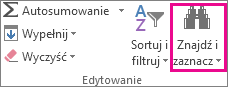
-
W celu zaznaczenia obiektów ukrytych, ułożonych w stos albo znajdujących się za tekstem kliknij polecenie Zaznacz obiekty, a następnie narysuj czworokąt nad odpowiednimi obiektami.
-
Aby otworzyć okienko zadań, w którym można zaznaczać obiekty, zaznaczać je wielokrotnie, pokazywać, ukrywać lub zmieniać ich kolejność, kliknij pozycję Okienko zaznaczenia, a następnie kliknij odpowiednie opcje.
Porady dotyczące zaznaczania kształtów i obiektów
|
Czynność |
Wykonaj następujące czynności |
|---|---|
|
Zaznacz kilka obiektów. |
Naciśnij i przytrzymaj klawisz Shift lub Ctrl podczas klikania obiektów. |
|
Zaznaczanie obiektu, który znajduje się pod innymi obiektami, i przechodzenie do przodu między kolejnymi nałożonymi na siebie obiektami. |
Zaznacz górny obiekt, a następnie naciśnij klawisz Tab. |
|
Zaznaczanie obiektu, który znajduje się pod innymi obiektami, i przechodzenie wstecz między kolejnymi nałożonymi na siebie obiektami. |
Zaznacz górny obiekt, a następnie naciśnij klawisze Shift+Tab. |
|
Zaznaczanie obiektów, które są częścią grupa. |
Zaznacz grupę, a następnie wykonaj jedną z następujących czynności:
|
|
Anulowanie zaznaczenia jednego obiektu naraz. |
Naciśnij i przytrzymaj klawisz Shift lub Ctrl podczas klikania każdego obiektu. |
Zobacz też
Grupowanie i rozgrupowywanie kształtów, obrazów lub innych obiektów
Kliknij obiekt, aby ją zaznaczyć. Jeśli nie zostanie zaznaczony, na karcie Narzędzia główne w grupie Edytowanie kliknij pozycję Zaznacz i wykonaj jedną z poniższych czynności:

-
Aby zaznaczyć wszystkie obiekty i symbole zastępcze na slajdzie, kliknij polecenie Zaznacz wszystko.
-
W celu zaznaczenia obiektów ukrytych, ułożonych w stos albo znajdujących się za tekstem kliknij polecenie Zaznacz obiekty, a następnie narysuj czworokąt nad odpowiednimi obiektami.
-
Aby otworzyć okienko zaznaczenia, w którym można zaznaczać obiekty, zaznaczać je wielokrotnie, pokazywać, ukrywać lub zmieniać ich kolejność, kliknij pozycję Okienko zaznaczenia, a następnie kliknij odpowiednie opcje.
Porady dotyczące zaznaczania kształtów i obiektów
|
Czynność |
Wykonaj następujące czynności |
|---|---|
|
Zaznacz kilka obiektów. |
Naciśnij i przytrzymaj klawisz Shift lub Ctrl podczas klikania obiektów. |
|
Zaznaczanie obiektu, który znajduje się pod innymi obiektami, i przechodzenie do przodu między kolejnymi nałożonymi na siebie obiektami. |
Zaznacz górny obiekt, a następnie naciśnij klawisz Tab. |
|
Zaznaczanie obiektu, który znajduje się pod innymi obiektami, i przechodzenie wstecz między kolejnymi nałożonymi na siebie obiektami. |
Zaznacz górny obiekt, a następnie naciśnij klawisze Shift+Tab. |
|
Zaznaczanie obiektów, które są częścią grupa. |
Zaznacz grupę, a następnie wykonaj jedną z następujących czynności:
|
|
Anulowanie zaznaczenia jednego obiektu naraz. |
Naciśnij i przytrzymaj klawisz Shift lub Ctrl podczas klikania każdego obiektu. |
Zobacz też
Grupowanie i rozgrupowywanie kształtów, obrazów lub innych obiektów
Zaznaczanie obiektów, kształtów, obrazów lub pól tekstowych pozwala na ich zmianę lub przeniesienie. Uchwyty zmiany rozmiaru wskazują, że kształt lub obiekt został zaznaczony.
Używanie okienka zaznaczenia
Jeśli kliknięcie w celu zaznaczenia nie jest wystarczające lub jeśli masz wiele obiektów do śledzenia, wypróbuj okienko zaznaczenia, jak opisano poniżej.
(Ta funkcja jest dostępna w nowszych wersjach Microsoft 365 dla komputerów Mac. Nie jest dostępna w Office 2011 dla komputerów Mac. W Office 2011 dla komputerów Mac możesz również spróbować dynamicznej zmiany kolejności.
-
Zaznacz jeden z obiektów, którym chcesz zarządzać.
-
Wybierz pozycję ... Karta Formatowanie wyświetlana na wstążce po zaznaczeniu obiektu, a następnie wybierz pozycję Okienko zaznaczenia (lub Rozmieść > okienku zaznaczenia).

-
Zostanie otwarte okienko zaznaczenia ze wszystkimi obiektami na liście i możesz wykonać dowolną z następujących czynności:
-
Przeciągnij element w górę lub w dół na liście, aby zmienić kolejność. W poniższym przykładzie z PowerPoint przeniesienie zakrzywionego łącznika na początek listy spowodowało również przesunięcie go do przodu przed dwoma kształtami eliptycznymi (i innymi elementami na slajdzie).
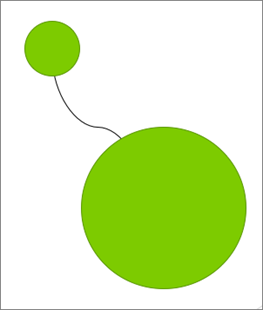
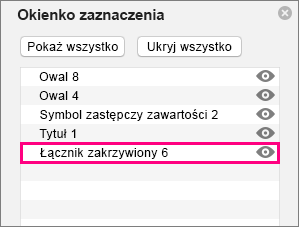
Łącznik znajduje się u dołu listy i pod dwoma kształtami eliptycznymi.
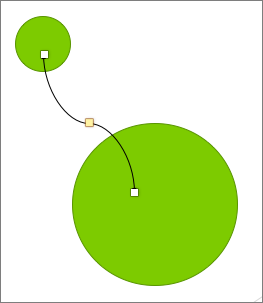
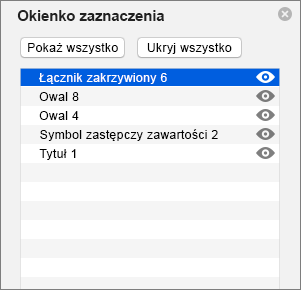
Po przeniesieniu łącznika na początek listy zostanie on wyświetlony przed dwoma kształtami eliptycznymi.
-
Wybierz opcję pokazywania lub ukrywania obiektów w okienku zaznaczenia. Aby ukryć obiekt, kliknij ikonę oka w okienku zaznaczenia wskazującą, że obiekt jest wyświetlany



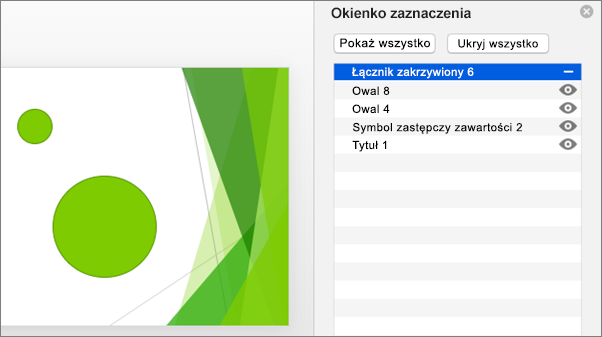
W powyższym przykładzie łącznik jest ukryty i nie jest wyświetlany na slajdzie.
-
Grupowanie lub rozgrupowywanie obiektów wymienionych w okienku zaznaczenia. Jeśli zaznaczysz wiele obiektów za pomocą klawisza Command i kliknięcia, możesz je zgrupować lub rozgrupować, wybierając pozycję Grupuj obiekty na wstążce na karcie Formatowanie .
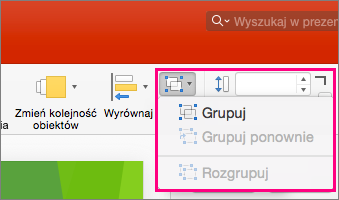
-










