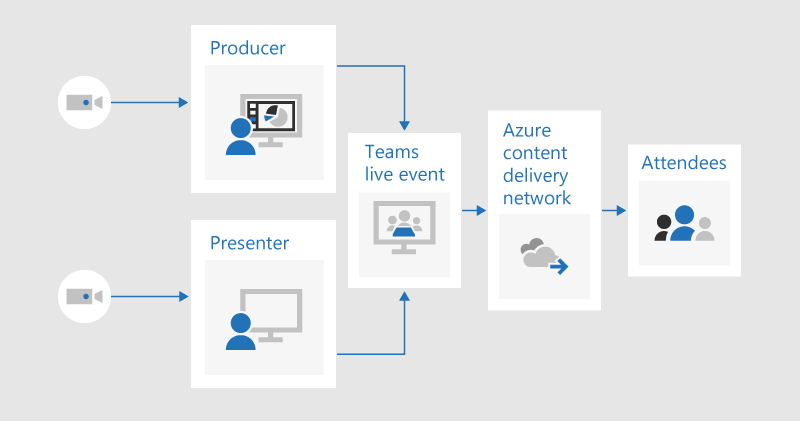Korzystanie z wydarzeń na żywo w usłudze Microsoft Teams dla zdarzeń poziomu 1
Ważne:
-
Wydarzenia zespołowe na żywo zostaną wycofane i zastąpione przez ratusze we wrześniu 2024 roku.Rozpocznij pracę z ratuszem w aplikacji Teams, aby poznać lepsze środowisko wydarzeń wirtualnych.
-
Aby dowiedzieć się więcej, zobacz Przełączanie z wydarzeń na żywo w aplikacji Microsoft Teams do ratuszy.
Wydarzenia poziomu 1, nazywane również głośnymi wydarzeniami lub ratuszami, zazwyczaj emitują zawartość dla dużej grupy odbiorców, często z wysokimi wartościami produkcyjnymi, takimi jak wiele źródeł wideo i audio, oraz dedykowanym zespołem wydarzenia.
Aplikacja Microsoft Teams jest skutecznym narzędziem dla tych zdarzeń w połączeniu z odpowiednim planowaniem, próbą i ewentualnie dodatkowym sprzętem lub oprogramowaniem.
Jeśli użyto spotkanie na Skypie emisji
Być może w przeszłości były uruchamiane zdarzenia poziomu 1 w spotkanie na Skypie Emisji. W takim przypadku warto zastanowić się, co się zmieniło w przypadku wydarzeń na żywo w aplikacji Teams.
Prowadzenie wydarzenia na żywo w aplikacji Teams jest podobne do spotkanie na Skypie emisji, ale oferuje kilka nowych możliwości:
-
Udostępnij ekran
-
Łącznik kodera bezpośredniego
-
Emisja w usłudze Teams, Yammer i Microsoft Stream
-
Konfigurowanie i tworzenie produktów bezpośrednio z poziomu aplikacji Teams
Nie można jeszcze dodać ankiety ani zmierzyć nastrojów odbiorców w wydarzeniach na żywo. Podobna funkcja pojawi się wkrótce.
Aby uzyskać szczegółowe wprowadzenie do wydarzeń na żywo na platformie Microsoft 365, przeczytaj Zdarzenia na żywo na platformie Microsoft 365 w usłudze Yammer, Aplikacji Microsoft Teams i Microsoft Stream (wersja zapoznawcza).
Podstawowe informacje dotyczące przesyłania strumieniowego na żywo
Zanim poznamy zalecane praktyki, zapoznajmy się z głównymi składnikami transmisji na żywo i ich relacjami z wydarzeniami na żywo w aplikacji Teams.
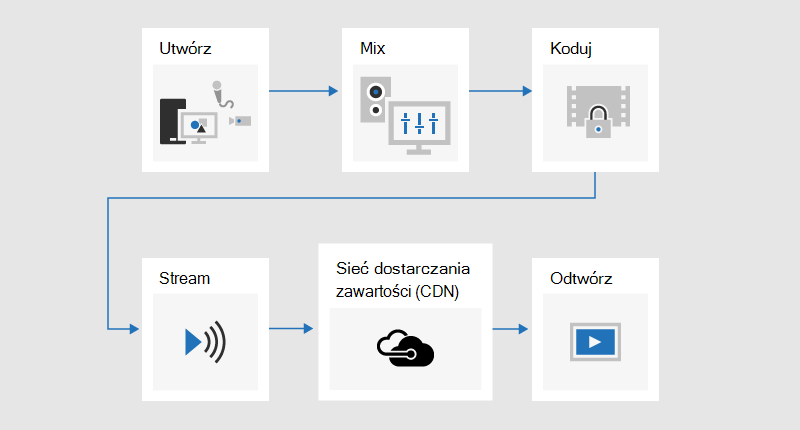
Zaczynasz od zawartości, którą chcesz udostępnić odbiorcom. Jest to prawdopodobnie kombinacja:
-
Wideo na żywo
-
Wstępnie nagrany klip wideo
-
Udostępnij ekran
-
Osoby prowadzące zdalnie
W zależności od tego, jakiego (jeśli istnieją) dodatkowego sprzętu, z którego korzystasz, aplikacja Teams może być używana do zapewniania możliwości mieszania i kodowania; lub po prostu kontrolować emisję, która została wyprodukowana przy użyciu zewnętrznej aplikacji lub urządzenia.
Następnie twoje wydarzenie będzie przesyłane strumieniowo przez Microsoft Stream, co stanowi podstawę korzystania z usług Azure Media Services.
Następnie zawartość będzie przechodzić przez sieć dostarczania zawartości (CDN), platformę Azure w tym przypadku, która może zostać zintegrowana z optymalizacją innych firm w celu zmniejszenia przepustowości do dużych witryn.
Na koniec uczestnicy będą oglądać Twoją zawartość w aplikacji Teams.
Produkcja w aplikacji Teams w porównaniu z aplikacją zewnętrzną lub urządzeniem zewnętrznym
Aplikacja Teams umożliwia tworzenie i mieszanie zawartości. Z perspektywy producenta wydarzenia na żywo tworzone w aplikacji Teams wyglądają i działają podobnie do standardowego spotkania wideo — z wyjątkiem tego, że producent wybiera, które źródło wideo i treści jest używane jako kanał informacyjny na żywo. Wydarzenia szybkiego startu mogą zezwalać uczestnikom na anonimowość lub wymagać ich uwierzytelnienia.
Zdarzenia na żywo tworzone za pomocą zewnętrznej aplikacji lub urządzenia przyjmują pojedyncze wstępnie mieszane dane wejściowe ze sprzętem lub koderem oprogramowania. Nie można mieszać dodatkowych źródeł zawartości z zewnętrznym zdarzeniem kodera, ale umożliwia producentom korzystanie ze wszystkich możliwości mieszania w ich istniejącym systemie. Koder wysyła zawartość bezpośrednio do aplikacji Teams za pośrednictwem połówka RTMP, powszechnie obsługiwanego standardu branżowego. Wydarzenia tworzone poza aplikacją Teams są wprowadzane do aplikacji Teams przy użyciu usługi Microsoft Steam, co oznacza, że uczestnicy muszą być uwierzytelnieni i nie mogą być anonimowi.
Aby uzyskać więcej informacji na temat możliwości obu typów zdarzeń, zobacz Planowanie wydarzenia na żywo w aplikacji Teams.
Rozwiązanie hybrydowe polega na utworzeniu zdarzenia utworzonego w usłudze Teams i uwzględnieniu danych wejściowych z zewnętrznego kodera jako jednego ze źródeł wideo. Zdarzenia tworzone w aplikacji Teams nie mogą korzystać z metody pozyskiwania RTMP, więc należy to osiągnąć za pomocą urządzenia do przechwytywania HDMI. Zapewnia to dodatkową elastyczność, ponieważ oznacza to, że producent może używać profesjonalnego biurka do mieszania głównego kanału treści, ale nadal używa aplikacji Teams do dodawania zdalnych osób prowadzących dołączających ze standardowej kamery internetowej, na przykład. Oznacza to również, że zdarzenia mogą być anonimowe. W ten sposób w 2018 r. wyprodukowano dekodowane usługi Live w przyszłości firmy Microsoft.
Używanie kamer klasy studio z urządzeniem do przechwytywania sprzętu lub koderem
Chociaż można używać co najmniej jednej kamery internetowej do zdarzeń poziomu 1 — tak jak w przypadku standardowych połączeń wideo lub spotkań — wielu producentów woli używać profesjonalnej kamery lub sygnału wejściowego z biurka miksującego.
Wydarzenie na żywo może korzystać z dowolnego źródła wideo, które jest wyświetlane jako kamera internetowa z obsługą aplikacji Teams w systemie Windows, oraz dowolnego źródła dźwięku systemu Windows.
-
Możesz używać kamer klasy studio lub biurka miksującego, które wyświetla zawartość jako HDMI lub SDI, jeśli zawartość jest spożywana za pomocą karty przechwytywania lub klucza sprzętowego. Karty rozszerzeń sprzętu są dostępne od kilku producentów, które mają być zainstalowane na komputerze stacjonarnym używanym do emisji. Istnieje też kilka kluczy sprzętowych, które mogą akceptować wejście HDMI lub SDI i konwertować je na połączenie USB, które jest wyświetlane w systemie Windows jako standardowa kamera internetowa USB. To źródło przechwytywania możesz wybrać w ustawieniach spotkania. Jeśli Twoje urządzenie może być używane w standardowym połączeniu wideo w aplikacji Teams, może być używane w zdarzeniu na żywo w aplikacji Teams.
-
Jeśli twój strumień HDMI lub SDI wysyła dźwięk wraz z wideo, wybierz ten sam sterownik kamery internetowej co źródło mikrofonu w ustawieniach spotkania.
-
Możesz użyć kilku urządzeń przechwytujących sprzęt, po jednym na każdym komputerze używanym do transmisji, a także zmieniać zdjęcia z kamery, wybierając aktywne wideo do emisji w aplikacji Teams (rysunek 1).
-
Alternatywnie, jeśli wydarzenie jest produkowane przez firmę produkcyjną lub wyspecjalizowany dział, mogą już mieć kanał HDMI z biurka miksującego lub innego sprzętu, który zawiera zdjęcia z kilku aparatów i źródeł dźwięku zmieszanych ze sobą. W takim przypadku wystarczy jedno źródło aplikacji Teams — albo połkniesz je w zdarzeniu wyprodukowanym w aplikacji Teams za pomocą karty przechwytywania lub klucza sprzętowego. lub bezpośrednio przez RTMP w przypadku wyprodukowanego przy użyciu zewnętrznej aplikacji lub urządzenia (rysunek 2).
Rysunek 1. Tworzenie wydarzenia na żywo przy użyciu aplikacji Teams
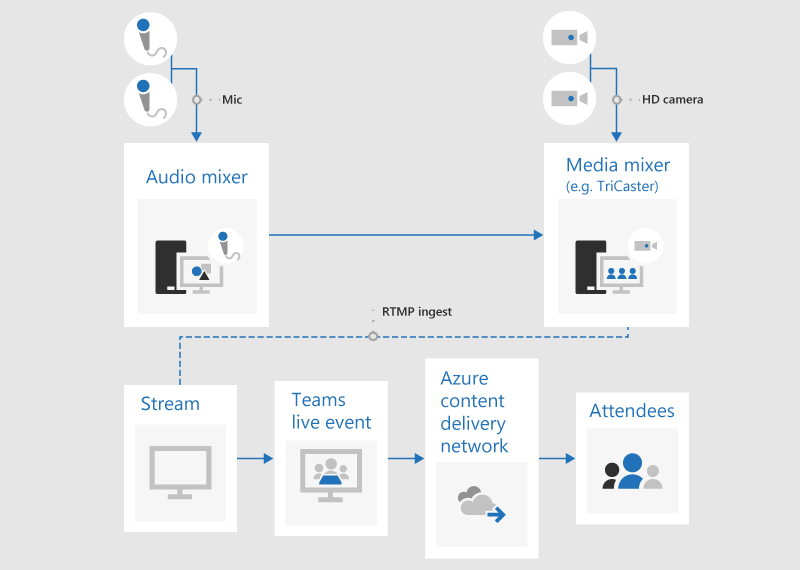
Rysunek 2. Tworzenie zdarzenia na żywo przy użyciu zewnętrznych urządzeń nadawczych
Dodawanie udostępniania ekranu i wstępnie nagrane wideo
Istnieje możliwość przełączenia aktywnego źródła wideo w aplikacji Teams podczas wydarzenia na żywo, jednak w przypadku wielu źródeł wideo i dźwięku korzystanie z wizjonerowego biurka do mieszania może być łatwiejsze i może się okazać, że połkniesz jeden, wstępnie mieszany kanał informacyjny. Ma to również tę zaletę, że wymaga mniejszej liczby urządzeń przechwytujących i komputerów z prezentacjami.
Dodanie grafiki ekranowej, czasami nazywanej niższymi trzecimi, może dać odbiorcom cenne informacje o osobie mówiącej i często jest znakiem rozpoznawczym wysokiej jakości produkcji.
Wiele podstawowych biurek miksujących obsługuje klawisz alfa-key (inaczej nazywany klawiszem chroma), aby nakładać jeden obraz na drugi przez pominięcie określonego koloru. Może to być przydatne w przypadku dodawania podpisów i grafik.
Jednym z rozwiązań jest dodanie podpisów i grafik do prezentacji programu PowerPoint z niebieskim lub zielonym tłem (zgodnie z wymogami miksera vision), a następnie użycie efektu alfa-key miksera vision w celu nałożenia tych grafik na źródło aparatu. Za pomocą programu PowerPoint możesz animować grafiki na ekranie i poza nim.
Zarządzanie pokojami zdalnymi i audytorią
Pamiętaj, że uczestnicy będą oglądać wydarzenie z opóźnieniem około 20 do 30 sekund. Nie będzie to problemem dla osób oglądających indywidualnie na własnych urządzeniach, ale ma to wpływ na przesyłanie strumieniowe emisji do audytorium obejmującego osoby prowadzące zdalne.
Pokoje zawierające zarówno uczestników, jak i osoby prowadzące zdalnie będą musiały odbierać kanał spotkania w czasie rzeczywistym za pośrednictwem aplikacji Teams, a nie watch emisji z opóźnieniem czasowym jako uczestnik. Dlatego w aplikacji Teams należy dołączyć do pokojów zawierających osoby prowadzące zdalne jako osoby prowadzące.
Jeśli to możliwe, dodaj pokój zdalny jako osobę prowadzącą, a nie producenta. Upraszcza to aplikację Teams i ułatwia zmaksymalizowanie emisji zawartości do wyświetlania na dużym ekranie. Jeśli ukrywasz pasek zadań systemu Windows, możesz zmaksymalizować zawartość, aby prawie wypełniała ekran — z wyjątkiem paska tytułu aplikacji Teams — którego nie można usunąć. Należy pamiętać, że osoby prowadzące w a będą widzieć wszystkie źródła wideo — takie jak zwykłe spotkanie w aplikacji Teams — a nie tylko wybrany klip wideo lub emitowana zawartość. Dlatego należy przećwiczyć konfigurację pokoju zdalnego z liczbą osób prowadzących i źródeł, których oczekujesz podczas wydarzenia, aby upewnić się, że rozumiesz widok, który będą widzieć te osoby prowadzące.
Prezentowanie w ramach wydarzenia na żywo w aplikacji Teams przedstawia różnice między producentami i osobami prowadzącymi oraz pomaga zaplanować, która rola jest właściwa do przypisania każdemu członkowi zespołu wydarzenia.
Uważnie przećwicz dźwięk w zdalnej auli, szczególnie sprawdzając, czy nie ma pożądanego echa. Jeśli to możliwe, użyj tej samej aplikacji Teams, aby odtwarzać dźwięk do pokoju i nagrywać dźwięk z pokoju. Pozwoli to aplikacji Teams na efektywne korzystanie z domyślnej redukcji szumów i utworzenie "czystej mieszanki" dźwięku w pomieszczeniu.
Zwiększanie odporności emisji na awarie sieci lub sprzętu
Zapoznaj się z najlepszymi wskazówkami dotyczącymi posiadania wielu urządzeń i wielu członków zespołu wydarzenia, którzy mogą nadal kontrolować emisję w przypadku awarii urządzenia lub sieci. Te dodatkowe kroki mogą być przydatne:
-
Jeśli używasz urządzenia do przechwytywania wideo, rozważ zduplikowanie danych wyjściowych za pomocą rozdzielacza HDMI lub SDI, a następnie połów wideo oddzielnie przy użyciu dwóch urządzeń przechwytujących na dwóch komputerach. Zapewnia to odporność w wielu punktach.
-
Rozważ korzystanie z różnych sieci na urządzeniach kopii zapasowej, na przykład szybkiego połączenia komórkowego oprócz firmowej sieci przewodowej lub bezprzewodowej.
-
Rozważ użycie funkcji monitorowania w czasie rzeczywistym dostępnych w szczegółowych informacjach o hive podczas emisji w celu sprawdzenia liczby uczestników i poziomów jakości przesyłania strumieniowego.
-
Pamiętaj, że nawet jeśli niektórzy uczestnicy nie uda się watch transmisji na żywo z powodu problemów z siecią w ich lokalizacji, jest ona nagrywana i można ją obserwować z powrotem na żądanie w lokalizacji o lepszej łączności.
Końcowe przemyślenia
W przeciwieństwie do emisji spotkanie na Skypie — a w przeciwieństwie do typowego spotkania w aplikacji Teams — nie można obecnie dodawać kolejnych osób prowadzących do emisji po rozpoczęciu emisji. Przed rozpoczęciem emisji upewnij się, że wszystkie osoby prowadzące są dodawane. Pamiętaj, aby uwzględnić osoby prowadzące zdalne i maszyny do tworzenia kopii zapasowych, jeśli z nich korzystasz.
Kuszące jest rozpoczęcie transmisji z wyprzedzeniem, aby mieć pewność, że rozpoczęła się prawidłowo. Jest to porada, jaką zazwyczaj udzielamy, w tym w sekcji Najlepsze rozwiązania dotyczące tworzenia wydarzenia na żywo w aplikacji Teams. Ale nie ma sposobu na "przycięcie" emisji, więc osoby, które watch nagranie, będą musiały watch lub przejść przez dowolny martwy czas antenowy. Jest to sprzeczne z działaniem wysokiej jakości wydarzenia poziomu 1, które zwykle rozpoczyna się i kończy dokładnie na czas. Zakładając, że zostały przestrzegane inne wskazówki — odpowiednie przygotowanie, próba i odporność emisji na niepowodzenie — należy mieć pewność, że rozpoczniesz emisję w terminie, a nie wcześniej.
Potrzebujesz pomocy dotyczącej zdarzeń?
Dzięki programowi pomocy w zakresie zdarzeń na żywo platformy Microsoft 365 (LEAP) możemy pomóc Ci w zapoznaniu się z konfigurowaniem i prowadzeniem wydarzenia, seminarium internetowego lub dużego spotkania i być dostępne podczas tego wydarzenia, aby pomóc w razie wystąpienia jakichkolwiek pytań lub problemów.
W wersji zapoznawczej program pomocy jest bezpłatny dla klientów korzystających z aplikacji Teams, Stream lub usługi Yammer do przedstawiania swoich zdarzeń. Zarejestruj się teraz, aby rozpocząć.