Poświęć trochę czasu, aby przygotować się przed spotkaniem w aplikacji Teams lub seminarium internetowym z zielonym pokojem. Przetestuj ustawienia audio i wideo, przećwicz udostępnianie zawartości oraz komunikuj się z innymi organizatorami i osobami prowadzącymi przed dołączeniem uczestników.

Aby rozpocząć pracę w zielonym pokoju:
-
Przejdź do kalendarza aplikacji Teams i otwórz spotkanie lub seminarium internetowe.
Uwaga: W przypadku włączenia zielonego pokoju na seminarium w sieci Web ustaw zasadę poczekalnia na wartość Wszyscy w przypadku publicznego seminarium w sieci Web lub Osoby w mojej organizacji na potrzeby prywatnego seminarium w sieci Web. -
Wybierz pozycję Opcje spotkania.
-
Określ osoby prowadzące, wybierając pozycję Określone osoby lub Tylko ja i współorganizatorzy z menu rozwijanego Kto może prezentować.
Uwaga: Aby włączyć zielone pomieszczenie, musisz określić osoby prowadzące. -
Wprowadź nazwy osób prowadzących w polu Wybierz prezenterów . Osoby prowadzące muszą już zostać zaproszone jako uczestnicy, aby pojawili się na liście rozwijanej.
-
Włącz przełącznik Włącz zielony pokój .
-
Wybierz pozycję Zapisz.
Organizatorzy mogą włączyć lub wyłączyć zielony pokój, gdy spotkanie jest aktywne, przechodząc do pozycji Opcje spotkania, ale zmiana nie zostanie odzwierciedlona, chyba że zakończą i ponownie uruchomią spotkanie.
Uwaga: Zielony pokój jest obecnie obsługiwany w aplikacji Teams dla komputerów stacjonarnych i sieci Web (tylko przeglądarki Edge i Chrome) oraz spotkaniach aplikacji Teams na urządzeniach z systemami iOS i Android. Organizator spotkania może nawiązać połączenie telefoniczne ze spotkaniem, ale inne osoby dzwoniące, dzwoniące lub korzystające z funkcji Zadzwoń do mnie mogą nie być witane z odpowiednim monitem głosowym.
Przed spotkaniem
Osoby prowadzące i organizatorzy
W zielonym pokoju organizatorzy mogą zmienić opcje spotkania i wprowadzić uczestników z poczekalnie do spotkania.
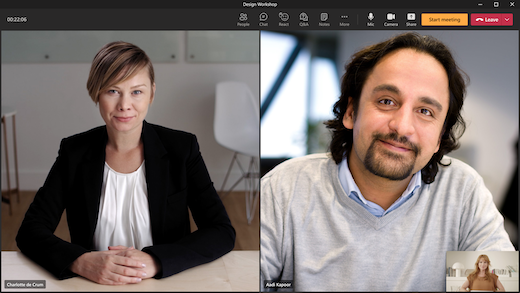
Zarówno organizatorzy, jak i osoby prowadzące mogą:
-
Czat. Czat dostępny dla organizatorów i osób prowadzących w zielonym pokoju to czat globalny dostępny dla wszystkich na spotkaniu.
-
Zarządzaj tym, co widzą uczestnicy.
-
Włącz podpisy.
-
Dodaj aplikacje do spotkania, takie jak Q&A. Gdy organizator doda aplikację do spotkania, uczestnicy będą mogli uzyskiwać dostęp do aplikacji podczas oczekiwania.
-
Uzyskiwanie dostępu do notatek ze spotkania.
-
Zobacz/usuń uczestników.
-
Wyświetlanie zawartości audio, wideo i udostępnionej przez inną osobę prowadzącą/organizatora.
-
React/zobacz reakcje.
-
Rozpocznij spotkanie. Spotkanie mogą rozpocząć tylko osoby prowadzące i organizatorzy, którzy dołączają do spotkania przy użyciu aplikacji Teams dla komputerów stacjonarnych lub sieci Web (przeglądarki Edge i Chrome).
Organizatorzy i osoby prowadzące nie mogą zmieniać układu spotkania ani włączać transkrypcji, nagrywania ani Trenera prelegenta z zielonego pokoju. Będą mogli to zrobić po rozpoczęciu spotkania.
Istnieją pewne ograniczenia, gdy organizatorzy i osoby prowadzące dołączają do zielonego pokoju:
-
Osoby prowadzące CVI, które dołączą, będą czekać z uczestnikami na rozpoczęcie spotkania i nie będą mogły wchodzić w interakcje z użytkownikami w zielonym pokoju. W tym stanie dźwięk udostępniany przez osobę prowadzącą CVI będzie słyszalny dla innych uczestników.
-
Jeśli użytkownik w zielonym pokoju zostanie uczestnikiem, nie będzie mógł mówić ani udostępniać swojego wideo.
-
Jeśli uczestnik oczekujący na rozpoczęcie spotkania stanie się osobą prowadzącą, inni uczestnicy, którzy czekają na rozpoczęcie spotkania, będą mogli je usłyszeć. Zalecamy usunięcie użytkownika, jeśli chcesz go podwyższyć lub obniżyć.
-
Nagrywanie zgodności nie będzie dostępne dla osób dołączających do zielonego pokoju lub uczestników oczekujących na rozpoczęcie spotkania. jednak po rozpoczęciu spotkania rozpocznie się rejestrowanie zgodności dla wszystkich określonych uczestników.
Uwaga: Pojemność zielonego pokoju jest ograniczona do 100 osób prowadzących naraz.
Uczestników
Jeśli uczestnicy dołączą do spotkania, gdy zielony pokój jest aktywny, zostanie wyświetlony ekran oczekiwania i będą mogli rozmawiać na czacie lub korzystać z włączonych aplikacji do momentu rozpoczęcia spotkania.

Jeśli organizator spotkania włączył czat podczas spotkania, uczestnicy będą mogli rozmawiać na czacie, czekając na rozpoczęcie spotkania. Uczestnicy nie będą mogli włączyć dźwięku ani wideo. Nie będą też słyszeć ani wyświetlać osób prowadzących i organizatorów w zielonym pokoju.
Uczestnicy nie będą mogli uzyskiwać dostępu do panelu uczestników podczas oczekiwania, ale mogą zobaczyć, kto bierze udział w spotkaniu lub kto został zaproszony na spotkanie za pośrednictwem wykazu uczestników.
Uwaga: Jako organizator spotkania możesz otrzymać powiadomienie Rozpocznij spotkanie, jeśli uczestnik wejdzie na spotkanie. Nie oznacza to oficjalnego rozpoczęcia spotkania. Po włączeniu zielonego pokoju dla spotkania tylko osoba prowadząca lub organizator może formalnie rozpocząć spotkanie.
W trakcie spotkania
Nagrywanie i transkrypcja spotkania zostaną wznowione, jeśli zostaną wstrzymane z powodu zielonego pokoju. Jeśli napisy zostały włączone w zielonym pokoju, nadal będą działać zgodnie z oczekiwaniami na spotkaniu.
Uwaga: Jeśli automatyczne nagrywanie jest włączone, podpisy nie będą działać do momentu rozpoczęcia spotkania. Aby upewnić się, że napisy są dostępne w zielonym pokoju, nie włączaj opcji Nagraj automatycznie spotkanie.










