Zmienianie interlinii w programie OneNote
Aby zmienić wielkość odstępów między wierszami wpisanego tekstu w notatkach, można użyć opcji dostępnych w oknie dialogowym Odstępy akapitu.
-
Zaznacz jeden lub więcej akapitów w tekście.
-
Kliknij pozycję Narzędzia główne > Wyrównanie akapitu > Opcje odstępów akapitu.
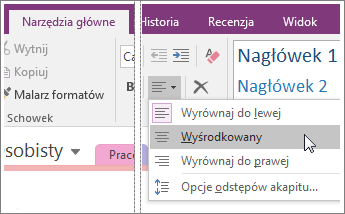
-
W oknie dialogowym Odstępy akapitu wprowadź liczby (w punktach).
Dlaczego nic nie się dzieje, gdy wpisuję liczbę?
Program OneNote nie jest edytorem tekstu, więc liczby w oknie dialogowym Odstępy akapitu różnią się nieco od wartości z programu Microsoft Word i innych programów pakietu Office. Na przykład w razie wpisania liczby 2 w którymkolwiek z trzech pól w oknie dialogowym Odstępy akapitu (w celu podwojenia wielkości aktualnej interlinii pojedynczej) nic się nie stanie. Dzieje się tak dlatego, że trzeba wpisać całkowitą liczbę oznaczającą (w punktach) aktualny rozmiar czcionki i jej zamierzonej interlinii (w typografii nosi ona nazwę stopnia pisma).
Program OneNote używa 11-punktowej czcionki Calibri, więc wprowadzenie jakiejkolwiek liczby większej od 11 spowoduje zwiększenie odstępów między akapitami tekstu.
Uwaga: Strony w programie OneNote nie są takie, jak strony w programie Word. W programie OneNote strony mogą mieć dowolne długości. Program OneNote jest przeznaczony do sporządzania notatek, a nie do drukowania tradycyjnych stron, dlatego nie znajdziesz w nim opcji podziału strony. Aby sprawdzić wygląd wydruku, przejdź do pozycji Plik > Drukuj > Podgląd wydruku. Jeśli konieczne jest wprowadzenie bardzo konkretnych i dokładnych zmian dotyczących wyglądu stron, lepszym rozwiązaniem będzie skopiowanie zawartości do programu Word.
Jak ustawić podwójne odstępy w tekście?
Jeśli czcionka Calibri i jej rozmiar 11 nie zostały zmienione, możesz wprowadzić liczbę 27 w polu Odstęp między wierszami co najmniej, aby dokładnie podwoić połączenie wysokości czcionki i odstępów. Jeśli używasz innego rodzaju lub wielkości czcionki, eksperymentuj, aż uzyskasz żądane odstępy.
Jeśli nie podobają Ci się obecne odstępy, naciśnij klawisze Ctrl+Z, aby cofnąć ostatnie działanie.
Jak używać opcji odstępów Przed i Po?
Wprowadzanie w oknie dialogowym Odstępy akapitu liczb w polach Przed i Po może powodować nieoczekiwane rezultaty, zależnie od sposobu formatowania tekstu.
W programie OneNote, w przeciwieństwie do programu Word, nie są wyświetlane ukryte znaczniki akapitu. Jeśli w notatkach używasz ręcznych podziałów wiersza (Shift+Enter), program OneNote traktuje tekst jako część tego samego akapitu i stosuje odstępy tylko przed całym blokiem (akapitem) tekstu oraz po nim — albo przed podziałem wiersza, albo po nim (Enter).
Jeśli masz w zwyczaju naciskać klawisz Enter między wierszami tekstu w notatkach, program OneNote traktuje każdy z nich jako oddzielny akapit i stosuje interlinię wprowadzoną w polu Przed lub Po. Daje to podobny efekt jak wprowadzenie tej samej liczby w polu Odstęp między wierszami co najmniej.
Jeśli często pracujesz z notatkami innych osób (na przykład łączysz raporty o stanie przygotowywane przez Twój zespół), możliwe, że nie zawsze dysponujesz informacjami na temat oryginalnego formatowania tekstu. Jeśli wprowadzisz liczby w oknie dialogowym Odstępy akapitu, ale nie wynik Ci się nie spodoba, spróbuj stosować inne liczby, aż osiągniesz oczekiwany wynik.
Jeśli nie udaje Ci się uzyskać oczekiwanych odstępów określonego bloku tekstu, spróbuj zmieniać tylko jedną zmienną naraz. Jeśli nic się nie dzieje lub efekt Ci nie odpowiada, cofaj od razu każdą próbę (naciskając klawisze Ctrl+Z), a następnie spróbuj użyć innej liczby. Zanim nie opanujesz korzystania z tych opcji, jednoczesne eksperymentowanie ze wszystkimi trzema zmiennymi w oknie dialogowym Opcje akapitów mogą powodować niepotrzebne zamieszanie.










