Jeśli na wykresie, dla którego ma zostać zmieniona kolejność kreślenia, są wyświetlane osie, można szybko odwrócić kolejność kreślenia kategorii lub wartości wzdłuż tych osi. Ponadto na wykresach 3-W oś głębokości można odwrócić kolejność kreślenia serii danych, aby duże znaczniki danych 3-W nie blokowały mniejszych.
Można również zmienić kolejność kreślenia poszczególnych serii danych na wykresie.
Co chcesz zrobić?
Odwracanie kolejności kreślenia kategorii lub wartości na wykresie
-
Na wykresie wykonaj jedną z następujących czynności:
-
Aby zmienić kolejność kreślenia kategorii, kliknij oś poziomą (kategorii).
-
Aby zmienić kolejność kreślenia wartości, kliknij oś pionową (wartości).
Możesz również wykonać następujące czynności, aby wybrać oś z listy elementów wykresu:
-
Kliknij wykres. Zostanie wyświetlony obszar Narzędzia wykresów.
-
W obszarze Narzędzia wykresów na karcie Formatowanie w grupie Bieżące zaznaczenie kliknij strzałkę obok pola Elementy wykresu , a następnie kliknij element wykresu, którego chcesz użyć.

-
-
Na karcie Formatowanie w grupie Bieżące zaznaczenie kliknij przycisk Formatuj zaznaczenie.
-
W kategorii Opcje osi wykonaj jedną z następujących czynności:
-
W przypadku kategorii zaznacz pole wyboru Kategorie w odwrotnej kolejności .
-
W przypadku wartości zaznacz pole wyboru Wartości w odwrotnej kolejności .
-
Uwaga: Nie można odwrócić kolejności kreślenia wartości na wykresie radarowym.
Odwracanie kolejności kreślenia serii danych na wykresie 3-W
Kolejność kreślenia serii danych można zmienić tak, aby duże znaczniki danych 3-W nie blokować mniejszych.
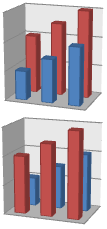
Rysunek: Wykresy 3-W z seriami danych wyświetlanymi w odwrotnej kolejności
-
Na wykresie kliknij oś głębokości lub wykonaj następujące czynności, aby wybrać ją z listy elementów wykresu:
-
Kliknij wykres. Zostanie wyświetlony obszar Narzędzia wykresów.
-
W obszarze Narzędzia wykresów na karcie Formatowanie w grupie Bieżące zaznaczenie kliknij strzałkę obok pola Elementy wykresu , a następnie kliknij element wykresu, którego chcesz użyć.

-
-
Na karcie Formatowanie w grupie Bieżące zaznaczenie kliknij przycisk Formatuj zaznaczenie.
-
W kategorii Opcje osi w obszarze Opcje osi zaznacz pole wyboru Serie w odwrotnej kolejności .
Zmienianie kolejności kreślenia serii danych na wykresie
-
Kliknij wykres, dla którego chcesz zmienić kolejność kreślenia serii danych. Spowoduje to wyświetlenie obszaru Narzędzia wykresów.
-
W obszarze Narzędzia wykresów na karcie Projektowanie w grupie Dane kliknij pozycję Wybierz dane.

-
W oknie dialogowym Wybieranie źródła danych w polu Wpisy legendy (serie) kliknij serię danych, dla których chcesz zmienić kolejność.
-
Kliknij strzałkę Przenieś w górę lub Przenieś w dół, aby przenieść serię danych do odpowiedniego położenia.










