W polu tekstowym lub kształcie możesz szybko zmienić kolor tekstu, kolor wewnętrzny (wypełnienie) lub kolor obramowania.
Zaznaczmy kształt — na wstążce zostanie wyświetlona karta Narzędzia do rysowania z aktywną kartą Formatowanie .
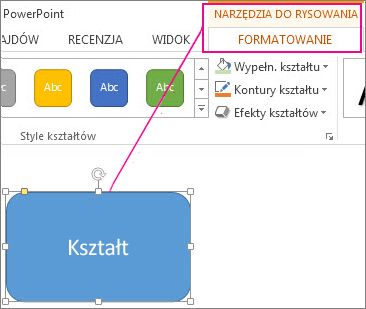
Oto ten sam kształt po zmianie obramowania na pomarańczowy, wypełnienie na jasnozielone, a tekst na czarny. Użyto poleceń Kontury kształtu, Wypełnienie kształtu i Wypełnienie tekstu dostępnych na karcie Formatowanie w obszarze Narzędzia do rysowania.
Zmiany, które wprowadzimy poniżej, są widoczne w programie Microsoft PowerPoint, ale działają tak samo w programach Excel, Word, Outlook i Project.
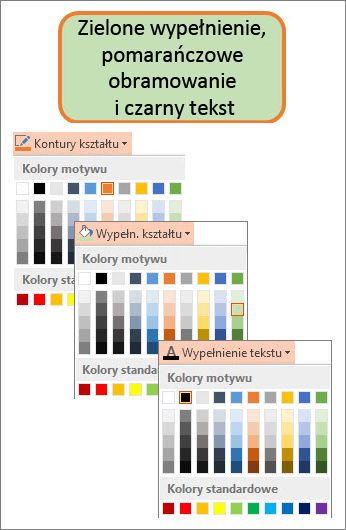
Zmienianie koloru tekstu
-
Zaznacz obramowanie kształtu lub pola tekstowego. Gdy to zrobisz, zostanie wyświetlony obszar Narzędzia do rysowania .
Aby zmienić wiele kształtów lub pól tekstowych, kliknij pierwszy kształt lub pole tekstowe, a następnie naciśnij i przytrzymaj klawisz Ctrl podczas klikania innych kształtów lub pól tekstowych.
-
Na karcie Formatowanie w obszarze Narzędzia do rysowania kliknij pozycję Wypełnienie tekstu , a następnie w obszarze Kolory motywu wybierz odpowiedni kolor.
Uwaga: Menu Wypełnienie tekstu i Kontury tekstu mogą nie być aktywne, dopóki nie zaczniesz pisać w kształcie.
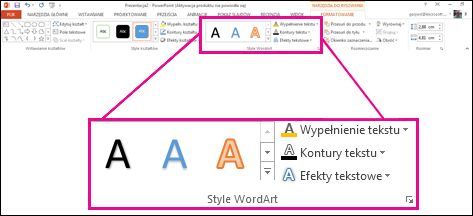
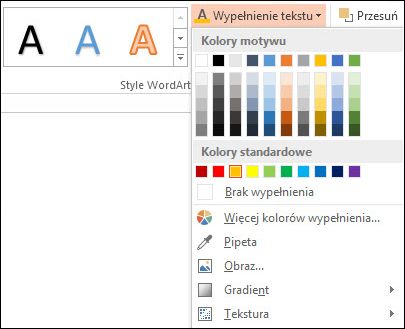
Aby zmienić tekst na kolor, który nie znajduje się w kolory motywu
-
Zaznacz kształt lub pole tekstowe.
-
Na karcie Formatowanie w obszarze Narzędzia do rysowania kliknij pozycję Wypełnienie tekstu > Więcej kolorów wypełnienia.
-
W polu Kolory kliknij odpowiedni kolor na karcie Standardowy lub utwórz własny kolor na karcie Niestandardowy . Kolory niestandardowe i kolory na karcie Standardowy nie zostaną zaktualizowane, jeśli później zmienisz motyw dokumentu.
-
Zmienianie koloru wewnątrz (wypełnienia)
-
Zaznacz kształt lub pole tekstowe, które chcesz zmienić. Gdy to zrobisz, zostanie wyświetlony obszar Narzędzia do rysowania .
Aby zmienić wiele kształtów lub pól tekstowych, kliknij pierwszy kształt lub pole tekstowe, a następnie naciśnij i przytrzymaj klawisz Ctrl podczas klikania innych kształtów lub pól tekstowych.
-
Kliknij pozycję Wypełnienie kształtu i w obszarze Kolory motywu wybierz odpowiedni kolor.
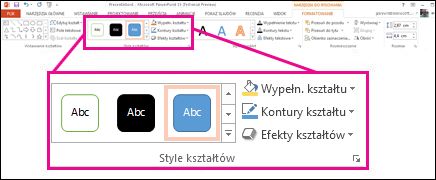
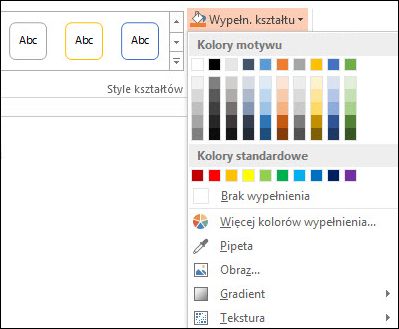
Aby zmienić kolor wypełnienia na kolor, który nie znajduje się w kolory motywu
-
Zaznacz kształt lub pole tekstowe.
-
Na karcie Formatowanie w obszarze Narzędzia do rysowania kliknij pozycję Wypełnienie kształtu > Więcej kolorów wypełnienia.
-
W polu Kolory kliknij odpowiedni kolor na karcie Standardowy lub utwórz własny kolor na karcie Niestandardowy . Kolory niestandardowe i kolory na karcie Standardowy nie zostaną zaktualizowane, jeśli później zmienisz motyw dokumentu.
-
Zmienianie koloru obramowania
-
Zaznacz obramowanie kształtu lub pola tekstowego. Gdy to zrobisz, zostanie wyświetlony obszar Narzędzia do rysowania .
Jeśli chcesz zmienić wiele kształtów lub pól tekstowych, kliknij pierwszy kształt lub pole tekstowe, a następnie naciśnij i przytrzymaj klawisz Ctrl podczas klikania innych kształtów lub pól tekstowych.
-
Na karcie Formatowanie w obszarze Narzędzia do rysowania kliknij pozycję Kontury kształtu , a następnie w obszarze Kolory motywu wybierz odpowiedni kolor.
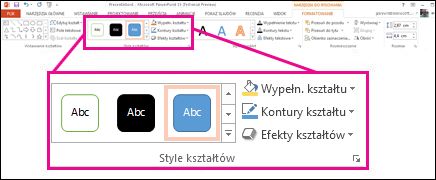
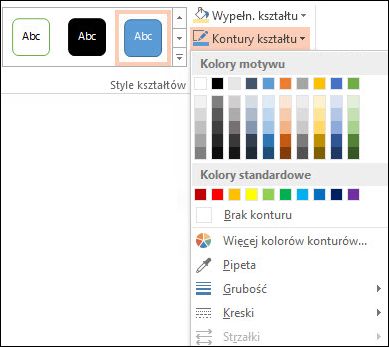
Aby zmienić obramowanie na kolor, który nie znajduje się w kolory motywu
-
Zaznacz kształt lub pole tekstowe.
-
Na karcie Formatowanie w obszarze Narzędzia do rysowania kliknij pozycję Kontury kształtu, a następnie kliknij pozycję Więcej kolorów konturów.
-
W polu Kolory kliknij odpowiedni kolor na karcie Standardowy lub utwórz własny kolor na karcie Niestandardowy . Kolory niestandardowe i kolory na karcie Standardowy nie zostaną zaktualizowane, jeśli później zmienisz motyw dokumentu.
-
Porada: W programie PowerPoint możesz również zmienić kolor obramowania, klikając pozycję Kontury kształtu (na karcie Narzędzia główne w grupie Rysowanie ).
Zobacz też
Usuwanie lub zmiana obramowania pola tekstowego lub kształtu
Dodawanie wypełnienia lub efektu do kształtu
Zmienianie koloru czcionki (koloru tekstu)
Zmienianie tła lub koloru w Word
Zmienianie tła wiadomości w programie Outlook










