Outlook 2013 i Outlook 2016 zawierają opcje dostosowywania programu kanał informacyjny RSS, takie jak to, jak często sprawdzane są zaktualizowane elementy, gdzie są zapisywane kanały informacyjne RSS i czy należy pobierać załączniki.
Co chcesz zrobić?
Przeglądanie lub zmienianie tego, jak często są pobierane elementy
Subskrybowanie kanału informacyjnego RSS Outlook okresowe sprawdzanie zaktualizowanych wpisów.
Wydawcy kanałów informacyjnych RSS mogą określić maksymalną częstotliwość sprawdzania nowych wpisów. Te limity pomagają zarządzać żądaniem na serwerach. Na przykład kanał informacyjny RSS może mieć maksymalną częstotliwość ankietową co 60 minut — oznacza to, że nie sprawdzaj aktualizacji wiele razy na godzinę.
Ważne: Niektórzy wydawcy ściśle wymuszają te limity. Jeśli aktualizacje są sprawdzane częściej niż określony limit, wydawca kanału informacyjnego RSS może tymczasowo lub trwale zablokować dostęp. Ani firma Microsoft, ani firma Outlook nie mogą Ci pomóc, jeśli wydawca kanału informacyjnego RSS zawiesił lub zablokował Ci dostęp.
Aby sprawdzić, czy wydawca kanału informacyjnego RSS ma określony limit czasu, wykonaj następujące czynności:
-
Kliknij kartę Plik.
-
Kliknij pozycję Ustawienia kont, a następnie kliknij pozycję Ustawienia kont.
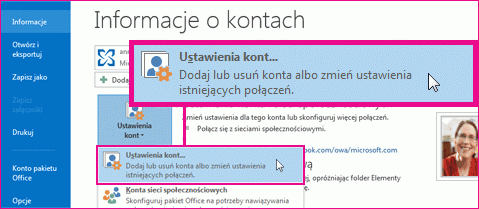
-
Na karcie Kanały informacyjne RSS kliknij kanał informacyjny, a następnie kliknij pozycję Zmień.
W sekcji Limit aktualizacji zostanie wyświetlony limit czasu dla bieżącego dostawcy.
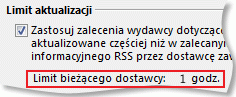
Zalecamy, aby nie czyścić pola wyboru Limit aktualizacji. To ustawienie pomaga zapobiec blokowania wydawców zawartości z powodu częstego sprawdzania aktualizacji.
Jeśli kanał informacyjny RSS nie określa wartości, używane jest ustawienie Wyślij/Odbierz dla kanałów informacyjnych RSS. Aby sprawdzić lub zmienić to ustawienie, wykonaj następujące czynności:
-
Kliknij pozycję Wyślij/Odbierz.
-
W grupie Wysyłanie &/Odbierz kliknij pozycję Grupy Wyślij/Odbierz.
-
Kliknij pozycję Definiuj grupy Wyślij/Odbierz.
Skrót klawiaturowy Aby otworzyć okno dialogowe Grupy Wyślij/Odbierz, naciśnij klawisze Ctrl+Alt+S.
-
W obszarze Nazwagrupy wybierz grupę zawierającą konto o nazwie RSS.
Domyślnie funkcja RSS jest na wszystkich kontach. Jeśli nie masz pewności, w której grupie znajduje się konto RSS, wybierz nazwę grupy, a następnie kliknij pozycję Edytuj. Powtarzaj te czynności, aż znajdziesz grupę zawierającą dane RSS, jak pokazano na poniższej ilustracji.
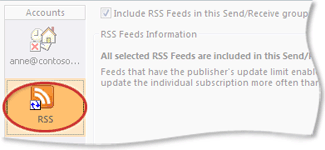
-
W obszarze Ustawienie dla grupy "Wszystkie konta"zaznacz pole wyboru Zaplanuj automatyczne wysyłanie/odbieranie co n minut.
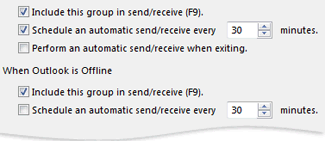
-
Wpisz w polu tekstowym wartość do 1440.
Uwaga: Jeśli określisz interwał, który jest częstszy niż limit ustawiony przez wydawcę, Outlook użyje ustawienia tego wydawcy. Pomaga to zapobiec blokowania wydawcy zawartości z powodu ignorowania limitu.
-
Kliknij przycisk Zamknij.
Zmienianie miejsca, w którym są zapisywane kanały informacyjne RSS
W większości przypadków nie trzeba zmieniać miejsca, w którym są zapisywane kanały informacyjne RSS. Jednak jednym z scenariuszy, w których można rozważyć zmianę lokalizacji, jest sytuacja, gdy używasz konta programu Microsoft Exchange Server i skrzynka pocztowa ma mały limit miejsca do magazynowania. Dzięki zapisywaniu kanałów informacyjnych RSS Outlook pliku danych RSS (pst) na komputerze zawartość kanału informacyjnego RSS nie wykorzystuje miejsca na serwerze.
Jeśli zdecydujesz się przechowywać kanały informacyjne RSS w pliku Outlook danych (pst), będziesz mieć dostęp tylko do tych elementów na komputerze, na którym ten plik się znajduje.
Kanały informacyjne RSS, które zapisują elementy w folderze, który znajduje się w skrzynce pocztowej usługi Exchange, są dostępne na każdym komputerze z systemem Outlook i połączonym z Twoim kontem Exchange. Dotyczy to również nawiązywania połączenia z kontem Exchange przy użyciu funkcji Outlook Anywhere lub Outlook Web App.
-
Kliknij kartę Plik.
-
Kliknij pozycję Ustawienia kont, a następnie kliknij pozycję Ustawienia kont.
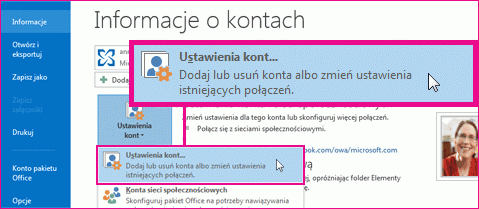
-
Na karcie Kanały informacyjne RSS kliknij kanał informacyjny RSS, a następnie kliknij pozycję Zmień folder.
-
W obszarze Wybierz folderwybierz nową lokalizację dostarczania kanału informacyjnego RSS lub utwórz folder, klikając pozycję Nowy folder.
-
Kliknij przycisk OK, aby wrócić do okna Ustawienia dialogowego Konto.
Zmienianie nazwy wyświetlanej kanału informacyjnego RSS
Każdy kanał informacyjny RSS ma nazwę określoną przez wydawcę kanału informacyjnego RSS. Możesz zmienić nazwę wyświetlaną na okienko nawigacji konta Ustawienia.
Zmienianie nazwy kanału informacyjnego RSS w okienku nawigacji
-
Kliknij folder prawym przyciskiem myszy, wskaż polecenie Zmieńnazwę, wpisz nową nazwę, a następnie naciśnij klawisz ENTER.
Zmienianie nazwy kanału informacyjnego RSS w Ustawienia
-
Kliknij kartę Plik.
-
Kliknij pozycję Ustawienia kont, a następnie kliknij pozycję Ustawienia kont.
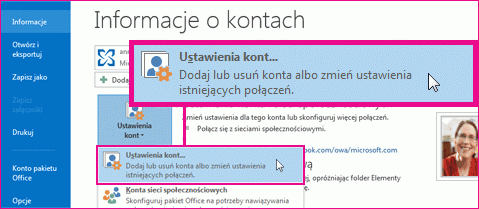
-
Na karcie Kanały informacyjne RSS kliknij przycisk Zmień.
-
W sekcji Ogólne wpisz nową nazwę w polu tekstowym Nazwa kanału informacyjnego.
Uwaga: Jeśli użyjesz funkcji udostępniania kanału informacyjnego RSS innej osobie, otrzyma ona oryginalną nazwę kanału informacyjnego wydawcy RSS, a nie dostosowany tytuł, który mógł zostać użyty.
Pobieranie artykułów połączonych jako załącznik
Wiele kanałów informacyjnych RSS używa wiadomości zawierających podsumowanie większej wiadomości lub artykułu z linkiem do pełnej zawartości. Możesz skonfigurować Outlook automatyczne pobieranie zawartości połączonej jako załącznika do wiadomości RSS.
-
Kliknij kartę Plik.
-
Kliknij pozycję Ustawienia kont, a następnie kliknij pozycję Ustawienia kont.
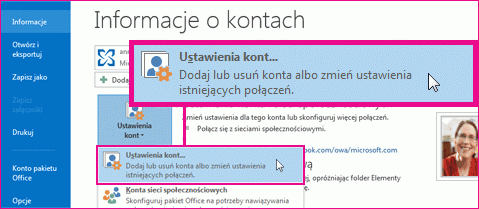
-
Na karcie Kanały informacyjne RSS kliknij przycisk Zmień.
-
W obszarzePliki do pobrania zaznacz pole wyboru Pobierz pełny artykuł jako .html załącznika do każdego elementu.
Automatyczne pobieranie załączników
Wiadomości RSS mogą zawierać załączniki. Domyślnie załączniki te nie są pobierane przez aplikację Outlook. Jeśli chcesz, aby załączniki zostały pobrane automatycznie, wykonaj następujące czynności:
-
Kliknij kartę Plik.
-
Kliknij pozycję Ustawienia kont, a następnie kliknij pozycję Ustawienia kont.
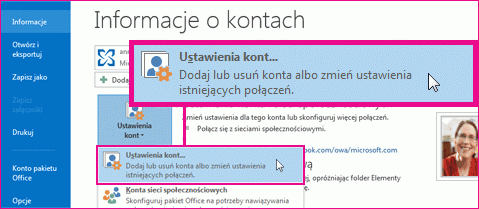
-
Na karcie Kanały informacyjne RSS kliknij przycisk Zmień.
-
W obszarzePliki do pobrania zaznacz pole wyboru Automatycznie pobieraj załączniki dla tego kanału informacyjnego.
Uwagi:
-
Domyślnie program Outlook potencjalnie niebezpieczne pliki załączników, takie jak .bat, .exe, vbs i .js, które mogą zawierać wirusy. Zablokowanego załącznika nie można wyświetlić ani uzyskać do niego dostępu. Ikona spinaczy w kolumnie Załącznik informuje, że wiadomość zawiera załącznik. Wszystkie zablokowane pliki załączników są wymienione na pasku informacyjnym u góry wiadomości.
-
Zalecane jest, aby przed otwarciem załączników były one skanowane w poszukiwaniu wirusów za pomocą oprogramowania antywirusowego.
-
Usuwanie kanału informacyjnego RSS
Aby usunąć kanał informacyjny RSS Outlook, kliknij prawym przyciskiem myszy folder kanału informacyjnego RSS i wybierz pozycję Usuń folder.










