Opcje domyślne programu Lync są odpowiednie dla małych, nieformalnych spotkań ze współpracownikami. Warto zmienić te opcje, jeśli na spotkanie zapraszasz więcej niż 10–15 osób, chcesz kontrolować uprawnienia do spotkania lub zaproszone osoby pracują w innych firmach.
Jeśli korzystasz z programu Outlook, możesz zmienić opcje dotyczące wszystkich organizowanych przez Ciebie spotkań programu Lync. W tym celu w kalendarzu programu Outlook kliknij pozycję Nowe spotkanie programu Lync, kliknij pozycję Opcje spotkania na wstążce i wybierz odpowiednie opcje.
Porada: Bez względu na to, czy korzystasz z programu Outlook, będąc osobą prowadzącą spotkanie, możesz zmienić niektóre jego opcje, na przykład określić, czy jest włączony obraz wideo i kto ma być osobą prowadzącą. Aby to zrobić, kliknij ikonę osób w oknie trwającego spotkania, a następnie użyj opcji na kartach Uczestnicy i Czynności.
Te osoby nie muszą czekać w poczekalni
Możesz zdecydować, kto może bezpośrednio dołączyć do spotkania, a kto musi czekać na wpuszczenie. Jeśli inne osoby czekają, po rozpoczęciu spotkania zostanie wyświetlona lista osób oczekujących i które mogą udzielić lub odmówić dostępu.
|
Kto uzyskuje bezpośredni dostęp? |
Efekt |
Polecane zastosowanie... |
|
Tylko ja — organizator spotkania |
Jesteś jedyną osobą, która ma bezpośredni dostęp do spotkania. Wszyscy pozostali muszą czekać na wpuszczenie. |
Spotkanie o wysokim poziomie zabezpieczeń, na którym są poruszane tematy poufne. |
|
Osoby z mojej firmy, które zapraszam |
Tylko osoby zaproszone na spotkanie uzyskują do niego bezpośredni dostęp. Wszyscy pozostali muszą czekać na wpuszczenie. |
Omawiane są informacje poufne i chcesz, aby do spotkania mogły dołączyć tylko konkretne osoby. |
|
Każda osoba z mojej organizacji |
Każda osoba z organizacji może uzyskać bezpośredni dostęp do spotkania, nawet jeśli nie została zaproszona. |
W spotkaniu nie biorą udziału uczestnicy zewnętrzni i nie są omawiane informacje poufne. |
|
Każda osoba (bez ograniczeń) |
Każda osoba, która ma dostęp do linku do spotkania, uzyskuje do niego bezpośredni dostęp. |
Zapraszasz uczestników z zewnątrz i nie są omawiane poufne informacje. |
Uwagi: Jeśli Twoje konto zezwala na tworzenie wezwań na spotkania zawierających szczegółowe informacje dotyczące nawiązywania połączenia, pamiętaj, aby ustawić również opcje dla osób dzwoniących na spotkanie. Wybierz wartości następujących ustawień:
-
Osoby dzwoniące uzyskują bezpośredni dostęp — osoby nawiązujące ze spotkaniem połączenia telefoniczne automatycznie uzyskują dostęp.
-
Informuj o dołączaniu i opuszczaniu osób — wszyscy uczestnicy słyszą odtwarzane nazwy osób dołączających i opuszczających spotkanie. Ta opcja nie jest zalecana w przypadku dużych spotkań.
Kto jest osobą prowadzącą?
W tym miejscu możesz zdecydować, kto zostanie osobą prowadzącą spotkanie. Pamiętaj, że wszystkie osoby prowadzące mają pełną kontrolę nad spotkaniem i mogą udostępniać zawartość, nagrywać spotkanie, zmieniać opcje spotkania, wyciszać niektóre osoby itp.
|
Kto jest osobą prowadzącą? |
Efekt |
Polecane zastosowanie |
|
Tylko ja — organizator spotkania |
Tylko Ty jako organizator spotkania będziesz mieć uprawnienia osoby prowadzącej. |
Użyj tej opcji, gdy uczestnicy nie muszą wchodzić w interakcje z zawartością spotkania. Jeśli zechcesz, w trakcie spotkania możesz wyznaczyć dodatkowe osoby prowadzące. |
|
Każda osoba z mojej organizacji |
Każda osoba z Twojej organizacji może być osobą prowadzącą. |
Ta opcja jest przeznaczona dla nieformalnych spotkań ze współpracownikami, podczas których wszyscy uczestnicy mogą udostępniać i modyfikować zawartość. |
|
Każda osoba (bez ograniczeń) |
Każda zaproszona osoba może być osobą prowadzącą. |
Użyj tej opcji, gdy w spotkaniu biorą udział uczestnicy zewnętrzni i powinni móc je prowadzić lub prezentować zawartość. |
|
Wybrane przeze mnie osoby |
Ty i wybrane przez Ciebie osoby możecie być osobami prowadzącymi. |
Wybierz tę opcję, gdy chcesz, aby osobami prowadzącymi były określone osoby. Uwaga: Jeśli wybierzesz opcję Wybrane przeze mnie osoby, kliknij pozycję Wybierz prezenterów, a następnie przenieś uczestników z obszaru Uczestnik do obszaru Prezenterzy. Nie można dodać w ten sposób osób spoza organizacji ani z list dystrybucyjnych, ale można nadać uprawnienia osoby prowadzącej określonym osobom podczas spotkania. |
Czy chcesz ograniczyć możliwości uczestników?
Jeśli przygotowujesz duże spotkanie lub chcesz wyeliminować przerwy w trakcie spotkania, możesz wyciszyć wszystkich uczestników, wyłączyć wiadomości błyskawiczne na spotkaniu lub zablokować możliwość korzystania z kamery internetowej, zaznaczając poniższe pola:
-
Wyłącz wiadomości błyskawiczne
-
Wycisz wszystkich uczestników
-
Zablokuj wideo uczestników
Te ustawienia odnoszą się tylko do uczestników. Osoby prowadzące zawsze mogą udostępniać dźwięk podczas spotkania, a także wideo, jeśli ich konta posiadają taką opcję.
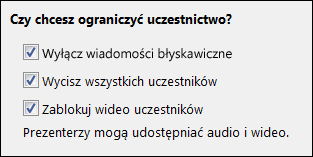
Telefon
-
Skąd większość osób będzie nawiązywać połączenia?
Jeśli Twoje konto zezwala na tworzenie wezwań na spotkanie obejmujących informacje dotyczące nawiązywania połączenia telefonicznego (to znaczy, jeśli dla konta skonfigurowano konferencje telefoniczne), inne osoby mogą dołączać do spotkania, korzystając z telefonu zamiast z urządzeń audio komputera. Możesz pomóc im szybko odnaleźć numer lokalny i uniknąć opłat za połączenie międzynarodowe, wybierając obszar, z którego będzie dzwonić większość uczestników.
W opcjach spotkania kliknij kartę Telefon, a następnie w polu Skąd większość osób będzie nawiązywać połączenia? wybierz odpowiedni obszar. Numer lokalny zostanie wyświetlony w zaproszeniu dla określonego obszaru.
Uwaga: Aby uzyskać szczegółowe informacje na temat konferencji telefonicznych, skontaktuj się z działem pomocy technicznej w swoim miejscu pracy.
-
Nie pamiętasz numeru PIN połączenia?
W większości przypadków numer PIN nie jest potrzebny, gdy dzwonisz do spotkania przy użyciu telefonu. Połączenie zostanie nawiązane bezpośrednio, a numer zostanie wyświetlony na liście uczestników. Jeśli jednak chcesz dołączyć do spotkania jako osoba prowadząca lub uwierzytelniony wywołujący, pojawia się monit o wprowadzenie numeru PIN i/lub numeru służbowego albo wewnętrznego.
Uwaga: Nawiązanie połączenia jako uwierzytelniony wywołujący oznacza jedynie, że spotkanie jest zabezpieczone i konieczne jest zidentyfikowanie uczestnika przed dołączeniem do spotkania. Po zidentyfikowaniu zamiast numeru telefonu na liście uczestnikówzostanie wyświetlone Twoje nazwisko.
Jeśli nie pamiętasz swojego numeru PIN, kliknij pozycję Uzyskaj swój numer PIN teraz w wezwaniu na spotkanie i postępuj zgodnie z instrukcjami na stronie, aby go skonfigurować lub zresetować.










