W PowerPoint możesz zmienić jeden efekt animacji zastosowany do obiektu dla innego, zmodyfikować ustawienia animacji lub usunąć animację z obiektu.
Zmienianie efektu animacji
-
Zaznacz obiekt zawierający efekt animacji, który chcesz zmienić.
-
Na karcie Animacje wybierz odpowiednią nową animację.
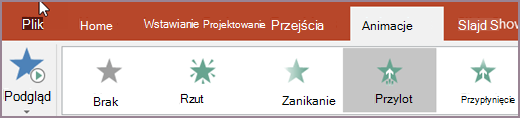
Usuwanie jednego efektu animacji
Możesz usunąć efekty animacji zastosowane wcześniej do tekstu lub obiektów (takich jak obrazy, kształty, grafiki SmartArt itd.).
Uwaga: Jeśli szukasz informacji na temat usuwania efektu przejścia z całego slajdu, zobacz Dodawanie, zmienianie lub usuwanie przejść między slajdami.
-
Na karcie Animacja kliknij pozycję Okienko animacji.
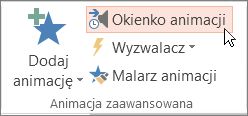
-
Na slajdzie kliknij animowany obiekt, z któremu chcesz usunąć efekt.
Porada: Wszystkie efekty zastosowane do tego obiektu zostaną wyróżnione w okienku animacji.
-
W okienku animacji kliknij efekt do usunięcia, kliknij strzałkę w dół, a następnie kliknij pozycję Usuń.
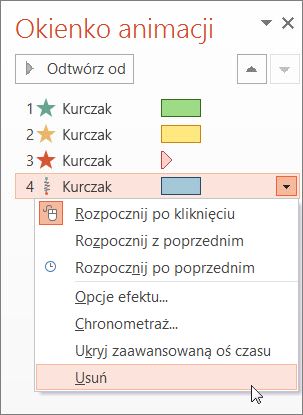
Usuwanie więcej niż jednego lub usuwanie wszystkich efektów animacji
-
Aby usunąć więcej niż jeden efekt animacji z tekstu lub obiektu, w okienku animacji naciśnij klawisz Ctrl, kliknij każdy efekt animacji, który chcesz usunąć, a następnie naciśnij klawisz Delete.
-
Aby usunąć wszystkie efekty animacji z tekstu lub obiektu, kliknij obiekt, który chcesz zatrzymać animowanie. Następnie na karcie Animacje w galerii efektów animacji kliknij pozycję Brak.
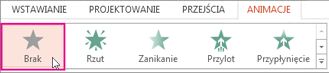
Wyłączanie wszystkich animacji w prezentacji
Chociaż nie można usunąć wszystkich animacji z całej prezentacji w jednym kroku (trzeba usuwać animacje z każdego obiektu pojedynczo, jak to opisano powyżej), można wyłączyć wszystkie animacje w prezentacji.
-
Na karcie Pokaz slajdów wybierz pozycję Przygotuj pokaz slajdów.
-
W obszarze Pokaż opcjewybierz pozycję Pokaż bez animacji.
Zobacz też
Uwaga: Jeśli szukasz informacji na temat zmieniania lub usuwania przejść między slajdami, zobacz Dodawanie, edytowanie lub usuwanie przejść między slajdami.
Aby zmienić lub usunąć utworzony efekt animacji, zaznacz wybrany slajd, kliknij kartę Animacje, a następnie użyj okienka Animacje po prawej stronie, aby edytować lub ponowne rozmieścić efekty.
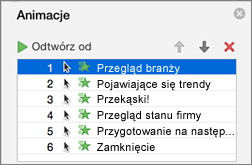
Porada: Jeśli nie widzisz okienka Animacje, upewnij się, że jesteś w widoku normalnym, a następnie kliknij pozycję Okienko animacji na karcieAnimacje .
W okienku Animacje możesz wykonać dowolną z następujących czynności:
-
Przenoszenie lub usuwanie animacji Wybierz efekt w okienku Animacje . U góry okienka kliknij klawisze strzałek, aby zmienić kolejność animacji, lub kliknij czerwony znak X, aby usunąć animację.
Aby usunąć wszystkie animacje ze slajdu jednocześnie, kliknij pierwszy element na liście, naciśnij i przytrzymaj klawisz SHIFT podczas klikania ostatniego elementu na liście, a następnie kliknij czerwony znak X.

-
Zmiana na inną animację Wybierz efekt w okienku Animacje , a następnie kliknij inny efekt na wstążce na karcie Animacje .
-
Dodanie innej animacji do tego samego obiektu Najpierw zaznacz tekst lub obiekt na slajdzie (nie w okienku Animacje ), a następnie kliknij dodatkowy efekt, który chcesz zastosować.
-
Zmiana właściwości efektu Wybierz efekt w okienku Animacje i wprowadź odpowiednie zmiany w obszarze Opcje efektu.
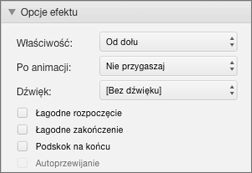
Ustawienia dostępne w tym obszarze zależą od wybranego typu animacji. W tym przykładzie przedstawiono opcje dla animacji Wlot.
-
Zmiana chronometrażu efektu Wybierz efekt w okienku Animacje i wprowadź odpowiednie zmiany w obszarze Chronometraż. Opcje obejmują sposób wyzwalania animacji, czas jej działania oraz to, czy chcesz opóźnić jej uruchomienie, czy powtórzyć.
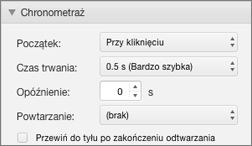
W przypadku dłuższych animacji, które mogą zostać wyzwolone ponownie podczas prezentacji, możesz wybrać pozycję Przewiń do tyłu po zakończeniu odtwarzania, aby odrobinę przyspieszyć ten proces podczas kolejnego odtwarzania.
Jeśli chcesz wyłączyć animacje z całej prezentacji, kliknij kartę Pokaz slajdów , kliknij pozycję Przygotuj pokaz slajdów, a następnie wybierz pozycję Pokaż bez animacji.
Zobacz też
Animowanie tekstu i obiektów za pomocą ścieżek ruchu
Animowanie lub wyświetlanie wyrazów po jednym wierszu naraz
Zmienianie efektu animacji
-
Zaznacz obiekt zawierający efekt animacji, który chcesz zmienić.
-
Na karcie Animacje wybierz odpowiednią nową animację.

Usuwanie efektu animacji
-
Zaznacz obiekt, z których chcesz usunąć animację.
-
Na karcie Animacje wybierz pozycję Brak z galerii animacji.










