Uwaga: Staramy się udostępniać najnowszą zawartość Pomocy w Twoim języku tak szybko, jak to możliwe. Ta strona została przetłumaczona automatycznie i może zawierać błędy gramatyczne lub nieścisłości. Chcemy, aby ta zawartość była dla Ciebie przydatna. Prosimy o powiadomienie nas, czy te informacje były pomocne, u dołu tej strony. Oto angielskojęzyczny artykuł do wglądu.
Czasami warto zwiększyć ilość miejsca w oknie programu Microsoft Outlook do wyświetlania wiadomości, kalendarzy lub zadań. W innym czasie może być potrzebny łatwy dostęp do wszystkich folderów poczty lub może być konieczne szybkie przełączenie między różnymi widokami, takimi jak kalendarz i kontakty. Program Outlook okienko nawigacji zapewnia elastyczność z kilkoma różnymi widokami i opcjami, które pomagają pracować wydajniej, jak to możliwe.
Umożliwiają one:
-
Całkowite ukrycie okienka nawigacji w celu zwiększenia ilości miejsca w oknie programu Outlook.
-
Zminimalizuj okienko nawigacji, dzięki czemu możesz otworzyć i zamknąć okienko, aby uzyskać dostęp do folderów i różnych widoków.
-
Pozostaw zminimalizowane okienko nawigacji i nadal uzyskujesz dostęp do listy folderów i innych okienek w nim.
Co chcesz zrobić?
Włączanie lub wyłączanie okienka nawigacji
-
W przypadku programu Outlook 2010w menu Widok w grupie Układ kliknij pozycję okienko nawigacji.
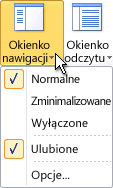
W programie Outlook 2007 w menu Widok wskaż polecenie okienko nawigacji, a następnie kliknij pozycję normalne lub zminimalizowane. -
Kliknij pozycję normalny, zminimalizowanylub wyłączony.
Minimalizowanie lub rozwijanie okienka nawigacji
Możesz zwolnić miejsce w oknie programu Outlook, minimalizując okienko nawigacji. Cienki profil w zminimalizowanym okienku nawigacji udostępnia większy obszar wyświetlania w oknie programu Outlook, ale jednocześnie zapewnia szybki dostęp do najczęściej używanych folderów i plików. Możesz nadal wyświetlać listę folderów w okienku Lista folderów otwieranym za pomocą zminimalizowanego okienka nawigacji.
Okienko nawigacji można zminimalizować i rozwijać na kilka sposobów. Wybierz ten, który najlepiej pasuje do stylu pracy.
-
Aby zminimalizować rozwinięte okienko nawigacji, kliknij strzałkę w górnym rogu. Aby rozwinąć zminimalizowane okienko nawigacji, kliknij strzałkę u górze.
Ta strzałka jest również dostępna w nagłówku okienka nawigacji w innych widokach, takich jak kontakty i kalendarz.
-
Na karcie Widok w grupie Układ kliknij pozycję okienko nawigacji, a następnie kliknij pozycję normalne lub zminimalizowane .
-
Wskaż krawędź rozwiniętego okienka nawigacji. Gdy wskaźnik zmieni się w

-
Wskaż krawędź rozwiniętego okienka nawigacji. Gdy wskaźnik zmieni się w

Uwagi:
-
Gdy zminimalizowane okienko nawigacji jest rozwinięte, jego szerokość jest taka sama, jak przed zminimalizowaniem.
-
Jeśli zamkniesz program Outlook z zminimalizowanym okienkiem nawigacji, zostanie on zminimalizowany po ponownym uruchomieniu programu Outlook.
-
Otwieranie okienka Lista folderów w zminimalizowanym okienku nawigacji
Gdy okienko nawigacji zostanie zminimalizowane, w oknie programu Outlook jest dostępny większy obszar wyświetlania i pracy, zachowując łatwy dostęp do całej listy folderów poczty za pomocą jednego kliknięcia. Otwarcie tylko listy folderów umożliwia zachowanie zminimalizowanego okienka nawigacji podczas pracy, a nie za każdym razem, gdy trzeba uzyskać dostęp do folderu. Możesz również wykonać Wyszukiwanie błyskawiczne z listy folderów.
-
W zminimalizowanym okienku nawigacji kliknij przycisk folder w okienku nawigacji .
Uwaga: Kliknięcie przycisku folderu w zminimalizowanym okienku nawigacji powoduje otwarcie zawartości tego folderu w programie Outlook lista wiadomości.










