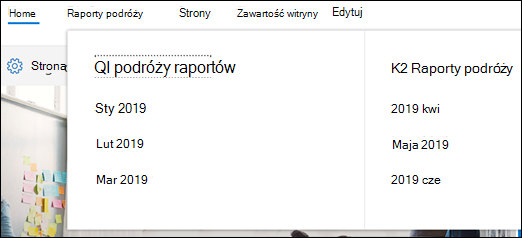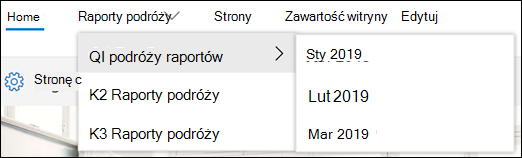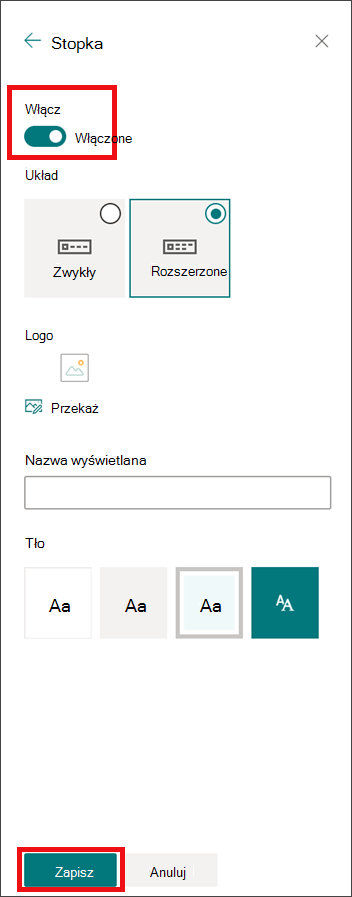Wygląd witryny SharePoint można szybko i łatwo dostosować, aby odzwierciedlała Twój profesjonalny styl i markę. Dostępne opcje zależą od używanej wersji SharePoint.
Uwaga: Aby zmienić wygląd, musisz mieć właściciela witryny lub uprawnienia do projektowania w witrynie.
Zmień ustawienia wyglądu znajdujące się w obszarze Ustawienia 
Zmienianie kolorów witryny SharePoint za pomocą motywu
Możesz wybrać jeden z domyślnych motywów SharePoint i dostosować go stosownie do potrzeb, wybrać motyw firmy z zatwierdzonym znakowaniem firmy lub użyć jednego z projektów środowiska klasycznego. Aby utworzyć i przekazać motyw firmy, zobacz Tematy witryny programu SharePoint.
Uwagi:
-
Niektóre funkcje są wprowadzane stopniowo w organizacjach, które uczestniczą w programie udostępniania kierowanego. To znaczy, że ta funkcja może jeszcze nie być dostępna lub może się ona różnić wyglądem od tego, co opisano w artykułach Pomocy.
-
Aby uzyskać dodatkowe sposoby dostosowywania witryny, zobacz Dostosowywanie witryny programu SharePoint.
-
W witrynie kliknij pozycję Ustawienia

Uwaga: Jeśli nie widzisz pozycji Zmień wygląd w menu Ustawienia , być może nie masz uprawnień do zarządzania tą opcją. Aby uzyskać więcej informacji, zobacz Opis poziomów uprawnień w programie SharePoint lub skontaktuj się z administratorem.
-
Wybierz odpowiedni wygląd. Zostanie wyświetlony podgląd witryny z zastosowanym wybranym motywem. Kliknij przycisk Zapisz , aby zastosować go do witryny, lub, jeśli nie podoba Ci się to, co widzisz i chcesz wrócić do poprzedniej wersji, kliknij pozycję Anuluj .
Uwagi:
-
Być może administrator ustawił motywy witryny tak, aby wyświetlał tylko listę motywów zatwierdzonych przez firmę. Jeśli tak, nie zobaczysz żadnego z domyślnych motywów SharePoint.
-
Jeśli aktualizujesz motyw w podwitrynie lub administrator ustawił dla witryn środowisko klasyczne, postępuj zgodnie z instrukcjami w sekcji Projekty środowiska klasycznego .
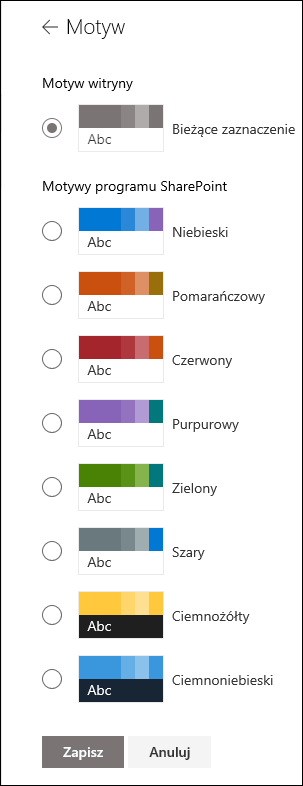
-
-
Aby dostosować kolory jednego z domyślnych motywów SharePoint, wybierz motyw, a następnie kliknij pozycję Dostosuj.
-
Wybierz główny kolor i kolor wiodący, a następnie kliknij przycisk Zapisz , aby zastosować go do witryny. Lista głównych kolorów i kolorów wiodących różni się w zależności od domyślnego motywu SharePoint wybranego do dostosowania.
Uwaga: Obecnie nie można zmienić koloru tła witryny przy użyciu tego ustawienia. SharePoint administratorzy mogą wprowadzać zmiany w motywach zatwierdzonych przez firmę zgodnie z opisem w motywach programu SharePoint.
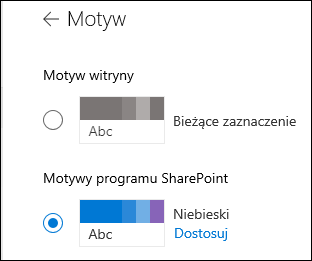
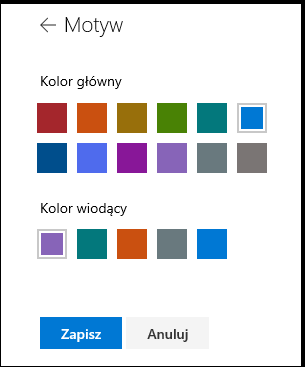
Dostosowywanie nagłówka witryny
-
W witrynie kliknij pozycję Ustawienia

Uwagi:
-
Jeśli nie widzisz pozycji Zmień wygląd w menu Ustawienia , być może nie masz uprawnień do zarządzania tą opcją. Aby uzyskać więcej informacji, zobacz Opis poziomów uprawnień w programie SharePoint lub skontaktuj się z administratorem.
-
Minimalne i rozszerzone układy nagłówków zostaną tymczasowo usunięte z panelu Zmień wygląd dla klientów korzystających z chmur GCC, GCC High, DoD, Gallatin i Sovereign. Witryny używające minimalnego nagłówka zostaną automatycznie przejścia do kompaktowego nagłówka, a witryny korzystające z rozszerzonego układu nagłówka automatycznie przejdą do nagłówka standardowego.
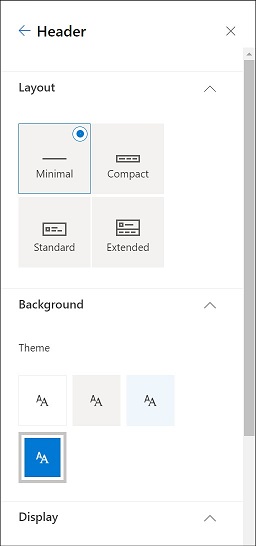
-
-
Wybierz układ: (Układ kompaktowy jest domyślny dla wszystkich nowoczesnych witryn):
-
Minimalny układ: zmniejszona wysokość z całą zawartością w jednym wierszu, w tym małym logo witryny, tytułem witryny, nawigacją po witrynie oraz akcjami i etykietami witryny.

-
Układ kompaktowy: układ o większej wysokości z logo witryny o pełnym rozmiarze przy zachowaniu zawartości w jednym wierszu.

-
Układ standardowy: układ z pełnowymiarowym logo witryny i zawartością podzieloną na 2 wiersze.

-
Układ rozszerzony: Największy układ z zawartością podzieloną na 2 obszary zawartości z logo witryny, tytułem witryny i opcjonalnym obrazem tła oddzielonym od innej zawartości poniżej.

Uwaga: Jeśli używasz nagłówka rozszerzonego w witrynie Centrum wyznaczonej jako strona główna, nawigacja w witrynie zostanie zastąpiona paskiem nawigacyjnym Centrum.
-
-
W sekcji Tło wybierz kolor motywu, aby zmienić kolor tła nagłówka witryny. Wybierz pozycję Rozszerzone , aby określić punkt ogniskowy obrazu tła.
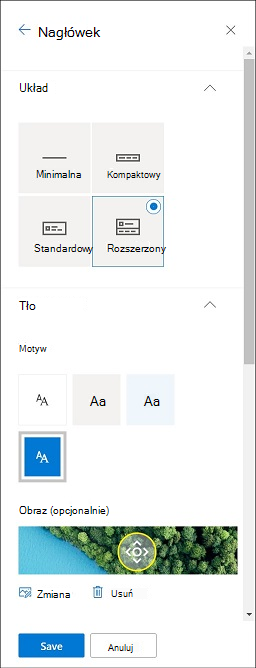
-
W sekcji Wyświetlanie wykonaj następujące czynności:
-
Wybierz przełącznik , aby ustawić widoczność tytułu witryny.
-
Wybierz pozycję Zmień , aby dodać miniaturę logo witryny (musi to być kwadratowe logo do domyślnego użycia w środowiskach wymagających kwadratowego współczynnika proporcji).
-
Wybierz pozycję Zmień , aby dodać logo witryny. Jeśli używasz układu rozszerzonego, wybierz pozycję Wyrównanie logo witryny .
Uwaga: Aby upewnić się, że ikona jest prawidłowo renderowana, wybierz taki, który mieści się w zakresie od 64 x 64 pikseli do 192 x 64 pikseli (szerokość x wysokość).
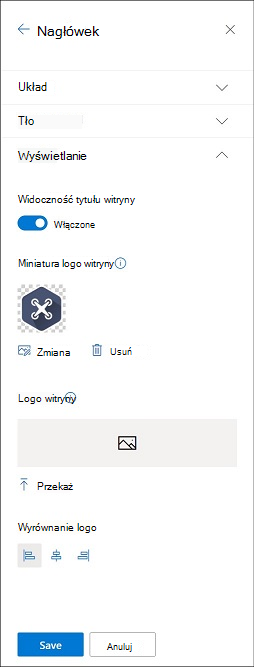
-
-
Po zakończeniu kliknij pozycję Zapisz.
Edytowanie etykiet stopki i linków
Po dodaniu stopki do witryny możesz dodać linki lub etykiety do stopki. Wybierz pozycję Edytuj w stopce po lewej stronie etykiet menu i linków.
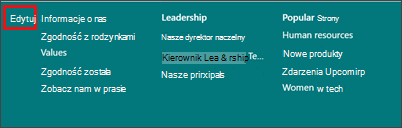
Aby uzyskać szczegółowe informacje na temat dodawania lub edytowania linków i etykiet, zobacz Dostosowywanie nawigacji w witrynie programu SharePoint. Możesz dodać jeden poziom maksymalnie ośmiu linków lub etykiet.
Zmienianie koloru, tła lub czcionki za pomocą motywów środowiska klasycznego
Jeśli administrator ustawił dla witryn środowisko klasyczne lub zmieniasz motyw podwitryny, wykonaj następujące czynności, aby zmienić kolor, tło i czcionkę witryny SharePoint:
-
W witrynie kliknij pozycję Ustawienia

-
Kliknij pozycję Wyświetl ustawienia klasyczne lub Zmień opcje wyglądu w klasycznym stylu. Jeśli jesteś już w środowisku klasycznym, pomiń ten krok.
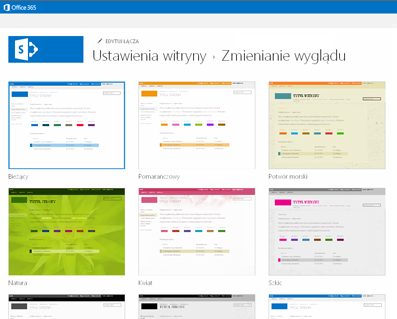
-
Wybierz spośród dostępnych opcji wygląd. Nie martw się, jeśli nie podoba Ci się dokładnie kolor lub obraz, możesz to zmienić w następnym kroku.
-
Aby dodać lub zmienić obraz tła, wybierz pozycję Zmień , aby przekazać własny obraz, lub przeciągnij obraz z komputera na miniaturę nad poleceniem Zmień .
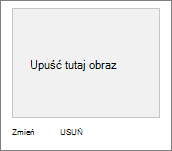
-
Aby zmienić schemat kolorów, kliknij strzałkę obok pozycji Kolory i wybierz inny schemat kolorów.
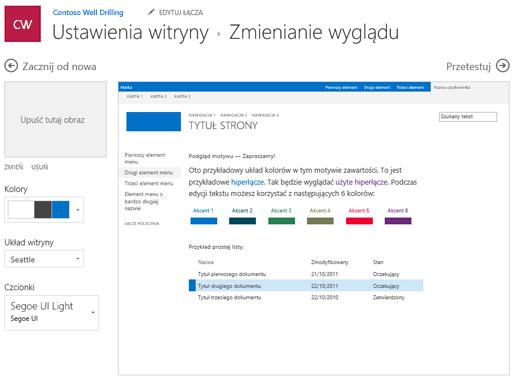
-
Aby zmienić układ, kliknij strzałkę obok pozycji Układ witryny, a następnie wybierz inny układ określający położenie linków nawigacyjnych, pola wyszukiwania itp.
-
Aby zmienić czcionki, kliknij strzałkę obok pozycji Czcionki i wybierz inną czcionkę.
Uwaga: Możesz zmienić styl typu czcionki, ale nie możesz zmienić jej rozmiaru.
-
Gdy wszystko będzie gotowe do wyświetlenia pełnowymiarowego podglądu wyglądu zmian zastosowanych do zawartości witryny, kliknij pozycję Wypróbuj. Zmiany nie są jeszcze widoczne dla innych użytkowników witryny.
Uwaga: Jeśli nie podoba Ci się wyświetlana zawartość i chcesz wrócić do poprzedniej wersji, kliknij pozycję Rozpocznij od nowa lub możesz kliknąć logo witryny, aby zamknąć okno Zmień wygląd i wrócić do strony głównej witryny.
-
Jeśli chcesz zachować zmiany, kliknij pozycję Tak, zachowaj projekt. W przeciwnym razie kliknij pozycję Nie, nie podoba mi się i wprowadź inne zmiany.

Zmienianie kolorów witryny SharePoint za pomocą motywu
Możesz wybrać jeden z domyślnych motywów SharePoint i dostosować go stosownie do potrzeb, wybrać motyw firmy z zatwierdzonym znakowaniem firmy lub użyć jednego z projektów środowiska klasycznego. Aby utworzyć i przekazać motyw firmy, zobacz Tematy witryny programu SharePoint.
Uwagi:
-
Niektóre funkcje są wprowadzane stopniowo w organizacjach, które uczestniczą w programie udostępniania kierowanego. To znaczy, że ta funkcja może jeszcze nie być dostępna lub może się ona różnić wyglądem od tego, co opisano w artykułach Pomocy.
-
Aby uzyskać dodatkowe sposoby dostosowywania witryny, zobacz Dostosowywanie witryny programu SharePoint.
-
W witrynie kliknij pozycję Ustawienia

Uwaga: Jeśli nie widzisz pozycji Zmień wygląd w menu Ustawienia , być może nie masz uprawnień do zarządzania tą opcją. Aby uzyskać więcej informacji, zobacz Opis poziomów uprawnień w programie SharePoint lub skontaktuj się z administratorem.
-
Wybierz odpowiedni wygląd. Zostanie wyświetlony podgląd witryny z zastosowanym wybranym motywem. Kliknij przycisk Zapisz , aby zastosować go do witryny, lub, jeśli nie podoba Ci się to, co widzisz i chcesz wrócić do poprzedniej wersji, kliknij pozycję Anuluj .
Uwagi:
-
Być może administrator ustawił motywy witryny tak, aby wyświetlał tylko listę motywów zatwierdzonych przez firmę. Jeśli tak, nie zobaczysz żadnego z domyślnych motywów SharePoint.
-
Jeśli aktualizujesz motyw w podwitrynie lub administrator ustawił dla witryn środowisko klasyczne, postępuj zgodnie z instrukcjami w sekcji Projekty środowiska klasycznego .
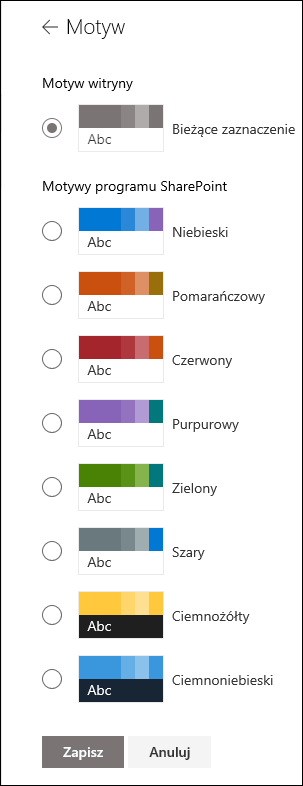
-
-
Aby dostosować kolory jednego z domyślnych motywów SharePoint, wybierz motyw, a następnie kliknij pozycję Dostosuj.
Wybierz główny kolor i kolor wiodący, a następnie kliknij przycisk Zapisz , aby zastosować go do witryny. Możesz także wybrać, czy do nagłówka witryny zostanie zastosowana szara (neutralna), jasna (miękka) lub ciemna (silna) wersja koloru głównego, czy też możesz zachować domyślne białe tło nagłówka. Lista głównych kolorów i kolorów wiodących różni się w zależności od domyślnego motywu SharePoint wybranego do dostosowania.
Uwaga: Obecnie nie można zmienić koloru tła witryny przy użyciu tego ustawienia. SharePoint administratorzy mogą wprowadzać zmiany w motywach zatwierdzonych przez firmę zgodnie z opisem w motywach programu SharePoint.
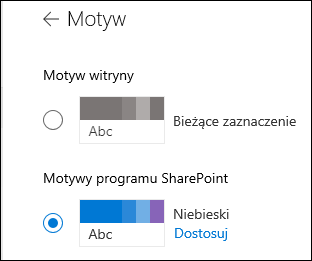
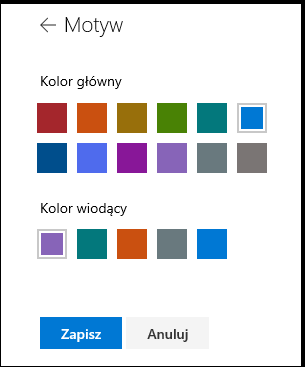
Zmienianie koloru, tła lub czcionki za pomocą motywów środowiska klasycznego
Jeśli administrator ustawił dla witryn środowisko klasyczne lub zmieniasz motyw podwitryny, wykonaj następujące czynności, aby zmienić kolor, tło i czcionkę witryny SharePoint:
-
W witrynie kliknij pozycję Ustawienia

-
Kliknij pozycję Wyświetl ustawienia klasyczne lub Zmień opcje wyglądu w klasycznym stylu. Jeśli jesteś już w środowisku klasycznym, pomiń ten krok.
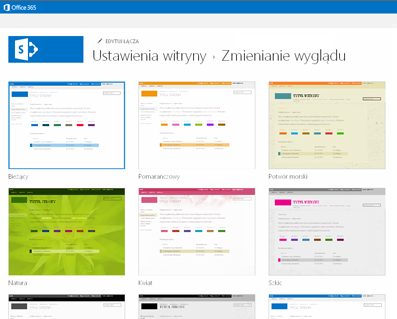
-
Wybierz spośród dostępnych opcji wygląd. Nie martw się, jeśli nie podoba Ci się dokładnie kolor lub obraz, możesz to zmienić w następnym kroku.
-
Aby dodać lub zmienić obraz tła, kliknij pozycję Zmień , aby przekazać własny obraz, lub przeciągnij obraz z komputera na obraz miniatury powyżej polecenia Zmień .
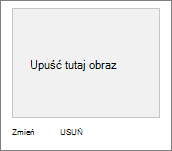
-
Aby zmienić schemat kolorów, kliknij strzałkę obok pozycji Kolory i wybierz inny schemat kolorów.
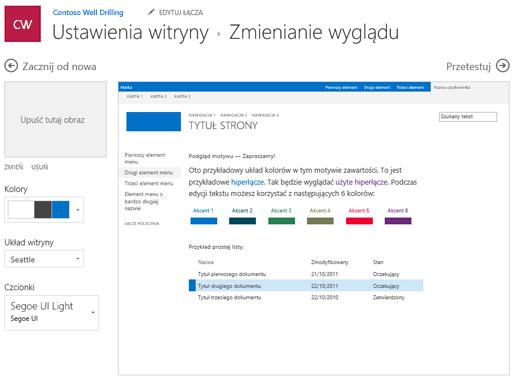
-
Aby zmienić układ, kliknij strzałkę obok pozycji Układ witryny, a następnie wybierz inny układ określający położenie linków nawigacyjnych, pola wyszukiwania itp.
-
Aby zmienić czcionki, kliknij strzałkę obok pozycji Czcionki i wybierz inną czcionkę.
Uwaga: Możesz zmienić styl typu czcionki, ale nie możesz zmienić jej rozmiaru.
-
Gdy wszystko będzie gotowe do wyświetlenia pełnowymiarowego podglądu wyglądu zmian zastosowanych do zawartości witryny, kliknij pozycję Wypróbuj. Zmiany nie są jeszcze widoczne dla innych użytkowników witryny.
Uwaga: Jeśli nie podoba Ci się wyświetlana zawartość i chcesz wrócić do poprzedniej wersji, kliknij pozycję Rozpocznij od nowa lub możesz kliknąć logo witryny, aby zamknąć okno Zmień wygląd i wrócić do strony głównej witryny.
-
Jeśli chcesz zachować zmiany, kliknij pozycję Tak, zachowaj projekt. W przeciwnym razie kliknij pozycję Nie, nie podoba mi się i wprowadź inne zmiany.

Zmienianie koloru, tła lub czcionek witryny SharePoint przy użyciu motywu
-
W witrynie kliknij pozycję Ustawienia

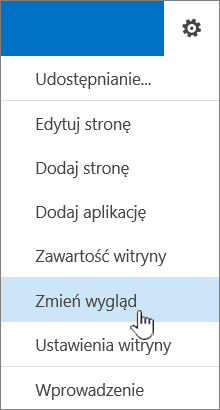
Możesz również kliknąć pozycję Ustawienia

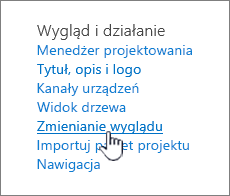
Uwagi:
-
Jeśli na stronie głównej znajdują się kafelki Wprowadzenie do witryny, możesz kliknąć kafelek Jaki jest Twój styl?.
-
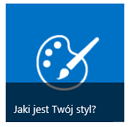
-
Jeśli nie widzisz pozycji Zmień wygląd w menu Ustawienia lub na stronie Ustawienia witryny, być może nie masz uprawnień do zarządzania tą opcją. Aby uzyskać więcej informacji, zobacz Opis poziomów uprawnień w programie SharePoint lub skontaktuj się z administratorem.
-
-
Wybierz inny wygląd spośród opcji do wyboru. Nie martw się, jeśli nie podoba Ci się dokładnie kolor lub obraz, możesz to zmienić w następnym kroku.
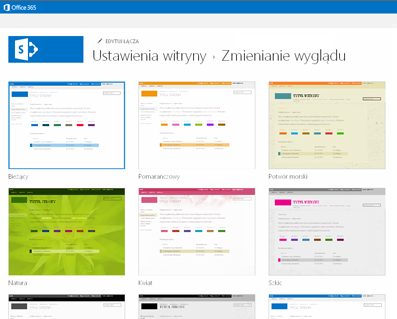
-
Teraz możesz wykazać się kreatywnością:
-
Aby dodać lub zmienić obraz tła, kliknij pozycję Zmień i przekaż własny obraz lub przeciągnij obraz z komputera na obraz miniatury nad poleceniem Zmień.
Uwaga: Jeśli przeciąganie i upuszczanie nie działa, zainstaluj najnowszą wersję oprogramowania przeglądarki lub pakiet Microsoft Office 2013.
-
Aby zmienić schemat kolorów, kliknij strzałkę obok pozycji Kolory i wybierz inny schemat kolorów.
-
Aby zmienić układ, kliknij strzałkę obok pozycji Układ witryny, a następnie wybierz inny układ określający położenie linków nawigacyjnych, pola wyszukiwania itp.
-
Aby zmienić czcionki, kliknij strzałkę obok pozycji Czcionki i wybierz inną czcionkę.
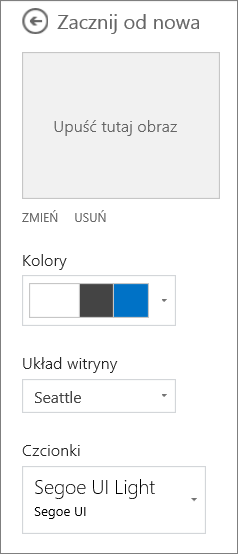
Uwagi:
-
W obszarze podglądu możesz błyskawicznie sprawdzić wygląd po wprowadzeniu zmian. Aby przywrócić poprzednią zawartość, kliknij pozycję Rozpocznij od nowa. Możesz również kliknąć logo witryny, aby zamknąć okno Zmień wygląd i wrócić do strony głównej witryny.
-
Ponieważ instalacje programu SharePoint mogą mieć różne wersje lub mogą być dostosowane na różne sposoby, projektant witryny mógł podać inny sposób kończenia procedury. Jeśli nie widzisz odpowiedniej opcji, skontaktuj się z administratorem.
-
-
Aby wyświetlić pełnowymiarowy podgląd wyglądu zmian zastosowanych do zawartości witryny, kliknij pozycję Wypróbuj. Zmiany nie są jeszcze widoczne dla innych użytkowników witryny. Jeśli wygląd nie jest zadowalający, kliknij pozycję Zacznij od nowa.
-
Jeśli chcesz zachować zmiany, kliknij pozycję Tak, zachowaj projekt. W przeciwnym razie kliknij pozycję Nie, nie podoba mi się i wprowadź inne zmiany.
Uwaga: Po zakończeniu lub w przypadku zmiany zdania kliknij jeden z linków nawigacji za pomocą linków do stron nadrzędnych w lewym górnym rogu ekranu, aby powrócić do poprzedniej lokalizacji.
Tytuł jest często pierwszą rzeczą, którą odwiedzający witrynę przeglądają podczas odwiedzania witryny, dlatego warto wybrać tytuł opisujący zespół lub projekt. Dodanie logo pozwoli odwiedzającym szybko zorientować się, że są we właściwym miejscu.
-
W witrynie SharePoint kliknij pozycję Ustawienia

-
Na stronie Ustawienia witryny w obszarze Wygląd i działanie kliknij pozycję Tytuł, opis i logo.
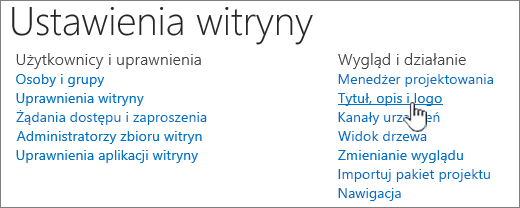
Uwaga: Jeśli nie widzisz pozycji Tytuł, opis i logo, być może nie masz uprawnienia do zarządzania tą opcją. Musisz mieć uprawnienia właściciela lub projektowania witryny. Organizacja może również zdefiniować projekt całego zbioru witryn i usunęła Twoje uprawnienia do zarządzania tymi opcjami. Aby uzyskać więcej informacji, zobacz Opis poziomów uprawnień w programie SharePoint.
-
Wprowadź nowy tytuł w polu Tytuł.
Nowy tytuł zostanie wyświetlony na każdej stronie witryny.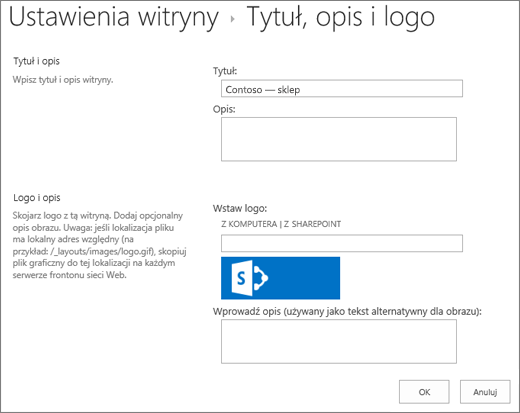
-
Wprowadź nowy opis w polu Opis. Opis nie jest widoczny w witrynie, ale jest wyświetlany na stronach wyników wyszukiwania.
-
Zmień logo:
-
Aby przekazać logo z komputera, kliknij pozycję Z komputera, kliknij przycisk Przeglądaj, a następnie znajdź obraz i kliknij przycisk Otwórz.
-
Aby dodać logo z programu SharePoint, kliknij pozycję Z SharePoint, przejdź do biblioteki, w której jest przechowywany obraz, zaznacz obraz i kliknij pozycję Wstaw. Logo musisz wcześniej przekazać do witryny zespołu.
-
-
Kliknij przycisk OK, aby zapisać zmiany.
Jeśli wygląd logo w witrynie nie jest zadowalający, zmodyfikuj je i powtórz powyższe kroki, aby zastąpić logo.