Jeśli rozmiar pliku dokumentu Word jest zbyt duży, wypróbuj poniższe porady, aby ułatwić zarządzanie nim.
Kompresowanie obrazów
-
Zaznacz obraz w dokumencie. Zwróć uwagę, że karta Formatowanie obrazu jest dostępna.
-
Na karcie Formatowanie obrazu w grupie Dopasowywanie wybierz pozycję Kompresuj obrazy.
-
W obszarze Opcje kompresji wykonaj jedną z następujących czynności:
-
Upewnij się, że opcja Zastosuj tylko do tego obrazu nie jest zaznaczona, aby wprowadzone tu zmiany były stosowane do wszystkich obrazów w dokumencie.
-
Wybierz pozycję Usuń przycięte części obrazów. Ta opcja powoduje usunięcie przyciętych danych obrazu, ale pamiętaj, że po usunięciu przyciętych danych obrazu nie będzie można ich przywrócić.
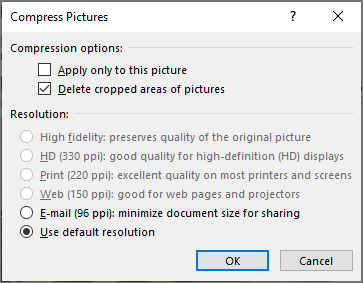
-
-
W obszarze Rozdzielczość wybierz pozycję Użyj rozdzielczości domyślnej. Ta opcja korzysta z domyślnej rozdzielczości ustawionej w obszarze Opcje > plików > Zaawansowane.
Kompresowanie obrazów
-
Zaznacz obraz w dokumencie, a następnie kliknij kartę Formatowanie .
-
Wybierz pozycję Kompresuj obrazy.
-
W oknie dialogowym Kompresowanie obrazów wykonaj dowolną z następujących czynności:
-
Upewnij się, że opcja Zastosuj tylko do tego obrazu nie jest zaznaczona, aby wprowadzone tu zmiany były stosowane do wszystkich obrazów w dokumencie.
-
Wybierz pozycję Usuń przycięte części obrazów. Ta opcja powoduje usunięcie przyciętych danych obrazu, ale pamiętaj, że po usunięciu przyciętych danych obrazu nie będzie można ich przywrócić.
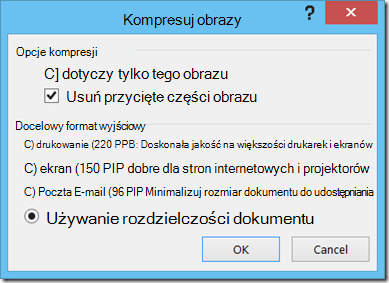
-
-
W obszarze Dane wyjściowe docelowe wybierz pozycję Użyj rozdzielczości dokumentu. Ta opcja korzysta z domyślnej rozdzielczości ustawionej w obszarze Opcje > plików > Zaawansowane.
Zapisywanie obrazów w niższej rozdzielczości
-
Przejdź do pozycji Opcje > plików > Zaawansowane.
-
W obszarze Rozmiar i jakość obrazu wykonaj następujące czynności:
-
Wybierz pozycję Odrzuć dane edycji. Ta opcja powoduje usunięcie przechowywanych danych, które są używane do przywrócenia pierwotnego stanu obrazu po jego edytowaniu. Pamiętaj, że jeśli odrzucisz dane edycji, nie będzie można przywrócić obrazu po jego edytowaniu.
-
Upewnij się, że opcja Nie kompresuj obrazów w pliku nie jest zaznaczona.
-
Z listy Rozdzielczość domyślna wybierz rozdzielczość 150 ppi lub mniejszą. W większości przypadków rozdzielczość nie będzie potrzebna, aby była wyższa.
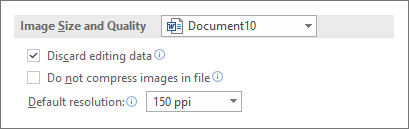
-
Nie osadzaj czcionek
Czcionki osadzone umożliwiają odczytywanie lub drukowanie dokumentu przy użyciu czcionek użytych do jego napisania, nawet jeśli nie mają tych czcionek w systemie. Jednak czcionki osadzone zwiększą rozmiar pliku dokumentu.
-
Przejdź do pozycji Opcje > plików> Zapisz.
-
W obszarze Zachowaj wierność podczas zapisywania tego dokumentu wykonaj jedną z następujących czynności:
-
Upewnij się, że pozycja Osadź czcionki w pliku nie jest zaznaczona.
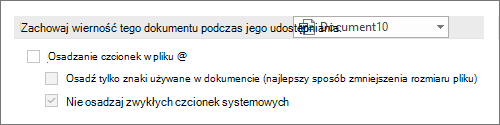
-
Jeśli osadzasz czcionki, wybierz pozycję Osadź tylko znaki używane w dokumencie (najlepiej do zmniejszania rozmiaru pliku) i Nie osadzaj typowych czcionek systemowych.
-
Zobacz też
Zmniejszanie rozmiaru pliku arkuszy kalkulacyjnych programu Excel










