Aby zmniejszyć rozmiar pliku i zaoszczędzić miejsce na dysku, można skompresować obrazy w dokumencie. Opcje kompresji umożliwiają zmniejszenie zarówno rozmiaru pliku, jak i wymiarów obrazu w zależności od przeznaczenia obrazu (na przykład wyświetlanie obrazu na ekranie lub użycie go w wiadomości e-mail). Można skompresować wszystkie obrazy w pliku lub tylko wybrane.
Te funkcje nie są dostępne w Microsoft 365 dla Internetu, ale tylko w klasycznych wersjach aplikacji pakietu Office.
Możesz łatwo i bez ograniczeń dotyczących rozmiaru wysyłać pliki z obrazami o wysokiej jakości, zapisując je w chmurze, a następnie udostępniając je z usługi OneDrive.
Kompresowanie pojedynczych obrazów
Jeśli nie potrzebujesz wszystkich piksel w obrazie, aby uzyskać akceptowalną wersję obrazu, możesz skompresować obrazy, aby zmniejszyć rozmiar pliku.
-
Gdy plik jest otwarty w aplikacji pakietu Microsoft Office, zaznacz obrazy, które chcesz skompresować.
-
W obszarze Narzędzia obrazów na karcie Formatowanie w grupie Dopasowywanie wybierz pozycję

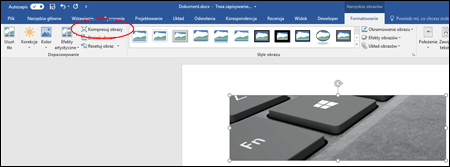
Jeśli karta Narzędzia obrazów — Formatowanie nie jest widoczna, upewnij się, że obraz został zaznaczony. Może być konieczne dwukrotne kliknięcie obrazu w celu jego zaznaczenia i otwarcia karty Formatowanie.
Ponadto w zależności od rozmiaru ekranu mogą być widoczne tylko ikony grupy Dopasowywanie. Przycisk Kompresuj obrazy pojawia się bez etykiety.
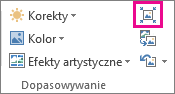
-
W celu skompresowania tylko zaznaczonych obrazów, a nie wszystkich obrazów w dokumencie, zaznacz pole wyboru Zastosuj tylko do tego obrazu.
Usunięcie zaznaczenia pola wyboru Zastosuj tylko do tego obrazu spowoduje nadpisanie wszystkich wcześniejszych zmian wprowadzonych do pozostałych obrazów w tym dokumencie.
-
W obszarze Rozdzielczość kliknij odpowiednią rozdzielczość, a następnie kliknij przycisk OK.
Uwagi:
-
Domyślna rozdzielczość obrazów w Office wynosi 220 ppi. Możesz zmienić domyślną rozdzielczość obrazu lub Wyłączyć kompresję obrazów.
-
Zmiany kompresji zostaną wprowadzone po zamknięciu tego okna dialogowego. Jeśli nie odpowiadają Ci wyniki, możesz cofnąć zmiany.
-
Kompresowanie obrazu może spowodować zmianę wyglądu obrazu na skutek utraty szczegółów. Dlatego należy skompresować obraz i zapisać plik przed zastosowaniem efektu artystycznego.
Kliknij poniższe nagłówki, aby uzyskać więcej informacji
-
Ważne: To ustawienie jest stosowane wyłącznie do obrazów w bieżącym dokumencie lub dokumencie zaznaczonym na liście obok obszaru Rozmiar i jakość obrazu. Aby ustawić tę wartość jako domyślną dla wszystkich nowych dokumentów, zmień listę rozwijaną.
Zwróć uwagę, że ta funkcja nie jest dostępna w programie Microsoft Project 2013 ani w pakiecie Office 2007.
-
Kliknij kartę Plik.
-
Kliknij pozycję Opcje, a następnie kliknij pozycję Zaawansowane.
-
W obszarze Rozmiar i jakość obrazu z listy rozwijanej wybierz opcję określającą, czy zmiana ma zostać zastosowana do określonego dokumentu czy do wszystkich nowych (i przyszłych) dokumentów.
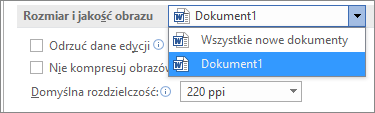
-
Ustaw rozdzielczość domyślną, a następnie kliknij przycisk OK.
W pliku są przechowywane wszystkie informacje o zmianach wprowadzonych w obrazie. Możesz zmniejszyć rozmiar pliku, usuwając te dane edycji, ale w razie potrzeby cofnięcia zmian konieczne będzie ponowne wstawienie obrazu.
Uwaga: Ta funkcja nie jest dostępna w programie Microsoft Project 2013 ani w programie Microsoft Project 2016.
-
Kliknij kartę Plik.
-
Kliknij pozycję Opcje, a następnie kliknij pozycję Zaawansowane.
-
W obszarze Rozmiar i jakość obrazu kliknij dokument, z którego chcesz usunąć dane edycji obrazu.
-
W obszarze Rozmiar i jakość obrazu zaznacz pole wyboru Odrzuć dane edycji.
Uwaga: To ustawienie jest stosowane wyłącznie do obrazów w bieżącym dokumencie lub dokumencie zaznaczonym na liście obok obszaru Rozmiar i jakość obrazu.
Zobacz też
Zmienianie domyślnej rozdzielczości wstawiania obrazów w pakiecie Office
Edytowanie zdjęć bez programu Picture Manager
Kompresowanie pojedynczych obrazów
-
Aby skompresować wszystkie obrazy w dokumencie, na wstążce wybierz pozycję Plik > Kompresuj obrazy (lub >Zmniejsz rozmiar pliku).

Aby skompresować tylko zaznaczone obrazy, przytrzymaj naciśnięty klawisz SHIFT, kliknij obrazy, które chcesz skompresować, a następnie kliknij pozycję Kompresuj obrazy

-
Wybierz opcję w polu Jakość obrazu . Najwyższa rozdzielczość jest wymieniona jako pierwsza, a najniższa rozdzielczość jest wymieniona jako ostatnia.
Porada: Jeśli dowolne obrazy zostały przycięte, rozmiar pliku można zmniejszyć jeszcze bardziej, zaznaczając pole wyboru Usuń przycięte części obrazu.
-
Kliknij pozycję Tylko zaznaczone obrazy lub Wszystkie obrazy w tym pliku.
Uwaga: Jeśli w kroku 1 wybierzesz wszystkie obrazy za pomocą menuPlik, te opcje będą niedostępne. Kompresja zostanie zastosowana do wszystkich obrazów w dokumencie.










