Użyj okna dialogowego Zamienianie , aby znaleźć i zamienić określony tekst w kształtach na aktywnym rysunku.
Wybierz pozycję Narzędzia główne > edytowanie > Znajdź > Zamień , aby otworzyć okno dialogowe:
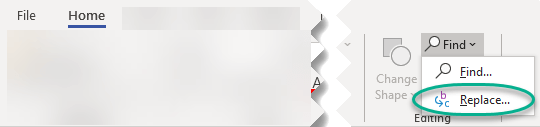
Skrót klawiatury: Alt+H, FD, R
Znajdź to, co
Określa tekst, który chcesz znaleźć. W tym polu możesz wpisać lub wkleić tekst.
Aby wyszukać przy użyciu wcześniej wyszukiwanego tekstu, kliknij strzałkę w dół, a następnie kliknij tekst na liście.
Zamień na
Określa tekst, którego chcesz użyć jako tekstu zastępczego. W tym polu możesz wpisać lub wkleić tekst.
Aby zamienić tekst na wcześniej używany, kliknij strzałkę w dół, a następnie kliknij tekst na liście.
Specjalne
Wyświetla listę znaków specjalnych, których można szukać: znak tabulacji, ręczny podział wiersza, opcjonalny łącznik lub dowolny znak — nazywany także symbolem wieloznacznym.
Wyszukiwanie
-
Wybór Wyszukuje tylko bieżące zaznaczenie.
-
Bieżąca strona Wyszukiwanie tylko na bieżącej stronie.
-
Wszystkie strony Wyszukiwanie na wszystkich stronach otwartego rysunku.
Opcje
-
Uwzględnij wielkość liter Znajduje tylko wystąpienia, które mają dokładną kombinację wielkich i małych liter określoną w polu Znajdź .
Dopasowuje wielkość liter do wielkości liter, które zostały pierwotnie wpisane, niezależnie od tego, czy tekst został sformatowany przy użyciu formatowania Kapitaliki , czy Cały caps .
-
Dopasowywanie szerokości znaków Znajduje tylko wystąpienia o dokładnej szerokości znaków określonej w polu Znajdź . Na przykład alfabet Katakana może być reprezentowany za pomocą wąskiego znaku lub szerokiego znaku.
-
Znajdowanie tylko całych wyrazów Znajduje wystąpienia będące kompletnymi wyrazami, a nie częściami większych wyrazów. Jeśli na przykład wpiszesz ciąg w polu Znajdź , wszystkie wystąpienia ciągu "for" zostaną znalezione, ale ciąg "las" zostanie zignorowany.
-
Uwzględnij typ Kana Znajduje znaki Katakana lub Hiragana w zależności od tego, który z nich został wpisany w polu Znajdź . Wyczyść to pole wyboru, aby znaleźć znaki Katakana i Hiragana. Ta opcja jest dostępna tylko wtedy, gdy funkcja Znajdowanie i zamienianie kana ma ustawioną wartość Pokaż na karcie Regionalne w oknie dialogowym Opcje .
Zamień
Zastępuje tekst Znajdź tekst zamień na tekst, a następnie znajduje następne wystąpienie.
Zamień wszystko
Zastępuje wszystkie wystąpienia tekstu Znajdź tekst zamień na tekst.
Znajdź następny
Znajduje i zaznacza następne wystąpienie tekstu w polu Znajdź .










