Możesz połączyć się z danymi lub zaimportować dane z usługi SQL Database, czyli zarządzanej bazy danych o wysokiej wydajności, używanej dla kluczowych aplikacji. Aby uzyskać więcej informacji, zobacz SQL Database — baza danych w chmurze jako usługa.
-
W przypadku łączenia się z danymi w programie Access jest tworzone dwukierunkowe połączenie służące do synchronizacji zmian w danych między programem Access a usługą SQL Database.
-
W przypadku zaimportowania danych w programie Access jest jednorazowo tworzona kopia danych, a zatem zmiany wprowadzone w danych w programie Access lub usłudze SQL Database nie są synchronizowane.
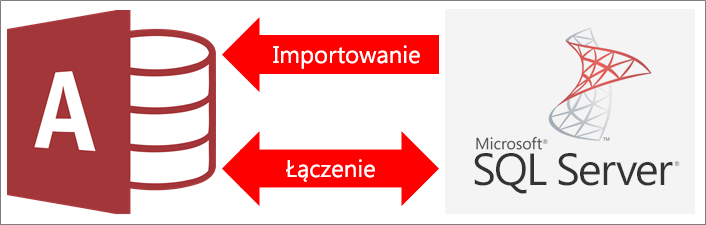
Przed rozpoczęciem
Przygotowanie podstawowe
Chcesz, aby procedura przebiegła sprawniej? Przed utworzeniem połączenia lub zaimportowaniem danych wykonaj następujące czynności przygotowawcze:
-
Znajdź nazwę serwera usługi Azure SQL Server Database oraz wymagane informacje o połączeniu i wybierz metodę uwierzytelniania (uwierzytelnianie systemu Windows lub serwera SQL). Aby uzyskać więcej informacji na temat czterech dostępnych metod uwierzytelniania, zobacz Łączenie z serwerem (aparat bazy danych) oraz Zabezpieczanie bazy danych.
-
Określ tabele lub widoki, z którymi chcesz się połączyć lub które chcesz zaimportować, a także pola z unikatowymi wartościami na potrzeby połączonych tabel. Możesz połączyć się z wieloma tabelami lub widokami albo zaimportować je w ramach jednej operacji.
-
Zwróć uwagę na liczbę kolumn w poszczególnych tabelach lub widokach. Program Access obsługuje maksymalnie 255 pól w tabeli, dlatego tylko pierwsze 255 kolumn zostanie połączonych lub zaimportowanych. Aby obejść to ograniczenie, możesz utworzyć widok w usłudze Azure SQL Server Database w celu uzyskania dostępu do kolumn wykraczających poza ten limit.
-
Określ łączną ilość danych do zaimportowania. Maksymalny rozmiar bazy danych programu Access wynosi dwa gigabajty z miejscem potrzebnym na obiekty systemowe włącznie. Jeśli baza danych Azure SQL Server Database zawiera duże tabele, zaimportowanie ich wszystkich do jednej bazy danych programu Access może być niemożliwe. W takim przypadku należy rozważyć połączenie z danymi zamiast importowania ich.
-
Zabezpiecz bazę danych programu Access i zawarte w niej informacje o połączeniu, korzystając z zaufanej lokalizacji i hasła do bazy danych programu Access. Jest to szczególnie ważne, jeśli zamierzasz zapisać hasło do usługi SQL Server w programie Access.
-
Zaplanuj wprowadzenie dodatkowych relacji. Po zakończeniu operacji importowania program Access nie tworzy automatycznie relacji między tabelami pokrewnymi. Możesz ręcznie utworzyć relacje między istniejącymi tabelami a nowymi, korzystając z okna Relacje. Aby uzyskać więcej informacji, zobacz Co to jest okno Relacje? oraz Tworzenie, edytowanie lub usuwanie relacji.
Konfigurowanie środowiska usługi Azure SQL Server
Być może Twoja organizacja ma już konto platformy Microsoft Azure i bazę danych Azure SQL Server Database, z których możesz skorzystać. Jeśli nie, możesz wykonać następujące czynności:
-
Utwórz konto platformy Azure. Aby uzyskać więcej informacji, zobacz Utwórz bezpłatne konto platformy Azure już dziś.
-
Jeśli nie masz dogodnego dostępu do bazy danych Azure SQL Server Database, możesz utworzyć własną. Aby uzyskać więcej informacji, zobacz Tworzenie bazy danych Azure SQL Database w Portalu Azure.
Zachowaj istotne informacje, takie jak poświadczenia i nazwy kont, aby ich nie zapomnieć.
Tworzenie reguły zapory
Zanim będzie możliwe połączenie z serwerem usługi Microsoft Azure SQL Database, administrator bazy danych musi utworzyć reguły zapory na poziomie serwera. Te reguły określają publiczne adresy IP urządzeń uprawnionych do uzyskania dostępu klienta do serwera przez zaporę platformy Azure. Sprawdź, jakiego rodzaju publicznego adresu IP używasz w swojej organizacji — statycznego czy dynamicznego:
-
Statyczny adres IP pozostaje zawsze taki sam. Możesz więc określić regułę zapory zawierającą jeden publiczny adres IP.
-
Dynamiczny adres IP może zmieniać się z czasem. Należy więc określić regułę zapory zawierającą zakres publicznych adresów IP. Należy pamiętać, że publiczny adres IP używany przez Twoje urządzenie w celu nawiązania połączenia z usługą Azure SQL Database może różnić się od publicznego adresu IP widocznego w ustawieniach konfiguracji publicznego adresu IP Twojego komputera.
Aby uniknąć pomyłki, zalecamy skorzystanie z poniższych procedur.
-
Zaloguj się do konta platformy Microsoft Azure i przejdź do portalu Windows Azure.
-
Na stronie Microsoft Azure SQL Databases (Bazy danych Microsoft Azure SQL Database) kliknij swoją bazę danych.
-
W okienku Quick glance (Szybki przegląd) kliknij pozycję Manage allowed IP addresses (Zarządzaj dozwolonymi adresami IP), a następnie wykonaj jedną z następujących czynności:
Utwórz regułę zapory dla jednego urządzenia Skorzystaj z tej metody na potrzeby testów i rozwoju lub w środowisku małej firmy, jeśli wiesz, że Twój adres IP jest statyczny.
-
W sekcji Allowed IP Addresses (Dozwolone adresy IP) wybierz pozycję Add to allowed IP addresses (Dodaj do dozwolonych adresów IP), aby zezwolić na używanie swojego publicznego adresu IP w celu uzyskiwania dostępu do bazy danych za pośrednictwem zapory. W portalu Azure powyżej sekcji nazw reguł będzie widoczny prawidłowy publiczny adres IP Twojego urządzenia klienckiego.
Tworzenie reguły zapory dla zakresu adresów IP Skorzystaj z tej metody, jeśli chcesz umożliwić dostęp wielu użytkownikom w środowisku lokalnym, lub jeśli wiesz, że Twój adres IP jest dynamiczny. Skontaktuj się z działem informatycznym lub usługodawcą internetowym, aby uzyskać blok publicznych adresów IP.
-
W polu RULE NAME wprowadź opisową nazwę reguły.
-
W polu START IP (Pierwszy adres IP) wprowadź pierwszy publiczny adres IP z zakresu.
-
W polu END IP (Ostatni adres IP) wprowadź ostatni publiczny adres IP z zakresu.
-
Zanim reguła zapory zacznie działać, może upłynąć maksymalnie pięć minut. Aby uzyskać więcej informacji, zobacz Reguły zapory usługi Azure SQL Database.
Etap 1. Rozpoczynanie pracy
-
Wybierz pozycję Dane zewnętrzne > Nowe źródło danych > Z bazy danych > Z programu SQL Server.
-
W oknie dialogowym Pobieranie danych zewnętrznych — Baza danych ODBC wykonaj jedną z następujących czynności:
-
Aby zaimportować dane, wybierz pozycję Importuj dane źródłowe do nowej tabeli w bieżącej bazie danych.
-
Aby utworzyć połączenie z danymi, wybierz opcję Połącz ze źródłem danych, tworząc tabelę połączoną.
-
-
Wybierz przycisk OK.
Etap 2. Tworzenie lub ponowne używanie pliku DSN
Możesz utworzyć plik DSN lub użyć ponownie istniejącego pliku. Możesz użyć pliku DSN wówczas, gdy chcesz skorzystać z tych samych informacji o połączeniu na potrzeby innych operacji łączenia i importowania albo w celu udostępnienia danych innej aplikacji, w której również używane są pliki DSN. Możesz utworzyć plik DSN bezpośrednio w Menedżerze połączeń danych. Aby uzyskać więcej informacji, zobacz Administrowanie źródłami danych ODBC.
Chociaż korzystanie z wcześniejszych wersji sterownika SQL ODBC jest nadal możliwe, zalecamy używanie wersji 13.1, zawierającej wiele poprawek i obsługującej nowe funkcje programu SQL Server 2016. Aby uzyskać więcej informacji, zobacz Sterownik ODBC firmy Microsoft dla programu SQL Server w systemie Windows.
-
Wykonaj jedną z następujących czynności:
-
Jeśli plik DSN, którego chcesz użyć, już istnieje, wybierz go z listy.
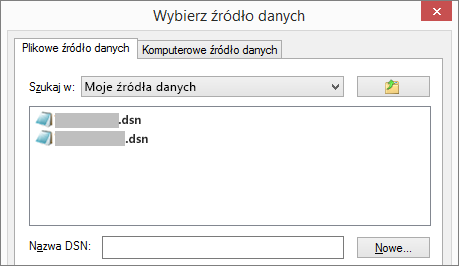
W zależności od metody uwierzytelniania wprowadzonej w informacjach o połączeniu może być konieczne ponowne wpisanie hasła.
-
Aby utworzyć nowy plik DSN:
-
Wybierz pozycję Nowe.
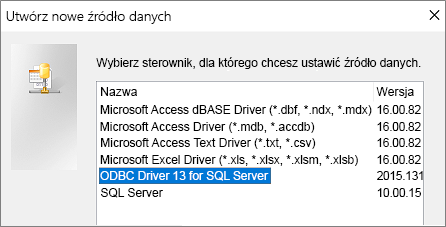
-
Wybierz pozycję ODBC Driver 13 for SQL Server, a następnie pozycję Dalej.
-
Wprowadź nazwę pliku DSN lub kliknij pozycję Przeglądaj, aby utworzyć plik w innej lokalizacji.
-
-
-
Kliknij przycisk Dalej, aby przejrzeć informacje podsumowujące, a następnie kliknij przycisk Zakończ.
Etap 3. Użycie kreatora Tworzenie nowego źródła danych serwera SQL
W kreatorze Tworzenie nowego źródła danych serwera SQL wykonaj następujące czynności:
-
Na pierwszej stronie wprowadź dane identyfikacyjne:
-
W polu Opis wprowadź opcjonalne informacje o pliku DSN na potrzeby dokumentacji.
-
W polu Serwer wpisz nazwę bazy danych Azure SQL Server Database. Na przykład wpisz „myAzureDB.database.windows.net”. Nie klikaj strzałki w dół.
-
-
Na drugiej stronie wybierz jedną z następujących metod uwierzytelniania:
-
Dzięki zintegrowanemu uwierzytelnieniu systemu Windows Połącz się za pośrednictwem konta użytkownika systemu Windows. Opcjonalnie wprowadź nazwę podmiotu zasad usługi(SPN). Aby uzyskać więcej informacji, zobacz nazwy główne usług (SPN) w połączeniach klienckich (ODBC).
-
Uwierzytelnianie programu SQL Server... Połącz się przy użyciu poświadczeń, które zostały ustawione w bazie danych, wprowadzając identyfikator logowania i hasło.
-
Przy użyciu zintegrowanego uwierzytelniania usługi Active Directory Połącz się z bazą danych Azure SQL Server Database przy użyciu usługi Azure Active Directory. W przypadku skonfigurowania uwierzytelniania usługi Azure Active Directory nie jest wymagane żadne dodatkowe podanie identyfikatora logowania i hasła. Aby uzyskać więcej informacji, zobacz Łączenie z bazą danych SQL przy użyciu uwierzytelniania usługi Azure Active Directory.
-
Za pomocą uwierzytelniania za pomocą hasła usługi Active Directory... Połącz się przy użyciu poświadczeń skonfigurowanych w usłudze Azure Active Directory, wpisując nazwę logowania i hasło. Aby uzyskać więcej informacji, zobacz Łączenie z bazą danych SQL przy użyciu uwierzytelniania usługi Azure Active Directory.
-
-
Na stronie trzeciej i czwartej wybierz opcje dostosowywania połączenia. Aby uzyskać więcej informacji na temat tych opcji, zobacz Sterownik ODBC firmy Microsoft dla programu SQL Server.
-
Zostanie wyświetlony ekran z potwierdzeniem ustawień. Wybierz polecenie Testuj źródło danych, aby potwierdzić prawidłowe nawiązanie połączenia.
-
Może być konieczne zalogowanie się do bazy danych. W oknie dialogowym Logowanie do serwera SQL wprowadź identyfikator logowania i hasło. Aby zmienić dodatkowe ustawienia, wybierz pozycję Opcje.
Etap 4. Wybieranie tabel i widoków do połączenia lub importu
-
W oknie dialogowym Łączenie tabel lub Importowanie obiektów w sekcji Tabele zaznacz wszystkie tabele i widoki, które chcesz połączyć lub zaimportować, a następnie kliknij przycisk OK.
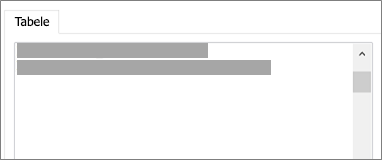
-
W przypadku operacji łączenia zdecyduj, czy chcesz zaznaczyć pole Zapisz hasło.
Bezpieczeństwo Zaznaczenie tej opcji wyeliminuje konieczność wprowadzania poświadczeń przy każdym otwarciu programu Access w celu uzyskania dostępu do danych. Spowoduje jednak zapisanie niezaszyfrowanego hasła w bazie danych programu Access, co oznacza, że osoby mające dostęp do zawartości źródłowej mogą zobaczyć nazwę użytkownika i hasło. W przypadku wybrania tej opcji zdecydowanie zalecamy przechowywanie bazy danych programu Access w zaufanej lokalizacji oraz utworzenie hasła do bazy danych programu Access. Aby uzyskać więcej informacji, zobacz Podejmowanie decyzji o ustawianiu bazy danych jako zaufanej oraz Szyfrowanie bazy danych przy użyciu hasła.
Uwaga Jeśli nie chcesz zapisywać hasła, a następnie zmienić zdanie, musisz usunąć i ponownie utworzyć tabelę połączona, a następnie wybrać pozycję Zapisz hasło.
Etap 5. Tworzenie specyfikacji i zadań (dotyczy tylko importowania)
-
W oknie dialogowym Pobieranie danych zewnętrznych — Baza danych ODBC możesz zapisać kroki importowania jako specyfikację i utworzyć zadanie programu Outlook w celu zautomatyzowania operacji importu do regularnego wykonywania. Aby uzyskać więcej informacji, zobacz Zapisywanie szczegółów operacji importu lub eksportu jako specyfikacji.
Wyniki
Po zakończeniu operacji łączenia lub importu tabele zostaną wyświetlone w okienku nawigacji, a ich nazwa będzie połączeniem nazwy tabeli lub widoku programu SQL Server z nazwą właściciela. Na przykład jeśli nazwa języka SQL to dbo.Product, w programie Access będzie używana nazwa dbo_Product. Jeśli nazwa ta jest już używana, program Access dołączy do nowej nazwy tabeli numer „1”— na przykład dbo_Product1. Jeśli nazwa dbo_Product1 również jest już używana, program Access utworzy tabelę o nazwie dbo_Product2 — i tak dalej. Możesz jednak zmienić nazwy tabel na bardziej opisowe.
Podczas operacji importowania program Access nigdy nie zastępuje tabel znajdujących się w bazie danych. Chociaż danych programu SQL Server nie można bezpośrednio dołączyć do istniejącej tabeli, można utworzyć zapytanie dołączające w celu dołączenia danych z podobnych tabel po ich zaimportowaniu.
Jeśli kolumny w tabeli w usłudze Azure SQL Server są tylko do odczytu, po zakończeniu operacji łączenia kolumny w programie Access również będą tylko do odczytu.
Porada Aby wyświetlić parametry połączenia, umieść kursor myszy na tabeli w okienku nawigacji programu Access.
Aktualizowanie projektu tabeli połączonej
Nie można dodawać, usuwać ani modyfikować kolumn i zmieniać typów danych w tabeli połączonej. Jeśli chcesz wprowadzić zmiany w projekcie tabeli, zrób to w bazie danych Azure SQL Server Database. Aby wyświetlić zmiany projektu w programie Access, zaktualizuj tabele połączone:
-
Wybierz kolejno pozycje Dane zewnętrzne > Menedżer tabel połączonych.
-
Zaznacz wszystkie tabele połączone, które chcesz zaktualizować, wybierz przycisk OK, a następnie Zamknij.
Porównanie typów danych
Nazwy typów danych w programie Access i usłudze Azure SQL Server różnią się. Na przykład kolumna o typie danych bit w usłudze Azure SQL Server jest importowana lub łączona w programie Access jako typ danych Tak/Nie. Aby uzyskać więcej informacji, zobacz Porównanie typów danych programu Access i PROGRAMU SQL Server.










