Dźwięk, głośność i akcesoria audio urządzenia Surface
Uwaga: Niektóre produkty mogą być niedostępne w Twoim kraju lub regionie.
Używając głośników stereo i mikrofonu wbudowanego w urządzenie Surface albo swoich ulubionych zewnętrznych akcesoriów audio, można słuchać muzyki, prowadzić rozmowy telefoniczne, nagrywać dźwięk itd.
Jeśli nie masz pewności, gdzie znajdują się otwory głośników i mikrofonu, zobacz Funkcje urządzenia Surface.
Korzystanie z ulubionych akcesoriów audio
Głośniki stereo i mikrofony wbudowane w urządzenie Surface umożliwiają słuchanie muzyki i ścieżki dźwiękowej filmów, prowadzenie rozmów telefonicznych i nagrywanie dźwięku. Można też podłączyć zewnętrzne akcesoria USB i Bluetooth®, np. głośniki, mikrofon czy zestaw słuchawkowy.
Aby przełączać się między głośnikami i podłączonymi akcesoriami audio, wybierz ikonę Głośnik po prawej stronie paska zadań, a następnie rozwiń listę, aby wybrać inne urządzenie audio.
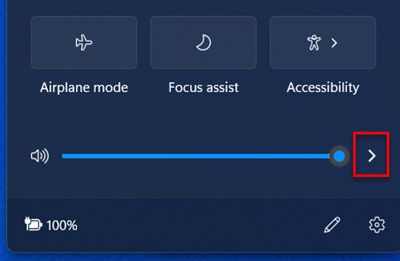
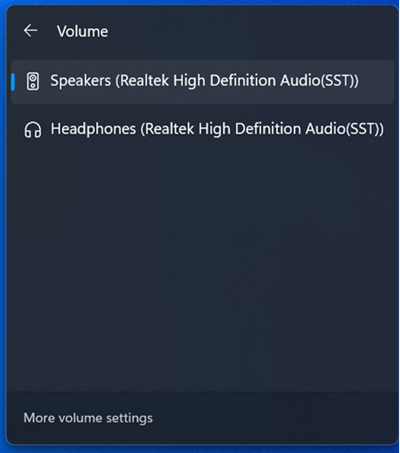
Regulowanie głośności
Głośność urządzenia Surface można regulować za pomocą kilku elementów:
-
Przycisk głośności: naciśnij przycisk głośności na tablecie Surface, aby zwiększyć lub zmniejszyć głośność.
-
Klawiatura: Jeśli Surface Typing Cover lub inna klawiatura jest wyposażona w klawisze głośności, naciśnij klawisze zmniejszania głośności, zwiększania głośności lub wyciszenia.
-
Pasek zadań na komputerze: Na pasku zadań pulpitu wybierz pozycję Głośniki

-
Akcesoria audio: Wyreguluj głośność za pomocą zestawu słuchawkowego, głośników, telefonu lub innych akcesoriów audio bądź w oprogramowaniu dołączonym do danego akcesorium. Aby dowiedzieć się więcej, zapoznaj się z dokumentacją akcesoriów lub odwiedź witrynę internetową producenta.
-
Aplikacje: Niektóre aplikacje są wyposażone we własną regulację głośności.
Jak elementy regulacji głośności współpracują ze sobą
Zwiększenie, zmniejszenie lub wyłączenie głośności za pomocą następujących elementów kontroli głośności spowoduje zmianę poziomu głośności również w innych urządzeniach:
-
Przycisk głośności na urządzeniu Surface
-
Ustawienie głośności na pasku zadań w komputerze
Elementy sterujące głośnością w aplikacjach i akcesoriach takich jak zestawy słuchawkowe i głośniki zewnętrzne mogą działać niezależnie od elementów sterowania wbudowanych w tablet Surface. Konieczna może być regulacja poziomów głośności w więcej niż jednym miejscu.
Regulacja ustawień mikrofonu
Poniżej opisano, jak dostosować ustawienia mikrofonu:
-
Przejdź do menu Start, otwórz Ustawienia, a następnie w obszarze Systemwybierz Dźwięk.
-
Przewiń w dół i wybierz pozycję Więcej ustawień dźwięku.
-
Wybierz kartę Nagrywanie, zaznacz odpowiedni mikrofon, a następnie wybierz pozycję Właściwości.
Pamiętaj, aby wybrać mikrofon, który jest włączony i podłączony do urządzenia Surface. -
Wybierz kartę Poziomy. Wyświetlone zostaną dwa suwaki:
-
Tablica mikrofonu lub mikrofonu: Steruje głośnością mikrofonu.
-
Zwiększenie wydajności mikrofonu: Steruje siłę sygnału mikrofonu.
-
-
Reguluj położenie suwaków, aż mikrofon będzie rejestrować dźwięk z odpowiednią głośnością.
Poziomy, których będziesz używać, różnią się w zależności od ilości szumu w tle i od tego, czy korzystasz z mikrofonu wbudowanego w urządzenie Surface, czy z mikrofonu zewnętrznego. Dobrym punktem wyjścia jest ustawienie wartości 50 dla suwaka Mikrofon i wartości +24,0 dB dla suwaka Zwiększenie wydajności mikrofonu.Uwaga: Zwiększenie wydajności mikrofonu nie jest dostępne dla wszystkich urządzeń Surface.
Korzystanie z akcesoriów audio na USB lub Bluetooth
Można podłączyć zewnętrzne głośniki, słuchawki lub zestaw słuchawkowy USB do pełnowymiarowego portu USB.
Można też zrezygnować z przewodów i korzystać ze słuchawek lub głośników podłączanych do urządzenia Surface przez Bluetooth.
Aby uzyskać najlepszy dźwięk z głośników USB lub Bluetooth, zwiększ głośność na urządzeniu Surface i w aplikacji (jeśli ma swoje własne sterowanie dźwiękiem), a następnie dostosuj głośność zewnętrznych głośników USB lub Bluetooth.
Jeśli występują problemy z Bluetooth, przejdź do tematu Rozwiązywanie problemów Bluetooth urządzeniach.
Ustawianie domyślnego urządzenia audio
-
Przejdź do menu Start, otwórz Ustawienia, a następnie w obszarze Systemwybierz Dźwięk.
-
Wykonaj jedną albo obie z następujących czynności:
-
W sekcji Wyjście wybierz urządzenie, którego chcesz użyć do odtwarzania (na przykład wbudowane głośniki urządzenia Surface, głośniki zewnętrzne lub zestaw słuchawkowy) jako urządzenie wyjściowe. Wybierając to urządzenie, ustawiasz je automatycznie jako domyślne.
-
W sekcji Wejście wybierz urządzenie, którego chcesz używać do nagrywania (na przykład mikrofon wbudowany lub zewnętrzny), jako urządzenie wejściowe. Wybierając to urządzenie, ustawiasz je automatycznie jako domyślne.
-
Jeśli używasz aplikacji komunikatora, na przykład programu Skype, warto ustawić urządzenia komunikacyjne oddzielnie dla korzystania z głośników i zestawu słuchawkowego. Oto jak ustawić urządzenie komunikacyjne:
-
Przejdź do menu Start, otwórz Ustawienia, a następnie w obszarze Systemwybierz Dźwięk.
-
Przewiń w dół i wybierz pozycję Więcej ustawień dźwięku.
-
Wykonaj jedną albo obie z następujących czynności:
-
Wybierz kartę Odtwarzanie, wybierz urządzenie, którego chcesz używać do odtwarzania komunikacji (na przykład wbudowane głośniki urządzenia Surface, głośniki zewnętrzne lub zestaw słuchawkowy), a następnie wybierz pozycję Ustaw domyślne urządzenie komunikacyjne.
-
Wybierz kartę Nagrywanie, wybierz urządzenie, którego chcesz używać do nagrywania komunikacji (na przykład mikrofon wbudowany lub zewnętrzny), a następnie wybierz pozycję Ustaw domyślne urządzenie komunikacyjne.
-
Rejestrowanie audio
Aplikacja Rejestrator głosu umożliwia rejestrowanie dźwięku. Aby otworzyć aplikację Rejestrator głosu:
-
Przejdź do ekranu startowego , wybierz wszystkie aplikacje, a następnie przewiń w dół i wybierz Rejestrator głosu.
Zmienianie, które dźwięki są odtwarzane
Można wybrać, które dźwięki są odtwarzane dla powiadomień i zdarzeń systemowych (na przykład dźwięk, odtwarzany po otrzymaniu nowej wiadomości). Oto, jak to zrobić:
-
Przejdź do menu Start, otwórz Ustawienia, a następnie w obszarze Systemwybierz Dźwięk.
-
Przewiń w dół i wybierz pozycję Więcej ustawień dźwięku.
-
Wybierz kartę Dźwięki, a następnie w obszarze Zdarzenia programu, zaznacz zdarzenie (na przykład Przypomnienie kalendarza).
-
W obszarze Dźwięki, wybierz dźwięk, który ma być odtwarzany dla tego zdarzenia.
-
Aby usłyszeć wybrany dźwięk, wybierz Test.
-
Wybierz Zastosuj, aby zmienić dźwięk zdarzenia, a następnie wybierz OK.
Problemy z dźwiękiem
Jeśli jakość dźwięku odtwarzanego z głośników lub z akcesorium audio nie jest dobra, możliwe, że samo nagranie dźwiękowe nie jest dobrej jakości. Spróbuj posłuchać tego samego nagrania na innym urządzeniu.
Aby rozwiązać problemy z dźwiękiem, zobacz Rozwiązywanie problemów z dźwiękiem i akcesoriami audio tabletu Surface.
Jeśli masz problemy z dźwiękiem, gdy Surface jest podłączony do innego ekranu, zobacz Podłączanie tabletu Surface do telewizora, monitora lub projektora.
Uwaga: Adaptery VGA i kable nie przesyłają dźwięku. Dźwięk będzie odtwarzany z głośników Surface, chyba że podłączono zewnętrzne głośniki USB lub Bluetooth.
Powiązane tematy
Uwaga: Niektóre produkty mogą być niedostępne w Twoim kraju lub regionie.
Używając głośników stereo i mikrofonu wbudowanego w urządzenie Surface albo swoich ulubionych zewnętrznych akcesoriów audio, można słuchać muzyki, prowadzić rozmowy telefoniczne, nagrywać dźwięk itd.
Jeśli nie masz pewności, gdzie znajdują się otwory głośników i mikrofonu, zobacz Funkcje urządzenia Surface.
Korzystanie z ulubionych akcesoriów audio
Głośniki stereo i mikrofony wbudowane w urządzenie Surface umożliwiają słuchanie muzyki i ścieżki dźwiękowej filmów, prowadzenie rozmów telefonicznych i nagrywanie dźwięku. Można też podłączyć zewnętrzne akcesoria USB i Bluetooth®, np. głośniki, mikrofon czy zestaw słuchawkowy.
Aby przełączać się między głośnikami i podłączonymi akcesoriami audio, wybierz ikonę Głośnik po prawej stronie paska zadań, a następnie rozwiń listę, aby wybrać inne urządzenie audio.
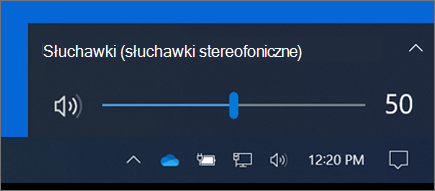
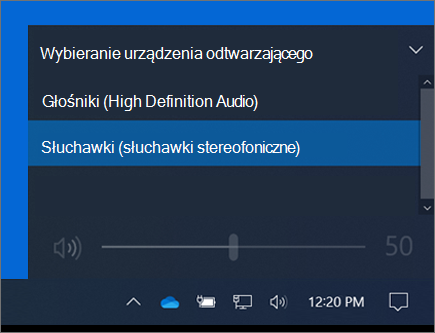
Regulowanie głośności
Głośność urządzenia Surface można regulować za pomocą kilku elementów:
-
Przycisk głośności: naciśnij przycisk głośności na tablecie Surface, aby zwiększyć lub zmniejszyć głośność.
-
Klawiatura: Jeśli Surface Typing Cover lub inna klawiatura jest wyposażona w klawisze głośności, naciśnij klawisze zmniejszania głośności, zwiększania głośności lub wyciszenia.
-
Pasek zadań na komputerze: Na pasku zadań pulpitu wybierz pozycję Głośniki

-
Akcesoria audio: Wyreguluj głośność za pomocą zestawu słuchawkowego, głośników, telefonu lub innych akcesoriów audio bądź w oprogramowaniu dołączonym do danego akcesorium. Aby dowiedzieć się więcej, zapoznaj się z dokumentacją akcesoriów lub odwiedź witrynę internetową producenta.
-
Aplikacje: Niektóre aplikacje są wyposażone we własną regulację głośności.
Jak elementy regulacji głośności współpracują ze sobą
Zwiększenie, zmniejszenie lub wyłączenie głośności za pomocą następujących elementów kontroli głośności spowoduje zmianę poziomu głośności również w innych urządzeniach:
-
Przycisk głośności na urządzeniu Surface
-
Ustawienie głośności na pasku zadań w komputerze
Elementy sterujące głośnością w aplikacjach i akcesoriach takich jak zestawy słuchawkowe i głośniki zewnętrzne mogą działać niezależnie od elementów sterowania wbudowanych w tablet Surface. Konieczna może być regulacja poziomów głośności w więcej niż jednym miejscu.
Regulacja ustawień mikrofonu
Poniżej opisano, jak dostosować ustawienia mikrofonu:
-
Przejdź do przycisku Start , a następnie Ustawienia> System> Dźwięk> Panel sterowania dźwiękiem.
-
Wybierz kartę Nagrywanie, zaznacz odpowiedni mikrofon, a następnie wybierz pozycję Właściwości.
Pamiętaj, aby wybrać mikrofon, który jest włączony i podłączony do urządzenia Surface. -
Wybierz kartę Poziomy. Wyświetlone zostaną dwa suwaki:
-
Tablica mikrofonu lub mikrofonu: Steruje głośnością mikrofonu.
-
Zwiększenie wydajności mikrofonu: Steruje siłę sygnału mikrofonu.
-
-
Reguluj położenie suwaków, aż mikrofon będzie rejestrować dźwięk z odpowiednią głośnością.
Poziomy, których będziesz używać, różnią się w zależności od ilości szumu w tle i od tego, czy korzystasz z mikrofonu wbudowanego w urządzenie Surface, czy z mikrofonu zewnętrznego. Dobrym punktem wyjścia jest ustawienie wartości 50 dla suwaka Mikrofon i wartości +24,0 dB dla suwaka Zwiększenie wydajności mikrofonu.Uwaga: Zwiększenie wydajności mikrofonu nie jest dostępne dla wszystkich urządzeń Surface.
Korzystanie z akcesoriów audio na USB lub Bluetooth
Można podłączyć zewnętrzne głośniki, słuchawki lub zestaw słuchawkowy USB do pełnowymiarowego portu USB.
Można też zrezygnować z przewodów i korzystać ze słuchawek lub głośników podłączanych do urządzenia Surface przez Bluetooth.
Aby uzyskać najlepszy dźwięk z głośników USB lub Bluetooth, zwiększ głośność na urządzeniu Surface i w aplikacji (jeśli ma swoje własne sterowanie dźwiękiem), a następnie dostosuj głośność zewnętrznych głośników USB lub Bluetooth.
Jeśli występują problemy z systemem Bluetooth, przejdź do tematu Rozwiązywanie problemów Bluetooth urządzeniach.
Ustawianie domyślnego urządzenia audio
-
Przejdź do menu Start , a następnie wybierz kolejno opcje Ustawienia > System > Dźwięk.
-
Wykonaj jedną albo obie z następujących czynności:
-
W sekcji Dźwięk wybierz urządzenie, którego chcesz używać do odtwarzania (na przykład wbudowane głośniki urządzenia Surface, głośniki zewnętrzne lub zestaw słuchawkowy), jako urządzenie wyjściowe. Wybierając to urządzenie, ustawiasz je automatycznie jako domyślne.
-
W sekcji Wejście wybierz urządzenie, którego chcesz używać do nagrywania (na przykład mikrofon wbudowany lub zewnętrzny), jako urządzenie wejściowe. Wybierając to urządzenie, ustawiasz je automatycznie jako domyślne.
-
Jeśli używasz aplikacji komunikatora, na przykład programu Skype, warto ustawić urządzenia komunikacyjne oddzielnie dla korzystania z głośników i zestawu słuchawkowego. Oto jak ustawić urządzenie komunikacyjne:
-
Przejdź do przycisku Start , a następnie Ustawienia > System> Dźwięk> Panel sterowania dźwiękiem.
-
Wykonaj jedną albo obie z następujących czynności:
-
Wybierz kartę Odtwarzanie, wybierz urządzenie, którego chcesz używać do odtwarzania komunikacji (na przykład wbudowane głośniki urządzenia Surface, głośniki zewnętrzne lub zestaw słuchawkowy), a następnie wybierz pozycję Ustaw domyślne urządzenie komunikacyjne.
-
Wybierz kartę Nagrywanie, wybierz urządzenie, którego chcesz używać do nagrywania komunikacji (na przykład mikrofon wbudowany lub zewnętrzny), a następnie wybierz pozycję Ustaw domyślne urządzenie komunikacyjne.
-
Rejestrowanie audio
Aplikacja Rejestrator głosu umożliwia rejestrowanie dźwięku. Aby otworzyć aplikację Rejestrator głosu:
-
Przejdź do menu Start i wybierz Rejestrator głosu.
Zmienianie, które dźwięki są odtwarzane
Można wybrać, które dźwięki są odtwarzane dla powiadomień i zdarzeń systemowych (na przykład dźwięk, odtwarzany po otrzymaniu nowej wiadomości). Oto, jak to zrobić:
-
Przejdź do przycisku Start , a następnie Ustawienia> System> Sound> Sound control panel.
-
Wybierz kartę Dźwięki, a następnie w obszarze Zdarzenia programu, zaznacz zdarzenie (na przykład Przypomnienie kalendarza).
-
W obszarze Dźwięki, wybierz dźwięk, który ma być odtwarzany dla tego zdarzenia.
-
Aby usłyszeć wybrany dźwięk, wybierz Test.
-
Wybierz Zastosuj, aby zmienić dźwięk zdarzenia, a następnie wybierz OK.
Włączanie i wyłączanie dźwięku pisania
Klawiatura Touch Cover może odtwarzać dźwięki naciskania klawiszy. Poniżej opisano, jak włączyć lub wyłączyć dźwięki klawiszy:
-
Przejdź do przycisku Start i Ustawienia > Urządzenia>wpisywanie.
-
W obszarze Klawiatura dotykowa ustaw Odtwarzaj dźwięki w czasie pisania na Włączone lub Wyłączone.
Uwaga: Aby dopasować poziom głośności dźwięków klawiszy, użyj przycisku regulacji głośności na urządzeniu Surface.
Problemy z dźwiękiem
Jeśli jakość dźwięku odtwarzanego z głośników lub z akcesorium audio nie jest dobra, możliwe, że samo nagranie dźwiękowe nie jest dobrej jakości. Spróbuj posłuchać tego samego nagrania na innym urządzeniu.
Aby rozwiązać problemy z dźwiękiem, zobacz Rozwiązywanie problemów z dźwiękiem i akcesoriami audio tabletu Surface.
Jeśli masz problemy z dźwiękiem, gdy Surface jest podłączony do innego ekranu, zobacz Podłączanie tabletu Surface do telewizora, monitora lub projektora.
Uwaga: Adaptery VGA i kable nie przesyłają dźwięku. Dźwięk będzie odtwarzany z głośników Surface, chyba że podłączono zewnętrzne głośniki USB lub Bluetooth.
Powiązane tematy
Uwaga: Niektóre produkty mogą być niedostępne w Twoim kraju lub regionie.
Używając głośników stereo i mikrofonu wbudowanego w urządzenie Surface albo swoich ulubionych zewnętrznych akcesoriów audio, można słuchać muzyki, prowadzić rozmowy telefoniczne, nagrywać dźwięk itd.
Jeśli nie masz pewności, gdzie znajdują się otwory głośników i mikrofonu, zobacz Funkcje urządzenia Surface.
Korzystanie z ulubionych akcesoriów audio
Głośniki stereo i mikrofony wbudowane w urządzenie Surface umożliwiają słuchanie muzyki i ścieżki dźwiękowej filmów, prowadzenie rozmów telefonicznych i nagrywanie dźwięku. Można też podłączyć zewnętrzne akcesoria USB i Bluetooth®, np. głośniki, mikrofon czy zestaw słuchawkowy.
Aby przełączać się między głośnikami i podłączonymi akcesoriami audio, wybierz ikonę Głośnik po prawej stronie paska zadań, a następnie rozwiń listę, aby wybrać inne urządzenie audio.
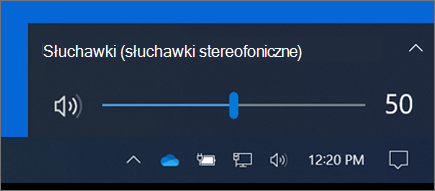
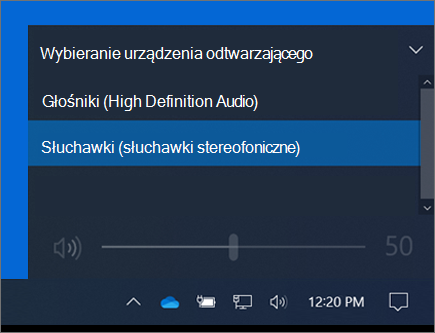
Regulowanie głośności
Głośność urządzenia Surface można regulować za pomocą kilku elementów:
-
Przycisk głośności: naciśnij przycisk głośności na tablecie Surface, aby zwiększyć lub zmniejszyć głośność.
-
Klawiatura: Jeśli Surface Typing Cover lub inna klawiatura jest wyposażona w klawisze głośności, naciśnij klawisze zmniejszania głośności, zwiększania głośności lub wyciszenia.
-
Pasek zadań na komputerze: Na pasku zadań pulpitu wybierz pozycję Głośniki

-
Akcesoria audio: Wyreguluj głośność za pomocą zestawu słuchawkowego, głośników, telefonu lub innych akcesoriów audio bądź w oprogramowaniu dołączonym do danego akcesorium. Aby dowiedzieć się więcej, zapoznaj się z dokumentacją akcesoriów lub odwiedź witrynę internetową producenta.
-
Aplikacje: Niektóre aplikacje są wyposażone we własną regulację głośności.
Jak elementy regulacji głośności współpracują ze sobą
Zwiększenie, zmniejszenie lub wyłączenie głośności za pomocą następujących elementów kontroli głośności spowoduje zmianę poziomu głośności również w innych urządzeniach:
-
Przycisk głośności na urządzeniu Surface
-
Ustawienie głośności na pasku zadań w komputerze
Elementy sterujące głośnością w aplikacjach i akcesoriach takich jak zestawy słuchawkowe i głośniki zewnętrzne mogą działać niezależnie od elementów sterowania wbudowanych w tablet Surface. Konieczna może być regulacja poziomów głośności w więcej niż jednym miejscu.
Regulacja ustawień mikrofonu
Poniżej opisano, jak dostosować ustawienia mikrofonu:
-
Przejdź do przycisku Start , a następnie Ustawienia> System> Sound> Sound control panel.
-
Wybierz kartę Nagrywanie, zaznacz odpowiedni mikrofon, a następnie wybierz pozycję Właściwości.
Pamiętaj, aby wybrać mikrofon, który jest włączony i podłączony do urządzenia Surface. -
Wybierz kartę Poziomy. Wyświetlone zostaną dwa suwaki:
-
Tablica mikrofonu lub mikrofonu: Steruje głośnością mikrofonu.
-
Zwiększenie wydajności mikrofonu: Steruje siłę sygnału mikrofonu.
-
-
Reguluj położenie suwaków, aż mikrofon będzie rejestrować dźwięk z odpowiednią głośnością.
Poziomy, których będziesz używać, różnią się w zależności od ilości szumu w tle i od tego, czy korzystasz z mikrofonu wbudowanego w urządzenie Surface, czy z mikrofonu zewnętrznego. Dobrym punktem wyjścia jest ustawienie wartości 50 dla suwaka Mikrofon i wartości +24,0 dB dla suwaka Zwiększenie wydajności mikrofonu.Uwaga: Zwiększenie wydajności mikrofonu nie jest dostępne dla wszystkich urządzeń Surface.
Korzystanie z akcesoriów audio na USB lub Bluetooth
Można podłączyć zewnętrzne głośniki, słuchawki lub zestaw słuchawkowy USB do pełnowymiarowego portu USB.
Można też zrezygnować z przewodów i korzystać ze słuchawek lub głośników podłączanych do urządzenia Surface przez Bluetooth.
Aby uzyskać najlepszy dźwięk z głośników USB lub Bluetooth, zwiększ głośność na urządzeniu Surface i w aplikacji (jeśli ma swoje własne sterowanie dźwiękiem), a następnie dostosuj głośność zewnętrznych głośników USB lub Bluetooth.
Jeśli występują problemy z Bluetooth, przejdź do tematu Rozwiązywanie problemów Bluetooth urządzeniach.
Ustawianie domyślnego urządzenia audio
-
Przejdź do menu Start , a następnie wybierz kolejno opcje Ustawienia > System > Dźwięk.
-
Wykonaj jedną albo obie z następujących czynności:
-
W sekcji Dźwięk wybierz urządzenie, którego chcesz używać do odtwarzania (na przykład wbudowane głośniki urządzenia Surface, głośniki zewnętrzne lub zestaw słuchawkowy), jako urządzenie wyjściowe. Wybierając to urządzenie, ustawiasz je automatycznie jako domyślne.
-
W sekcji Wejście wybierz urządzenie, którego chcesz używać do nagrywania (na przykład mikrofon wbudowany lub zewnętrzny), jako urządzenie wejściowe. Wybierając to urządzenie, ustawiasz je automatycznie jako domyślne.
-
Jeśli używasz aplikacji komunikatora, na przykład programu Skype, warto ustawić urządzenia komunikacyjne oddzielnie dla korzystania z głośników i zestawu słuchawkowego. Oto jak ustawić urządzenie komunikacyjne:
-
Przejdź do przycisku Start , a następnie Ustawienia> System> Sound> Sound control panel.
-
Wykonaj jedną albo obie z następujących czynności:
-
Wybierz kartę Odtwarzanie, wybierz urządzenie, którego chcesz używać do odtwarzania komunikacji (na przykład wbudowane głośniki urządzenia Surface, głośniki zewnętrzne lub zestaw słuchawkowy), a następnie wybierz pozycję Ustaw domyślne urządzenie komunikacyjne.
-
Wybierz kartę Nagrywanie, wybierz urządzenie, którego chcesz używać do nagrywania komunikacji (na przykład mikrofon wbudowany lub zewnętrzny), a następnie wybierz pozycję Ustaw domyślne urządzenie komunikacyjne.
-
Rejestrowanie audio
Aplikacja Rejestrator głosu umożliwia rejestrowanie dźwięku. Aby otworzyć aplikację Rejestrator głosu:
-
Przejdź do menu Start i wybierz Rejestrator głosu.
Zmienianie, które dźwięki są odtwarzane
Można wybrać, które dźwięki są odtwarzane dla powiadomień i zdarzeń systemowych (na przykład dźwięk, odtwarzany po otrzymaniu nowej wiadomości). Oto, jak to zrobić:
-
Przejdź do przycisku Start , a następnie Ustawienia> System> Dźwięk> Panel sterowania dźwiękiem.
-
Wybierz kartę Dźwięki, a następnie w obszarze Zdarzenia programu, zaznacz zdarzenie (na przykład Przypomnienie kalendarza).
-
W obszarze Dźwięki, wybierz dźwięk, który ma być odtwarzany dla tego zdarzenia.
-
Aby usłyszeć wybrany dźwięk, wybierz Test.
-
Wybierz Zastosuj, aby zmienić dźwięk zdarzenia, a następnie wybierz OK.
Włączanie i wyłączanie dźwięku pisania
Klawiatura Touch Cover może odtwarzać dźwięki naciskania klawiszy. Poniżej opisano, jak włączyć lub wyłączyć dźwięki klawiszy:
-
Przejdź do przycisku Start i Ustawienia > Urządzenia>wpisywanie.
-
W obszarze Klawiatura dotykowa ustaw Odtwarzaj dźwięki w czasie pisania na Włączone lub Wyłączone.
Uwaga: Aby dopasować poziom głośności dźwięków klawiszy, użyj przycisku regulacji głośności na urządzeniu Surface.
Problemy z dźwiękiem
Jeśli jakość dźwięku odtwarzanego z głośników lub z akcesorium audio nie jest dobra, możliwe, że samo nagranie dźwiękowe nie jest dobrej jakości. Spróbuj posłuchać tego samego nagrania na innym urządzeniu.
Aby rozwiązać problemy z dźwiękiem, zobacz Rozwiązywanie problemów z dźwiękiem i akcesoriami audio tabletu Surface.
Jeśli masz problemy z dźwiękiem, gdy Surface jest podłączony do innego ekranu, zobacz Podłączanie tabletu Surface do telewizora, monitora lub projektora.
Uwaga: Adaptery VGA i kable nie przesyłają dźwięku. Dźwięk będzie odtwarzany z głośników Surface, chyba że podłączono zewnętrzne głośniki USB lub Bluetooth.











