Rozwiązywanie problemów z połączeniem Wi-Fi na urządzeniu Surface
Jeśli masz problemy z Wi-Fi na urządzeniu Surface, na przykład nie możesz nawiązać połączenia z Wi-Fi lub masz problemy z utrzymaniem połączenia, wypróbuj poniższe rozwiązania, aby je rozwiązać.
Aby rozwiązać problemy z połączeniem Wi-Fi na urządzeniu Surface:
-
Rozwiązanie 1: Uruchom narzędzie do rozwiązywania problemów z siecią w systemie Windows
-
Rozwiązanie 4: Włączenie, a następnie wyłączenie trybu samolotego
-
Rozwiązanie 6. Sprawdź, czy Wi-Fi jest dostępna w Menedżer urządzeń
-
Rozwiązanie 7. Usunięcie i ponowne zainstalowanie sterownika
Przed rozpoczęciem
Ważne: Przed wypróbowaniem któregokolwiek z tych rozwiązań upewnij się, że objawy są takie same jak opisane poniżej. Jeśli masz inne problemy z siecią Wi-Fi, zobacz Rozwiązywanie problemów z połączeniem Wi-Fi w systemie Windows, aby uzyskać więcej rozwiązań.
Aby sprawdzić stan połączenia sieciowego i dowiedzieć się więcej o Wi-Fi problemach z połączeniem, wybierz pozycję Uruchom > Ustawienia > Sieć & Internet .
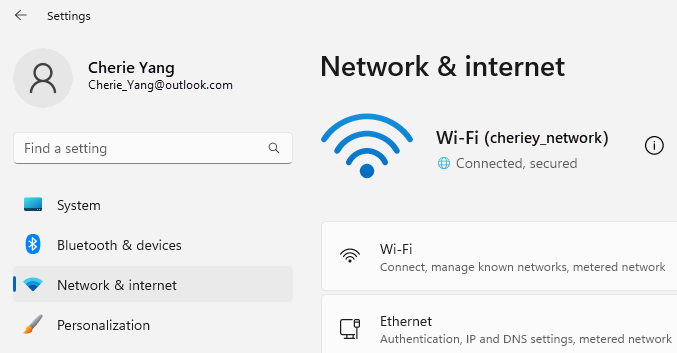
Poniżej przedstawiono objawy, które mogą pomóc rozwiązać te problemy:
Sieć bezprzewodowa jest dostępna na innych urządzeniach, ale nie na Surface
-
Suwak sieci Wi-Fi jest ustawiony w położeniu Wł., a suwak trybu samolotowego — w położeniu Wył.
-
Sieć bezprzewodowa jest widoczna na liście dostępnych sieci.
-
Urządzenie Surface pokazuje, że jest podłączone do sieci bezprzewodowej, ale nie działa lub pod nazwą sieci Wi-Fi może być wyświetlane "ograniczone" w ustawieniach Wi-Fi.
Surface wyszukuje sieć bezprzewodową, ale nie można nawiązać połączenia
-
Suwak sieci Wi-Fi jest ustawiony w położeniu Wł., a suwak trybu samolotowego — w położeniu Wył.
-
Sieć bezprzewodowa jest wyświetlana na liście dostępnych sieci, ale nie można się z nią połączyć.
-
Ikona Wi-Fi sieci znajduje się na pasku zadań.
Upewnij się, że używasz prawidłowego hasła dla sieci Wi-Fi. Jeśli nie masz pewności, jakie jest Twoje hasło sieciowe, zobacz Znajdowanie hasła do sieci bezprzewodowej w systemie Windows. Jeśli możesz nawiązać połączenie z siecią Wi-Fi, ale nadal nie możesz uzyskać dostępu do Internetu, zobacz Rozwiązywanie problemów z połączeniem Wi-Fi wsystemie Windows, aby uzyskać inne rozwiązania.
Surface nie odnajduje mojej sieci bezprzewodowej
-
Suwak sieci Wi-Fi jest ustawiony w położeniu Wł., a suwak trybu samolotowego — w położeniu Wył.
-
Inne sieci bezprzewodowe są dostępne, jednak Twojej sieci nie ma na liście.
Brak ustawień sieci Wi-Fi w tablecie Surface
-
Wi-Fi nie ma na liście w ustawieniach sieci & internetu.
-
Jeśli Wi-Fi nie ma, na pasku zadań będzie również brakować ikony dostępu do Internetu.
Uwaga: Jeśli łączysz się z siecią Wi-Fi, upewnij się, że masz zainstalowane najnowsze aktualizacje systemu Windows, aby mieć zainstalowany najnowszy sterownik karty sieciowej Wi-Fi.
Rozwiązanie 1: Uruchom narzędzie do rozwiązywania problemów z siecią w systemie Windows
Narzędzie do rozwiązywania problemów z siecią systemu Windows może pomóc w diagnozowaniu i rozwiązywaniu Wi-Fi problemów. Jak korzystać z tego narzędzia:
-
Wybierz pozycję Start i wpisz ustawienia. Wybierz pozycję Ustawienia > System > Rozwiązywanie problemów.
-
Wybierz pozycję Inne narzędzia do rozwiązywania problemów.
-
Wybierz pozycję Karta sieciowa > Uruchom.
-
Postępuj zgodnie z instrukcjami wyświetlanymi przez narzędzie do rozwiązywania problemów, a następnie sprawdź, czy problem został rozwiązany.
Rozwiązanie 2: Sprawdź sieć na innym urządzeniu
Jeśli nie widzisz swojej sieci Wi-Fi w dostępnych sieciach na urządzeniu Surface, najpierw upewnij się, że Sieć jest dostępna i działa prawidłowo. Spróbuj połączyć się z siecią Wi-Fi na innym urządzeniu, takim jak telefon komórkowy lub tablet. Jeśli możesz połączyć się z siecią Wi-Fi, może występować problem z tabletem Surface. Jeśli nie możesz nawiązać połączenia na innym urządzeniu, być może występuje problem z routerem lub modemem Wi-Fi.
Rozwiązanie 3: Ponowne uruchomienie modemu i routera Wi-Fi
Uruchom ponownie router Wi-Fi i modem, a następnie spróbuj podłączyć tablet Surface do sieci Wi-Fi. Aby dowiedzieć się, jak ponownie uruchomić sprzęt sieciowy, zobacz Rozwiązywanie problemów z połączeniem Wi-Fi w systemie Windows. Jeśli łączysz się z siecią Wi-Fi, ale nadal nie możesz przeglądać Internetu na żadnym urządzeniu, może być konieczne skontaktowanie się z dostawcą internetu lub producentem sprzętu sieciowego w celu uzyskania dodatkowej pomocy.
Rozwiązanie 4: Włączenie, a następnie wyłączenie trybu samolotego
-
Przejdź do menu Start i wybierz pozycję Ustawienia > Sieć & Internet .
-
W trybie samolotowymwłącz go, a następnie ponownie wyłącz.
-
Wybierz pozycję Wi-Fi i upewnij się, że sieć Wi-Fi jest włączona.
-
Jeśli nadal nie widzisz swojej sieci na urządzeniu Surface, wypróbuj Rozwiązanie 5.
-
Jeśli teraz widzisz swoją sieć bezprzewodową, ale nadal nie możesz uzyskać dostępu do Internetu, zobacz Rozwiązywanie problemów z połączeniem Wi-Fi w systemie Windows, aby uzyskać więcej rozwiązań.
-
Rozwiązanie 5: Wymuś ponowne uruchomienie tabletu Surface
Zamknij wszystkie otwarte programy, a następnie naciśnij i przytrzymaj przycisk zasilania, aż pojawi się ekran z logo (około 20 sekund). Aby uzyskać więcej informacji , zobacz Wymuszanie zamknięcia i ponownego uruchomienia tabletu Surface .

Rozwiązanie 6. Sprawdź, czy Wi-Fi jest dostępna w Menedżer urządzeń
Jeśli na urządzeniu Surface brakuje ustawień Wi-Fi, Wi-Fi mogą być wyłączone w Menedżer urządzeń.
-
Wybierz Search na pasku zadań, wpisz Menedżer urządzeń, a następnie wybierz tę pozycję z listy wyników.
-
Wybierz strzałkę obok pozycji Karty sieciowe, aby rozwinąć listę kart sieciowych, i sprawdź, czy na liście znajduje się jedna z następujących kart:
Karta sieciowa
Stosowane w modelach Surface
Intel® Wi-Fi 6 AX200, AX201, AX210, AX211
Surface Pro 7 i nowszych generacjach, Surface Laptop 3 i nowsze generacje, Surface Laptop Go (wszystkie pokolenia), Surface Laptop Studio (wszystkie pokolenia), Surface Go 2 i nowsze generacje, Surface Book 3, Surface Studio 2+
Karta sieciowa Qualcomm Wi-Fi
Surface Pro 9 5G, Surface Pro X, Surface Laptop 3 (15 w. z AMD), Surface Go
Marvell AVASTAR Network Controller
Wszystkie inne urządzenia Surface
-
Kliknij dwukrotnie kartę sieciową, wybierz kartę Sterownik, a następnie wybierz pozycję Wyłącz urządzenie.
-
W polu ostrzeżenia wybierz pozycję Tak.
-
Uruchom ponownie kartę sieciową, wybierając pozycję Włącz urządzenie.
-
Uruchom ponownie tablet Surface, wybierając pozycję Uruchom > zasilanie > Uruchom ponownie . Jeśli oczekują aktualizacje, wybierz pozycję Zaktualizuj i uruchom ponownie.
Rozwiązanie 7: Usunięcie i ponowne zainstalowanie sterownika
-
Wybierz Search na pasku zadań, wpisz Menedżer urządzeń, a następnie wybierz tę pozycję z listy wyników.
-
Wybierz strzałkę obok pozycji Karty sieciowe, aby rozwinąć listę kart sieciowych, i sprawdź, czy na liście znajduje się jedna z następujących kart:
Karta sieciowa
Stosowane w modelach Surface
Intel® Wi-Fi 6 AX200, AX201, AX210, AX211
Surface Pro 7 i nowszych generacjach, Surface Laptop 3 i nowsze generacje, Surface Laptop Go (wszystkie pokolenia), Surface Laptop Studio (wszystkie pokolenia), Surface Go 2 i nowsze generacje, Surface Book 3, Surface Studio 2+
Karta sieciowa Qualcomm Wi-Fi
Surface Pro 9 5G, Surface Pro X, Surface Laptop 3 (15 w. z AMD), Surface Go
Marvell AVASTAR Network Controller
Wszystkie inne urządzenia Surface
-
Kliknij dwukrotnie kartę sieciową, wybierz kartę Sterownik, a następnie wybierz pozycję Odinstaluj urządzenie.
-
Wybierz pozycję Spróbuj usunąć sterownik dla tego urządzenia, a następnie wybierz pozycję Odinstaluj.
-
Uruchom ponownie urządzenie Surface.
Rozwiązanie 8: Zainstaluj aktualizacje
Jeśli Wi-Fi działa teraz lub masz dostęp do Internetu przy użyciu połączenia Ethernet, pobierz i zainstaluj najnowsze aktualizacje dla systemu Windows i tabletu Surface, aby usprawnić połączenie Wi-Fi. Aby dowiedzieć się, jak to zrobić, zobacz Pobieranie sterowników i oprogramowania układowego dla tabletu Surface.
W przeciwnym razie, aby zainstalować aktualizacje, użyj innego komputera z połączeniem internetowym, aby pobrać pakiet sterowników (plik MSI) na dysk USB, skopiuj go do urządzenia Surface, a następnie zainstaluj zaktualizowane sterowniki. Aby pobrać sterowniki i oprogramowanie układowe dla urządzenia Surface, zobacz Pobieranie sterowników i oprogramowania układowego dla tabletu Surface.
Aby rozwiązać problemy z połączeniem Wi-Fi na urządzeniu Surface:
-
Rozwiązanie 1: Uruchom narzędzie do rozwiązywania problemów z siecią w systemie Windows
-
Rozwiązanie 4: Włączenie, a następnie wyłączenie trybu samolotego
-
Rozwiązanie 6. Sprawdź, czy Wi-Fi jest dostępna w Menedżer urządzeń
-
Rozwiązanie 7. Usunięcie i ponowne zainstalowanie sterownika
Przed rozpoczęciem
Ważne: Przed wypróbowaniem któregokolwiek z tych rozwiązań upewnij się, że objawy są takie same jak opisane poniżej. Jeśli masz inne problemy z siecią Wi-Fi, zobacz Rozwiązywanie problemów z połączeniem Wi-Fi w systemie Windows, aby uzyskać więcej rozwiązań.
Aby sprawdzić stan połączenia sieciowego i dowiedzieć się więcej o Wi-Fi problemach z połączeniem, wybierz pozycję Uruchom > Ustawienia > Sieć & Internet .
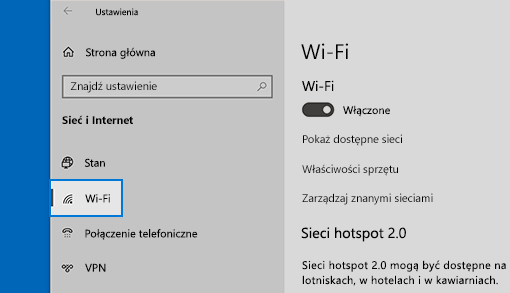
Poniżej przedstawiono objawy, które mogą pomóc rozwiązać te problemy:
Sieć bezprzewodowa jest dostępna na innych urządzeniach, ale nie na Surface
-
Suwak sieci Wi-Fi jest ustawiony w położeniu Wł., a suwak trybu samolotowego — w położeniu Wył.
-
Sieć bezprzewodowa jest widoczna na liście dostępnych sieci.
-
Urządzenie Surface pokazuje, że jest podłączone do sieci bezprzewodowej, ale nie działa lub pod nazwą sieci Wi-Fi może być wyświetlane "ograniczone" w ustawieniach Wi-Fi.
Surface wyszukuje sieć bezprzewodową, ale nie można nawiązać połączenia
-
Suwak sieci Wi-Fi jest ustawiony w położeniu Wł., a suwak trybu samolotowego — w położeniu Wył.
-
Sieć bezprzewodowa jest wyświetlana na liście dostępnych sieci, ale nie można się z nią połączyć.
-
Ikona Wi-Fi sieci znajduje się na pasku zadań.
Upewnij się, że używasz prawidłowego hasła dla sieci Wi-Fi. Jeśli nie masz pewności, jakie jest Twoje hasło sieciowe, zobacz Znajdowanie hasła do sieci bezprzewodowej w systemie Windows. Jeśli możesz nawiązać połączenie z siecią Wi-Fi, ale nadal nie możesz uzyskać dostępu do Internetu, zobacz Rozwiązywanie problemów z połączeniem Wi-Fi wsystemie Windows, aby uzyskać inne rozwiązania.
Surface nie odnajduje mojej sieci bezprzewodowej
-
Suwak sieci Wi-Fi jest ustawiony w położeniu Wł., a suwak trybu samolotowego — w położeniu Wył.
-
Inne sieci bezprzewodowe są dostępne, jednak Twojej sieci nie ma na liście.
Brak ustawień sieci Wi-Fi w tablecie Surface
-
Wi-Fi nie ma na liście w ustawieniach sieci & internetu.
-
Jeśli Wi-Fi nie ma, na pasku zadań będzie również brakować ikony dostępu do Internetu.
Uwaga: Jeśli łączysz się z siecią Wi-Fi, upewnij się, że masz zainstalowane najnowsze aktualizacje systemu Windows, aby mieć zainstalowany najnowszy sterownik karty sieciowej Wi-Fi.
Rozwiązanie 1: Uruchom narzędzie do rozwiązywania problemów z siecią w systemie Windows
Narzędzie do rozwiązywania problemów z siecią systemu Windows może pomóc w diagnozowaniu i rozwiązywaniu Wi-Fi problemów. Jak korzystać z tego narzędzia:
-
Wybierz pozycję Start i wpisz ustawienia. Wybierz pozycję Ustawienia > System > Rozwiązywanie problemów.
-
Wybierz pozycję Dodatkowe narzędzia do rozwiązywania problemów.
-
Wybierz pozycję Karta sieciowa > Uruchom.
-
Postępuj zgodnie z instrukcjami wyświetlanymi przez narzędzie do rozwiązywania problemów, a następnie sprawdź, czy problem został rozwiązany.
Rozwiązanie 2: Sprawdź sieć na innym urządzeniu
Jeśli nie widzisz swojej sieci Wi-Fi w dostępnych sieciach na urządzeniu Surface, najpierw upewnij się, że Sieć jest dostępna i działa prawidłowo. Spróbuj połączyć się z siecią Wi-Fi na innym urządzeniu, takim jak telefon komórkowy lub tablet. Jeśli możesz połączyć się z siecią Wi-Fi, może występować problem z tabletem Surface. Jeśli nie możesz nawiązać połączenia na innym urządzeniu, być może występuje problem z routerem lub modemem Wi-Fi.
Rozwiązanie 3: Ponowne uruchomienie modemu i routera Wi-Fi
Uruchom ponownie router Wi-Fi i modem, a następnie spróbuj podłączyć tablet Surface do sieci Wi-Fi. Aby dowiedzieć się, jak ponownie uruchomić sprzęt sieciowy, zobacz Rozwiązywanie problemów z połączeniem Wi-Fi w systemie Windows. Jeśli łączysz się z siecią Wi-Fi, ale nadal nie możesz przeglądać Internetu na żadnym urządzeniu, może być konieczne skontaktowanie się z dostawcą internetu lub producentem sprzętu sieciowego w celu uzyskania dodatkowej pomocy.
Rozwiązanie 4: Włączenie, a następnie wyłączenie trybu samolotego
-
Przejdź do menu Start i wybierz pozycję Ustawienia > Sieć & Internet > tryb samolotowy.
Otwórz tryb samolotowy -
W trybie samolotowymwłącz go, a następnie ponownie wyłącz.
-
Wybierz pozycję Wi-Fi i upewnij się, że sieć Wi-Fi jest włączona.
-
Jeśli nadal nie widzisz swojej sieci na urządzeniu Surface, wypróbuj Rozwiązanie 5.
-
Jeśli teraz widzisz swoją sieć bezprzewodową, ale nadal nie możesz uzyskać dostępu do Internetu, zobacz Rozwiązywanie problemów z połączeniem Wi-Fi w systemie Windows, aby uzyskać więcej rozwiązań.
-
Rozwiązanie 5: Wymuś ponowne uruchomienie tabletu Surface
Zamknij wszystkie otwarte programy, a następnie naciśnij i przytrzymaj przycisk zasilania, aż pojawi się ekran z logo (około 20 sekund). Aby uzyskać więcej informacji , zobacz Wymuszanie zamknięcia i ponownego uruchomienia tabletu Surface .

Rozwiązanie 6. Sprawdź, czy Wi-Fi jest dostępna w Menedżer urządzeń
Jeśli na urządzeniu Surface brakuje ustawień Wi-Fi, Wi-Fi mogą być wyłączone w Menedżer urządzeń.
-
Wybierz Search na pasku zadań, wpisz Menedżer urządzeń, a następnie wybierz tę pozycję z listy wyników.
-
Wybierz strzałkę obok pozycji Karty sieciowe, aby rozwinąć listę kart sieciowych, i sprawdź, czy na liście znajduje się jedna z następujących kart:
Karta sieciowa
Stosowane w modelach Surface
Intel® Wi-Fi 6 AX200, AX201, AX210, AX211
Surface Pro 7, Surface Pro 7+, Surface Pro 8, Surface Pro 10 dla firm, Surface Laptop 3 i nowsze generacje, Surface Laptop Go (wszystkie pokolenia), Surface, Surface Go 2 i nowsze generacje, Surface Book 3, Surface Laptop Studio, Surface Laptop Studio 2
Karta sieciowa Qualcomm Wi-Fi
Surface Go, Surface Laptop 3 (15 cali z procesorem AMD) i Surface Pro X
Marvell AVASTAR Network Controller
Wszystkie inne urządzenia Surface
-
Kliknij dwukrotnie kartę sieciową, wybierz kartę Sterownik, a następnie wybierz pozycję Wyłącz urządzenie.
-
W polu ostrzeżenia wybierz pozycję Tak.
-
Uruchom ponownie kartę sieciową, wybierając pozycję Włącz urządzenie.
-
Uruchom ponownie tablet Surface, wybierając pozycję Uruchom > zasilanie > Uruchom ponownie . Jeśli oczekują aktualizacje, wybierz pozycję Zaktualizuj i uruchom ponownie.
Rozwiązanie 7: Usunięcie i ponowne zainstalowanie sterownika
-
Wybierz Search na pasku zadań, wpisz Menedżer urządzeń, a następnie wybierz tę pozycję z listy wyników.
-
Wybierz strzałkę obok pozycji Karty sieciowe, aby rozwinąć listę kart sieciowych, i sprawdź, czy na liście znajduje się jedna z następujących kart:
Karta sieciowa
Stosowane w modelach Surface
Intel® Wi-Fi 6 AX200, AX201, AX211
Surface Pro 7, Surface Pro 7+, Surface Pro 8, Surface Pro 10 dla firm, Surface Laptop 3 i nowsze generacje, Surface Laptop Go (wszystkie pokolenia), Surface Go 3, Surface Go 2 i nowsze generacje, Surface Book 3, Surface Laptop Studio, Surface Laptop Studio 2
Karta sieciowa Qualcom Wi-Fi
Surface Go, Surface Laptop 3 (15 cali z procesorem AMD) i Surface Pro X
Marvell AVASTAR Network Controller
Wszystkie inne urządzenia Surface
-
Kliknij dwukrotnie kartę sieciową, wybierz kartę Sterownik, a następnie wybierz pozycję Odinstaluj urządzenie.
-
Wybierz pozycję Usuń oprogramowanie sterownika dla tego urządzenia, a następnie wybierz przycisk OK.
-
Uruchom ponownie urządzenie Surface.
Rozwiązanie 8: Zainstaluj aktualizacje
Jeśli Wi-Fi działa teraz lub masz dostęp do Internetu przy użyciu połączenia Ethernet, pobierz i zainstaluj najnowsze aktualizacje dla systemu Windows i tabletu Surface, aby usprawnić połączenie Wi-Fi. Aby dowiedzieć się, jak to zrobić, zobacz Pobieranie sterowników i oprogramowania układowego dla tabletu Surface.
W przeciwnym razie, aby zainstalować aktualizacje, użyj innego komputera z połączeniem internetowym, aby pobrać pakiet sterowników (plik MSI) na dysk USB, skopiuj go do urządzenia Surface, a następnie zainstaluj zaktualizowane sterowniki. Aby pobrać sterowniki i oprogramowanie układowe dla urządzenia Surface, zobacz Pobieranie sterowników i oprogramowania układowego dla tabletu Surface.
Więcej opcji rozwiązywania problemów
Jeśli nadal występują problemy z siecią Wi-Fi, zobacz Rozwiązywanie problemów z połączeniem Wi-Fi w systemie Windows, aby uzyskać inne rozwiązania.
Powiązane tematy
Rozwiązywanie problemów z połączeniem z siecią Wi-Fi w systemie Windows











