Raport Oceny zapewnia Ci zorientowanie się, jak wyniki rozkładają się na całą klasę, zarówno w podziale na uczniów jak i zadania. Możesz również śledzić, jakie są wyniki ucznia na tle klasy oraz jego oceny wraz z upływem czasu.
Filtr
Domyślnie raport odzwierciedla wszystkich uczniów i zadania z ostatnich 28 dni. Dostosuj raport za pomocą filtrów. Wybierz strzałki listy rozwijanej 
-
Filtr ucznia: wpisz imię i nazwisko ucznia w polu Wyszukaj ucznia, aby wyświetlić tylko dane dotyczące tego ucznia.
-
Filtr zadań: wyświetl wszystkie zadania lub wybierz poszczególne zadania, aby je wyświetlić lub porównać.
-
Filtr czasu: wybierz pozycję Ostatnie 28 dni, aby otworzyć listę rozwijaną dodatkowych opcji przedziału czasu.
-
Wybierz pozycję Zakres niestandardowy , aby wprowadzić własny przedział czasu, który może zawierać maksymalnie rok wcześniejszych ocen i szczegółowych informacji.
-
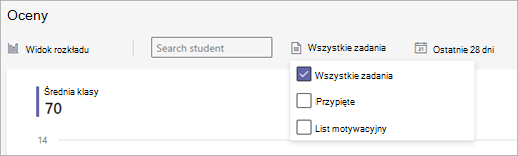
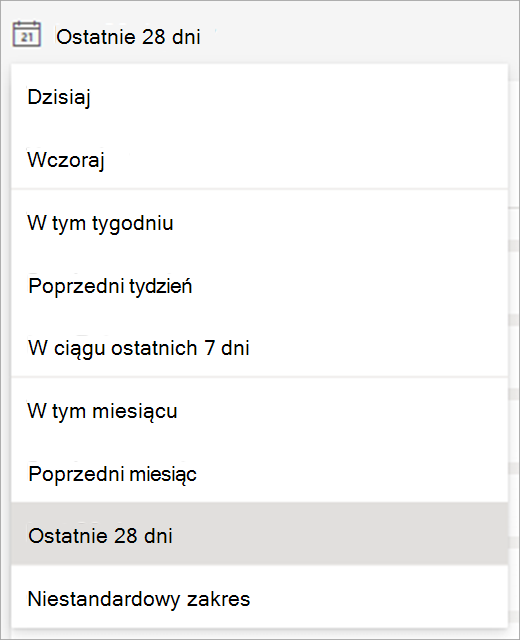
Odczytywanie danych
Możesz wyświetlać raport Oceny w widokach Rozkład lub Trend. Wybierz strzałkę listy rozwijanej,
Uwaga: W raporcie są uwzględniane tylko ocenione zadania. Aby łatwo porównać dane dotyczące tych zadań, wszystkie oceny są znormalizowane. Oznacza to, że w przypadku każdego zadania oceny są przedstawiane tak, jakby były wystawiane w skali 100-punktowej. Jeśli na przykład dla testu jest dostępnych 5 punktów, osoba, która zdobyła 4 punkty, otrzyma 80 punktów.
Widok Rozkład
-
Rozkład ocen jest przedstawiany w postaci słupków. W przypadku wybrania jednego ucznia jego zakres ocen jest wyświetlany na nowym słupku o innym odcieniu, dzięki czemu możesz porównać ten zakres na tle reszty klasy.
-
Ustaw wskaźnik myszy na słupku, aby zobaczyć, ilu uczniów obejmuje dany zakres ocen, jaka jest średnia ocen studenta, oraz ile ocenionych zadań zostało uwzględnionych.
-
Wybierz pasek, aby filtrować listę uczniów po prawej stronie, aby pokazać tylko uczniów z tego zakresu ocen.
Widok Trend
-
Użyj widoku Trend, aby ocenić wyniki konkretnego ucznia w ramach wszystkich zadań. Jeden wiersz przedstawia średnią ocenę klasy, podczas gdy druga linia przedstawia średnią danego ucznia.
Sposób obliczania średniej ocen
Scenariusz: Ustawiono następującą punktację: 5 punktów za test, 10 punktów za sprawdzian i 100 punktów za raport.
-
Adam otrzymał 4 punkty w teście rozumienia, 10 punktów w teście i 80 punktów za raport.
-
Szczegółowe informacje sumuje punkty otrzymane przez Adama (1+10+80) i dzieli je przez dostępne punkty (5+10+100).
94/115 = 82 (wynik zaokrąglony do pełnej liczby). Więc średnia ocena Adama wynosi 82.
Powtarzamy ten proces w odniesieniu do wszystkich uczniów, sumujemy ich średnią ocen i dzielimy przez liczbę uczniów, aby uzyskać średnią klasy.
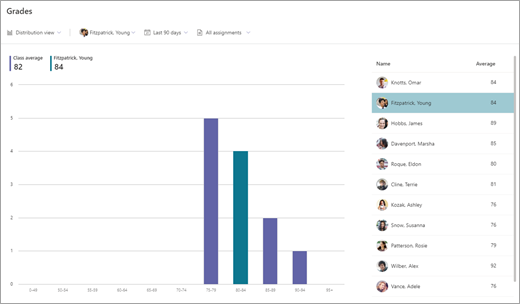
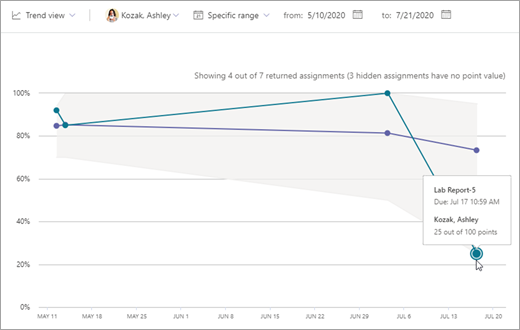
Eksportowanie danych
-
W ramach raportu wybierz pozycję Więcej opcji

-
Wybierz pozycję Eksportuj do programu Excel.
-
Arkusz Zadania zawiera listę uczniów, a dla poszczególnych zadań jest wyświetlana ocena (jeśli były przyznawane punkty).
Arkusz Podsumowanie dostarcza informacje o średniej ocen uczniów z danej klasy.
Uwaga: W nazwie pliku programu Excel możesz podejrzeć wybrany przedział czasu dla wyeksportowanych danych.


Przypadki użycia na zajęciach, na które możesz oddziaływać przy użyciu raportu Oceny:
-
Obserwowanie ocen ucznia w czasie może być użytecznym sposobem meldowania się i sprawdzania, czy potrzebują pomocy.
-
W widoku rozkładu rozkład ocen dla określonego zadania — niezależnie od tego, czy oceny są niezwykle wysokie, czy niskie — może ułatwić dostosowanie przyszłych zadań i ocen.
-
Widok rozkładu ocen może być przydatny, jeśli chcesz wyznaczyć określone zadania dla grup uczniów w podobnych zakresach ocen.
Dowiedz się więcej
Dane dotyczące aktywności cyfrowej w szczegółowych informacjach
Dane dotyczące aktywności komunikacji w szczegółowych informacjach
Dane o stanie zadań w szczegółowych informacjach
Przewodnik dla nauczycieli na temat szczegółowych informacji w aplikacji Microsoft Teams










