Po utworzeniu witryny usługi Program SharePoint na platformie Microsoft 365 przy użyciu szablonu z ułatwieniami dostępu zastosuj poprawne formatowanie, style i opisy alternatywne, aby witryna była nadal łatwo dostępna.
Uwaga: Jeśli korzystasz z usługi Program SharePoint na platformie Microsoft 365, zalecamy używanie programu Internet Explorer jako przeglądarki.
W tym temacie
Dodawanie i formatowanie tekstu
Twoja witryna programu Program SharePoint na platformie Microsoft 365 zawiera już kilka podstawowych elementów, takich jak pasek wyszukiwania i obszar dokumentów. Dodawanie własnej zawartości do witryny usługi Program SharePoint na platformie Microsoft 365 to nic trudnego.
-
Aby otworzyć wstążkę Edytowanie i przejść do trybu edycji, na stronie, którą chcesz edytować, wybierz link Edytuj.
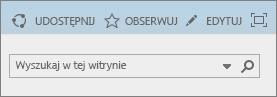
-
Aby dodać tekst do istniejącego składnika Web Part, umieść na nim fokus, a następnie ze wstążki Edytowanie wybierz polecenie wycinania, kopiowania, wstawiania lub formatowania tekstu — tak jak w aplikacji Word dla sieci Web.
-
Aby wybrać format tekstu, otwórz grupę Style.
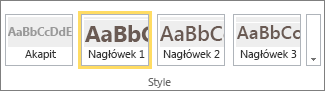
Wybierz styl, którego chcesz użyć, umieść fokus w obszarze edycji, a następnie zacznij pisać.
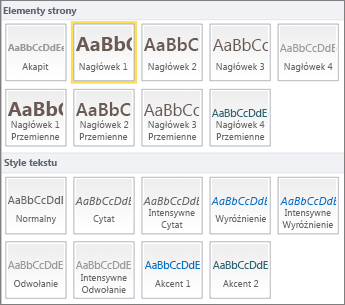
-
Po zakończeniu wybierz pozycję Zapisz.

Uwagi dotyczące ułatwień dostępu
-
Używaj prostych czcionek i nie używaj więcej niż dwóch lub trzech krojów czcionki.
-
Nie ustawiaj stałego rozmiaru czcionki. Ustawienie stałego rozmiaru może kolidować z innymi elementami na ekranie, zwłaszcza w przypadku powiększenia lub pomniejszenia zawartości ekranu. Może to na przykład powodować problem z układem ekranu, ponieważ wiersze tekstu mogą nakładać się na kolumny lub tekstu może zniknąć.
-
Nie używaj pogrubienia, kursywy ani podkreślenia, jeśli to możliwe. Zamiast tego wybierz opcję z grupy Style. Dla opcji z grupy Style są dostępne informacje dotyczące wyglądu czcionki i tego, co oznacza dany styl. Na przykład tekst z wyróżnieniem jest wyświetlany przy użyciu kursywy i czytniki zawartości ekranu będą odczytywać na głos wyraz „wyróżnienie” dla osób, które nie widzą kursywy.
-
Używaj konwencjonalnej wielkości liter. Długie segmenty pisane wielkimi literami są trudniejsze do odczytania. Ponadto czytniki zawartości ekranu nie odczytują wielkich liter inaczej niż małych, więc odbiorca nie będzie wiedział, co autor chce przekazać.
Dodawanie nagłówków w celu ułatwienia przeglądania zawartości
Nagłówki są ważne dla ułatwienia dostępu w dokumencie. Użytkownicy zazwyczaj przeglądają zawartość Internetu pobieżnie, a wczytują się jedynie w zawartość, która jest szczególnie interesująca. Ponadto z nagłówków korzystają czytniki zawartości ekranu, aby ułatwić użytkownikom szybkie zapoznanie się z zawartością. Bez nagłówków użytkownicy niewidomi musieliby odsłuchać całą stronę internetową, wyraz po wyrazie.
-
Aby otworzyć wstążkę Edytowanie i przejść do trybu edycji, na stronie, którą chcesz edytować, wybierz link Edytuj.
-
Zaznacz tekst, który ma zostać użyty jako nagłówek.
-
Otwórz grupę Style, a następnie wybierz odpowiedni poziom nagłówka.
Porada: Nagłówki są hierarchiczne. Styl Nagłówek 1 jest najważniejszym nagłówkiem w dokumencie i zazwyczaj stanowi nagłówek najwyższego poziomu. Nagłówek 2 jest nagłówkiem drugorzędnym. Nagłówek 3 może być używany jako podnagłówki i w dokumencie jest zawsze poprzedzony przynajmniej jednym Nagłówkiem 2.
-
Po zakończeniu wybierz pozycję Zapisz.
Uwaga: Podczas tworzenia spisu treści użyj nagłówków, aby użytkownicy czytników zawartości ekranu mogli się szybko zapoznać z zawartością strony.
Dodawanie tabel i zwiększanie ich dostępności
Tabele to świetny sposób porządkowania informacji na stronie. W łatwy sposób możesz się upewnić, że tabele są zaprojektowane tak, aby dostarczyć czytnikom zawartości ekranu przydatne wskazówki, takie jak nagłówki kolumn czy podpisy tabel.
-
Aby otworzyć wstążkę Edytowanie i przejść do trybu edycji, wybierz link Edytuj.
-
Umieść fokus w miejscu, w którym chcesz umieścić tabelę.
-
Na karcie Wstawianie otwórz grupę Tabela i wybierz liczbę wierszy oraz kolumn, które chcesz dodać do nowej tabeli. Po kliknięciu ostatniego pola na stronie zostanie umieszczona tabela o określonym rozmiarze.
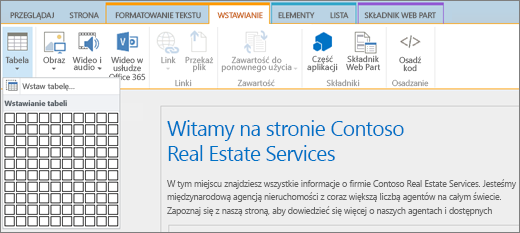
-
Umieść kursor w lewym górnym wierszu nowej tabeli, a następnie wybierz kartę Projektowanie.
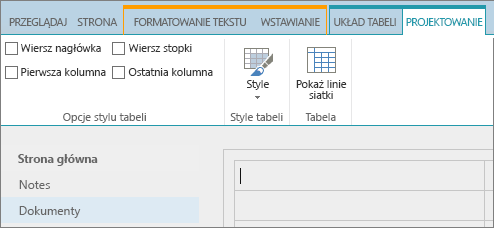
Uwaga: Karta Projektowanie jest widoczna tylko po umieszczeniu kursora w elemencie, który można projektować, na przykład w tabeli.
-
Zaznacz pole wyboru Wiersz nagłówka.
Uwaga: Aby tabela była czytelniejsza, zastosuj styl z kolorowymi liniami lub pokaż linie siatki. Obie te opcje są dostępne na karcie Projektowanie.
-
Po zakończeniu wybierz pozycję Zapisz.
Uwagi dotyczące ułatwień dostępu w przypadku tabel
-
Zawsze określaj wiersz nagłówka i umieszczaj etykiety w każdej kolumnie. Jeśli to konieczne, można również określić pierwszą kolumnę.
-
Nagłówki tabeli nie powinny być puste.
-
Dodaj krótki opis tabeli w postaci podpisu.
-
Podobnie jak w przypadku czcionek, podczas ustalania szerokości kolumn i wysokości wierszy używaj rozmiarów proporcjonalnych (z wartościami procentowymi),a nie rozmiarów bezwzględnych. Nie używaj wartości punktowych lub podawanych w pikselach. . Gdy użytkownicy wyświetlają witrynę za pomocą urządzenia przenośnego lub ją powiększają, aby lepiej widzieć szczegóły, wartości punktowe lub w pikselach powodują zablokowanie zdefiniowanego rozmiaru elementu.
Wstawianie hiperlinków z ułatwieniami dostępu
-
Aby otworzyć wstążkę Edytowanie i przejść do trybu edycji, wybierz link Edytuj.
-
Umieść fokus w miejscu, w którym chcesz umieścić hiperlink.
-
Aby otworzyć okno dialogowe Wstaw hiperlink, na karcie Wstawianie wybierz pozycję Link, a następnie pozycję Z adresu. Możesz też nacisnąć klawisze Ctrl+K.
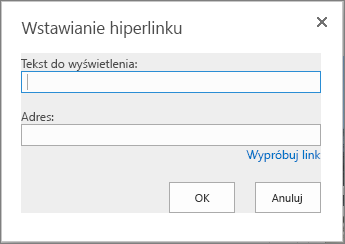
-
W polu Tekst do wyświetlenia wpisz lokalizację docelową linku.
Porada: Tekstem linku jest często nazwa witryny lub tytuł strony internetowej. Wyświetlany tekst linku powinien być zrozumiały w dowolnym kontekście i w żadnym wypadku nie powinien zawierać fraz w rodzaju „Kliknij tutaj”.
-
W polu Adres wpisz lub wklej adres URL.
Porada: Aby upewnić się, że link działa prawidłowo, wybierz pozycję Wypróbuj link.
-
Po zakończeniu wybierz pozycję OK.
Informacje pokrewne
Zasoby dotyczące tworzenia witryn z ułatwieniami dostępu w usłudze SharePoint Online
Po utworzeniu witryny programu SharePoint z funkcjami ułatwień dostępu zastosuj poprawne formatowanie, style i opisy alternatywne, aby witryna była nadal łatwo dostępna.
Uwaga: Podczas korzystania z programu SharePoint zalecamy używanie programu Microsoft Edge jako przeglądarki.
W tym temacie
Dodawanie i formatowanie tekstu
Twoja witryna programu SharePoint zawiera już kilka podstawowych elementów, takich jak pasek wyszukiwania i obszar dokumentów. Dodawanie własnej zawartości do witryny programu SharePoint to nic trudnego.
-
Aby przejść w tryb edycji, na stronie, którą chcesz edytować, wybierz link Edytuj.
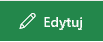
-
Aby dodać tekst do istniejącego składnika Web Part, umieść na nim fokus, a następnie wybierz przycisk Edytuj składnik Web Part.
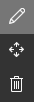
-
Aby wybrać format tekstu, otwórz Edytor tekstu sformatowanego.

-
Wybierz styl, którego chcesz użyć, umieść fokus w obszarze edycji, a następnie zacznij pisać.
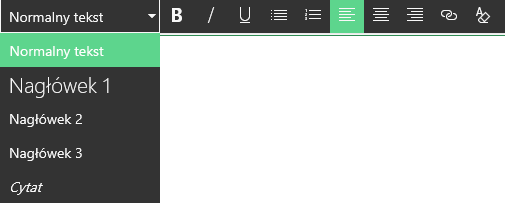
Uwagi dotyczące ułatwień dostępu
-
Używaj prostych czcionek i nie używaj więcej niż dwóch lub trzech krojów czcionki.
-
Nie ustawiaj stałego rozmiaru czcionki. Ustawienie stałego rozmiaru może kolidować z innymi elementami na ekranie, zwłaszcza w przypadku powiększenia lub pomniejszenia zawartości ekranu. Może to na przykład powodować problem z układem ekranu, ponieważ wiersze tekstu mogą nakładać się na kolumny lub tekstu może zniknąć.
-
Nie używaj pogrubienia, kursywy ani podkreślenia, jeśli to możliwe. Zamiast tego wybierz opcję z grupy Style. Dla opcji z grupy Style są dostępne informacje dotyczące wyglądu czcionki i tego, co oznacza dany styl.
-
Używaj konwencjonalnej wielkości liter. Długie segmenty pisane wielkimi literami są trudniejsze do odczytania. Ponadto czytniki zawartości ekranu nie odczytują wielkich liter inaczej niż małych, więc odbiorca nie będzie wiedział, co autor chce przekazać.
Dodawanie nagłówków w celu ułatwienia przeglądania zawartości
Nagłówki są ważne dla ułatwienia dostępu w dokumencie. Użytkownicy zazwyczaj przeglądają zawartość Internetu pobieżnie, a wczytują się jedynie w zawartość, która jest szczególnie interesująca. Ponadto z nagłówków korzystają czytniki zawartości ekranu, aby ułatwić użytkownikom szybkie zapoznanie się z zawartością. Bez nagłówków użytkownicy czytników zawartości ekranu musieliby odsłuchać całą stronę internetową, wyraz po wyrazie.
-
Na stronie, którą chcesz edytować, wybierz link Edytuj.
-
Zaznacz tekst, który ma zostać użyty jako nagłówek.
-
Otwórz menu Style, a następnie wybierz odpowiedni poziom nagłówka.
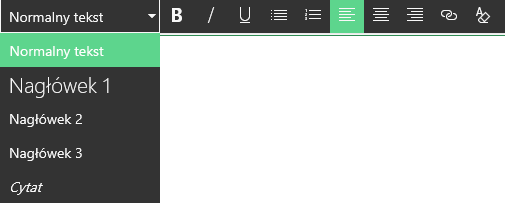
Porada: Nagłówki są hierarchiczne. Styl Nagłówek 1 jest najważniejszym nagłówkiem w dokumencie i zazwyczaj stanowi nagłówek najwyższego poziomu. Nagłówek 2 jest nagłówkiem drugorzędnym. Nagłówek 3 może być używany jako podnagłówki i w dokumencie jest zawsze poprzedzony przynajmniej jednym nagłówkiem o stylu Nagłówek 2.
Uwaga: Podczas tworzenia spisu treści użyj nagłówków, aby użytkownicy czytników zawartości ekranu mogli się szybko zapoznać z zawartością strony.
Dodawanie sekcji układu i zwiększanie ich dostępności
Sekcje układu to świetny sposób porządkowania informacji na stronie. Dostępność sekcji można zwiększyć, przypisując nagłówki do sekcji tekstu i podpisy do obrazów oraz innych elementów multimedialnych.
-
Aby dodać sekcję układu, wybierz link Edytuj.
-
Umieść fokus w miejscu, w którym chcesz dodać tabelę.
-
Wybierz link Dodaj nową sekcję lub składnik Web Part.

-
Wybierz sekcję układu, której chcesz użyć.
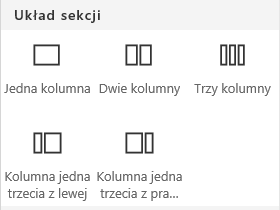
-
Dodaj zawartość do poszczególnych sekcji, wybierając link Dodaj nowy składnik Web Part.

Wstawianie hiperlinków z ułatwieniami dostępu
-
Wybierz link Edytuj dla sekcji, w której chcesz dodać hiperlink.
-
Wybierz link Dodaj nowy składnik Web Part.

-
Wybierz pozycję Link w menu Składnik Web Part.
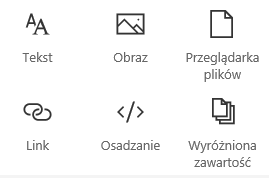
-
Wstaw adres docelowy linku.
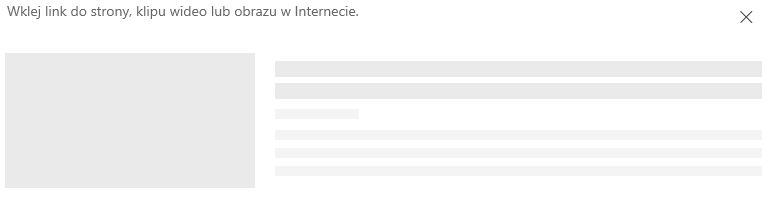
-
W polu Adres wpisz lub wklej adres URL.
Porada: Sprawdź podgląd linku, aby upewnić się, że będzie zrozumiały dla osób korzystających z witryny za pomocą czytników zawartości ekranu.
Informacje pokrewne
Zasoby dotyczące tworzenia witryn z ułatwieniami dostępu w programie SharePoint










