Ten artykuł jest przeznaczony dla osób z wadami wzroku lub zaburzeniami poznawczymi, które korzystają z programu czytnika zawartości ekranu, takiego jak Windows Narrator, JAWS lub NVDA z produktami Microsoft 365. Ten artykuł jest częścią zestawu zawartości pomocy technicznej dotyczącej czytnika zawartości ekranu platformy Microsoft 365, w którym można znaleźć więcej informacji o ułatwieniach dostępu w naszych aplikacjach. Aby uzyskać ogólną pomoc, odwiedź stronę Pomocy technicznej firmy Microsoft.
Za pomocą klawiatury i czytnika zawartości ekranu możesz filtrować dane w tabeli przestawnej za pomocą Excel. Przetestowaliśmy go za pomocą Narratora, NVDA i JAWS, ale może on działać z innymi czytnikami zawartości ekranu, o ile spełniają one typowe standardy i techniki ułatwień dostępu.
Za pomocą tabeli przestawnej można tworzyć szczegółowe podsumowania dużych zestawów danych. Aby jeszcze bardziej odfiltrować dane do mniejszej części tabeli przestawnej, możesz wstawić jeden lub więcej fragmentatorów lub zastosować filtry ręczne.
Uwagi:
-
Nowe funkcje usługi Microsoft 365 są udostępniane stopniowo subskrybentom usługi Microsoft 365, więc mogą nie być jeszcze dostępne w Twojej aplikacji. Aby dowiedzieć się, jak uzyskiwać nowe funkcje szybciej, dołącz do niejawnego programu testów pakietu Office.
-
Aby dowiedzieć się więcej o czytnikach zawartości ekranu, przejdź do tematu Jak czytniki zawartości ekranu współpracują z pakietem Microsoft 365.
W tym temacie
Filtrowanie danych za pomocą fragmentatora
-
W tabeli przestawnej zaznacz dowolną komórkę.
-
Naciśnij klawisze Alt+J, T, a następnie S i F. Zostanie otwarte okno dialogowe Wstawianie fragmentatorów.
-
Teraz możesz wybrać pola, których chcesz użyć do filtrowania tabeli przestawnej. Aby przeglądać listę pól, użyj klawisza Strzałka w dół lub Strzałka w górę. Aby wybrać pole tabeli przestawnej, naciśnij klawisz Spacja. Excel wstawia jeden fragmentator dla każdego zaznaczonego pola. Aby wstawić zaznaczone fragmentatory, naciśnij klawisz Enter.
-
Fokus zostanie przeniesiony do fragmentatora najbardziej u góry w arkuszu. Aby przełączyć się do innego fragmentatora, naciskaj klawisz Tab, aż usłyszysz nazwę odpowiedniego fragmentatora. Usłyszysz nazwę fragmentatora, a następnie komunikat "Fragmentator".
-
Gdy fokus znajduje się na prawym fragmentatorze, naciskaj klawisz Tab, aż usłyszysz "Fragmentator, element", a następnie nazwę elementu fragmentatora. Naciskaj klawisz Strzałka w dół, aż usłyszysz nazwę fragmentatora, którego chcesz użyć do filtrowania, a następnie naciśnij klawisz Enter. Tabela przestawna zostanie dostosowana zgodnie z zaznaczeniem.
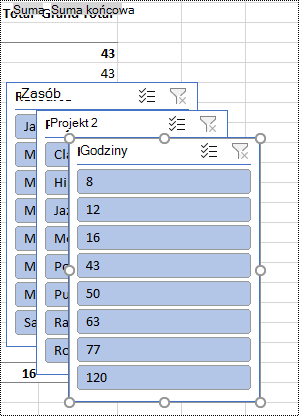
-
Aby wyczyścić filtr i wyświetlić niefiltrowane tabele przestawne, przejdź do fragmentatora używanego do filtrowania, a następnie naciśnij klawisze Alt+C.
Ręczne filtrowanie danych
-
W tabeli przestawnej przejdź do nagłówka kolumny lub wiersza, którego chcesz użyć do filtrowania. Usłyszysz na przykład komunikat "Etykieta kolumny, nie zastosowano filtru, przycisk listy rozwijanej".
-
Naciśnij klawisze Alt+Strzałka w dół, aby rozwinąć menu filtru.
-
Naciskaj klawisz Tab, aż usłyszysz: "Filtr ręczny, Zaznacz wszystko". Fokus znajdzie się na polu wyboru (Zaznacz wszystko ). Naciśnij klawisz Spacja, aby wyczyścić pole wyboru.
-
Naciskaj klawisz Strzałka w dół, aby przejść w dół na liście dostępnych filtrów. Aby wybrać jeden lub więcej filtrów, naciśnij klawisz Spacja. Po wybraniu odpowiednich filtrów naciśnij klawisz Enter, aby zastosować filtry. Tabela przestawna zostanie dostosowana zgodnie z wybranymi opcjami.
-
Aby wyczyścić filtry ręczne, przejdź do nagłówka kolumny lub wiersza używanego do filtrowania. Usłyszysz na przykład komunikat "Etykieta kolumny, zastosowany filtr, przycisk listy rozwijanej". Naciśnij klawisze Alt+Strzałka w dół, a następnie naciskaj klawisz Tab, aż usłyszysz "Wyczyść filtr", a następnie naciśnij klawisz Spacja. Filtry zostaną usunięte i zostanie wyświetlona niefiltrowana tabela przestawna.
Zobacz też
Tworzenie i zaznaczanie wykresu w programie Excel za pomocą czytnika zawartości ekranu
Skróty klawiaturowe w programie Excel
Wykonywanie podstawowych zadań za pomocą czytnika zawartości ekranu w programie Excel
Konfigurowanie na urządzeniu współdziałania z ułatwieniami dostępu na platformie Microsoft 365
Eksplorowanie i nawigowanie w programie Excel za pomocą czytnika zawartości ekranu
Za pomocą funkcji VoiceOver, wbudowanego czytnika zawartości ekranu w systemie macOS, można filtrować dane w tabeli przestawnej za pomocą Excel. Za pomocą tabeli przestawnej można tworzyć szczegółowe podsumowania dużych zestawów danych. Aby jeszcze bardziej odfiltrować dane do mniejszej części tabeli przestawnej, możesz wstawić jeden lub więcej fragmentatorów lub zastosować filtry ręczne.
Uwagi:
-
Nowe funkcje usługi Microsoft 365 są udostępniane stopniowo subskrybentom usługi Microsoft 365, więc mogą nie być jeszcze dostępne w Twojej aplikacji. Aby dowiedzieć się, jak uzyskiwać nowe funkcje szybciej, dołącz do niejawnego programu testów pakietu Office.
-
W tym temacie założono, że używany jest wbudowany czytnik zawartości ekranu systemu macOS — VoiceOver. Aby dowiedzieć się więcej o używaniu czytnika VoiceOver, zobacz Rozpoczynanie pracy z funkcją VoiceOver.
W tym temacie
Filtrowanie danych za pomocą fragmentatora
-
W tabeli przestawnej umieść fokus w dowolnej komórce.
-
Naciskaj klawisz F6, aż usłyszysz nazwę bieżącej karty wstążki, naciskaj klawisz Tab, aż usłyszysz "Analiza tabeli przestawnej", a następnie naciśnij klawisze Control+Opcja+Spacja.
-
Naciskaj klawisz Tab, aż usłyszysz "Wstaw fragmentator, przycisk", a następnie naciśnij klawisze Control+Opcja+Spacja. Zostanie otwarte okno dialogowe Wstawianie fragmentatorów.
-
Teraz możesz wybrać pola, których chcesz użyć do filtrowania tabeli przestawnej. Aby wprowadzić tabelę dostępnych pól, naciśnij klawisze Shift+Control+Opcja+Strzałka w dół. Aby przeglądać pola, użyj klawiszy Strzałka w dół lub Strzałka w górę. Aby wybrać pole tabeli przestawnej, naciśnij klawisze Control+Opcja+Spacja. Excel wstawia jeden fragmentator dla każdego dokonanego zaznaczenia. Aby wstawić zaznaczone fragmentatory, naciśnij klawisz Return.
-
Fokus zostanie przeniesiony do fragmentatora najbardziej u góry w arkuszu. Aby przełączyć się do innego fragmentatora, naciskaj klawisz Tab, aż usłyszysz nazwę odpowiedniego fragmentatora. Usłyszysz komunikat "Wprowadzanie", nazwę fragmentatora i słowo "Fragmentator".
-
Po przejściu do prawego fragmentatora naciskaj klawisz Tab, aż usłyszysz komunikat "Opuszczanie", a następnie nazwę bieżącego fragmentatora i nazwę pierwszego fragmentatora. Naciskaj klawisz Strzałka w dół, aż usłyszysz nazwę fragmentatora, którego chcesz użyć do filtrowania, a następnie naciśnij klawisz Return. Tabela przestawna zostanie dostosowana zgodnie z zaznaczeniem.
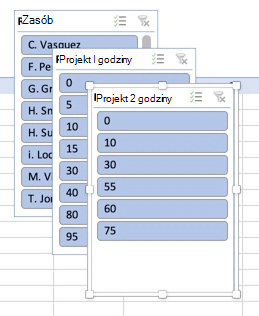
-
Aby wyczyścić filtr i wyświetlić niefiltrowane tabele przestawne, przejdź do fragmentatora używanego do filtrowania, naciskaj klawisz Tab, aż usłyszysz "Wyczyść filtr", a następnie naciśnij klawisz Return.
Ręczne filtrowanie danych
-
W tabeli przestawnej przejdź do nagłówka kolumny lub wiersza, którego chcesz użyć do filtrowania.
-
Naciśnij klawisze Opcja+Strzałka w dół, aby rozwinąć menu filtru. Usłyszysz wartość nagłówka, a po niej komunikat "Okno". Zostanie otwarte menu dostępnych opcji sortowania i filtrowania.
-
Naciskaj klawisz Tab, aż usłyszysz: "Wejście do tabeli, zaznacz wszystko". Fokus znajdzie się na polu wyboru (Zaznacz wszystko ). Naciśnij klawisz Spacja, aby wyczyścić pole wyboru.
-
Naciskaj klawisz Strzałka w dół, aby przejść w dół na liście dostępnych filtrów. Aby wybrać jeden lub więcej filtrów, naciśnij klawisz Spacja. Po wybraniu odpowiednich filtrów naciśnij klawisz Esc, aby zamknąć menu. Tabela przestawna zostanie dostosowana zgodnie z wybranymi opcjami.
-
Aby wyczyścić filtry ręczne, przejdź do nagłówka kolumny lub wiersza używanego do filtrowania. Naciśnij klawisze Opcja+Strzałka w dół, a następnie naciskaj klawisz Tab, aż usłyszysz "Opuszczanie tabeli, Wyczyść filtr, przycisk", a następnie naciśnij klawisze Control+Opcja+Spacja. Filtry zostaną usunięte i zostanie wyświetlona niefiltrowana tabela przestawna. Naciśnij klawisz Esc, aby zamknąć menu.
Zobacz też
Drukowanie skoroszytu programu Excel za pomocą czytnika zawartości ekranu
Skróty klawiaturowe w programie Excel
Wykonywanie podstawowych zadań za pomocą czytnika zawartości ekranu w programie Excel
Konfigurowanie na urządzeniu współdziałania z ułatwieniami dostępu na platformie Microsoft 365
Eksplorowanie i nawigowanie w programie Excel za pomocą czytnika zawartości ekranu
Za pomocą klawiatury i czytnika zawartości ekranu możesz filtrować dane w tabeli przestawnej za pomocą Excel dla sieci Web. Przetestowaliśmy to rozwiązanie z programem Narrator w aplikacji Microsoft Edge oraz programami JAWS i NVDA w przeglądarce Chrome, ale może działać z innymi czytnikami zawartości ekranu i przeglądarkami sieci Web, o ile są zgodne z powszechnymi standardami i technikami ułatwienia dostępu.
Za pomocą tabeli przestawnej można tworzyć szczegółowe podsumowania dużych zestawów danych. Aby jeszcze bardziej odfiltrować dane do mniejszej części tabeli przestawnej, możesz użyć fragmentatorów utworzonych w pełnej wersji klasycznej Excel lub zastosować filtry ręczne.
Uwagi:
-
Jeśli używasz Narratora w aktualizacji Windows 10 Fall Creators Update, musisz wyłączyć tryb skanowania, aby edytować dokumenty, arkusze kalkulacyjne i prezentacje za pomocą aplikacji Microsoft 365 dla Internetu. Aby uzyskać więcej informacji, zobacz Wyłączanie trybu wirtualnego lub przeglądania w czytnikach zawartości ekranu w aktualizacji Windows 10 Fall Creators Update.
-
Nowe funkcje usługi Microsoft 365 są udostępniane stopniowo subskrybentom usługi Microsoft 365, więc mogą nie być jeszcze dostępne w Twojej aplikacji. Aby dowiedzieć się, jak uzyskiwać nowe funkcje szybciej, dołącz do niejawnego programu testów pakietu Office.
-
Aby dowiedzieć się więcej o czytnikach zawartości ekranu, przejdź do tematu Jak czytniki zawartości ekranu współpracują z pakietem Microsoft 365.
-
Podczas korzystania z aplikacji Excel dla sieci Web zalecamy używanie programu Microsoft Edge jako przeglądarki internetowej. Ze względu na to, że aplikacja Excel dla sieci Web działa w przeglądarce internetowej, skróty klawiaturowe są inne niż w programie klasycznym. Na przykład przejście do poleceń i wyjście z nich odbywa się za pomocą klawiszy Ctrl+F6 (zamiast klawisza F6). Ponadto typowe skróty, takie jak F1 (Pomoc) i Ctrl+O (Otwórz), odnoszą się do przeglądarki internetowej, a nie do aplikacji Excel dla sieci Web.
W tym temacie
Filtrowanie danych za pomocą fragmentatora
Użyj pełnej wersji klasycznej Excel, aby wstawić fragmentatory, których chcesz użyć w tabeli przestawnej. Nie można tworzyć nowych fragmentatorów wExcel dla sieci Web. Aby uzyskać instrukcje dotyczące wstawiania fragmentatorów, zobacz Filtrowanie danych w tabeli przestawnej w programie Excel za pomocą czytnika zawartości ekranu.
-
WExcel dla sieci Web naciśnij klawisz F11, aby przełączyć się do trybu pełnoekranowego.
-
Naciskaj klawisze Ctrl+F6, aż usłyszysz nazwę fragmentatora. Aby przełączyć się do innego fragmentatora, naciskaj klawisz Tab, aż usłyszysz nazwę odpowiedniego fragmentatora. Usłyszysz nazwę fragmentatora, a następnie komunikat "Fragmentator".
-
Gdy fokus znajduje się na prawym fragmentatorze, naciskaj klawisz Tab, aż usłyszysz "Fragmentator, element", a następnie nazwę elementu fragmentatora. Naciskaj klawisz Strzałka w dół lub Strzałka w prawo, aż usłyszysz nazwę fragmentatora, którego chcesz użyć do filtrowania, a następnie naciśnij klawisz Enter. Tabela przestawna zostanie dostosowana zgodnie z zaznaczeniem.
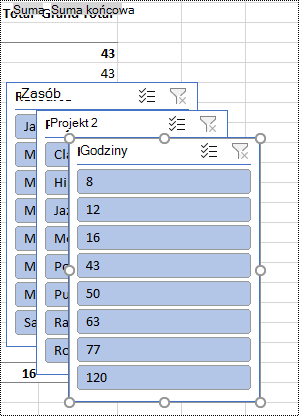
-
Aby wyczyścić filtr i wyświetlić niefiltrowane tabele przestawne, przejdź do fragmentatora używanego do filtrowania. Usłyszysz nazwę fragmentatora i komunikat "Fragmentator, przycisk Wyczyść filtr". Naciśnij spację.
Ręczne filtrowanie danych
-
W tabeli przestawnej przejdź do nagłówka kolumny lub wiersza, którego chcesz użyć do filtrowania. Usłyszysz na przykład komunikat "Etykieta kolumny, nie zastosowano filtru, menu rozwijane Sortowanie i filtrowanie".
-
Naciśnij klawisze Alt+Strzałka w dół, aby rozwinąć menu filtru.
-
Naciskaj klawisz Strzałka w górę, aż usłyszysz "Filtruj", a następnie naciśnij klawisz Enter. Zostanie otwarte okno dialogowe Filtrowanie .
-
Naciskaj klawisz Tab, aż usłyszysz "Zaznacz wszystko, pole wyboru jest zaznaczone", a następnie naciśnij klawisz Spacja, aby wyczyścić to pole wyboru.
-
Naciskaj klawisz Strzałka w dół, aby przejść w dół na liście dostępnych filtrów. Aby wybrać jeden lub więcej filtrów, naciśnij klawisz Spacja. Po wybraniu odpowiednich filtrów naciśnij klawisz Enter, aby zastosować filtry. Tabela przestawna zostanie dostosowana zgodnie z wybranymi opcjami.
-
Aby wyczyścić filtry ręczne, przejdź do nagłówka kolumny lub wiersza używanego do filtrowania. Usłyszysz na przykład komunikat "Etykieta kolumny, Zastosowano filtr, Ma menu rozwijane sortowania i filtrowania". Naciśnij klawisze Alt+Strzałka w dół, a następnie naciskaj klawisz Tab, aż usłyszysz "Wyczyść filtr", a następnie naciśnij klawisz Spacja. Filtry zostaną usunięte i zostanie wyświetlona niefiltrowana tabela przestawna.
Zobacz też
Skróty klawiaturowe w programie Excel
Wykonywanie podstawowych zadań za pomocą czytnika zawartości ekranu w programie Excel
Eksplorowanie i nawigowanie w programie Excel za pomocą czytnika zawartości ekranu
Pomoc techniczna dla klientów niepełnosprawnych
Firma Microsoft chce zapewnić możliwie najlepszą obsługę dla swoich wszystkich klientów. Jeśli jesteś osobą niepełnosprawną lub masz pytania dotyczące ułatwień dostępu, skontaktuj się z zespołem Answer Desk firmy Microsoft dla osób niepełnosprawnych w celu uzyskania pomocy technicznej. Zespół pomocy technicznej Answer Desk dla osób niepełnosprawnych jest przeszkolony w zakresie używania wielu popularnych technologii ułatwień dostępu i oferuje pomoc w językach angielskim, francuskim i hiszpańskim oraz w amerykańskim języku migowym. Aby zapoznać się z informacjami kontaktowymi w swoim regionie, odwiedź witrynę Answer Desk firmy Microsoft dla osób niepełnosprawnych.
Jeśli korzystasz z produktów przeznaczonych dla instytucji rządowych, przedsiębiorstw bądź do celów komercyjnych, skontaktuj się z działem Answer Desk dla osób niepełnosprawnych w przypadku przedsiębiorstw.











