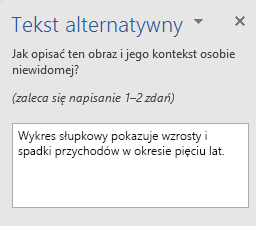Zawsze dołączaj tekst alternatywny do wszystkich Outlook wizualnych. Przykłady: obrazy, kształty, grafiki SmartArt i wykresy. Tekst alternatywny ułatwia osobom, które nie widzą ekranu, zrozumienie znaczenia obrazów i innych elementów wizualnych.
Poniższe procedury opisują sposób dodawania tekstu alternatywnego do elementów wizualnych w Outlook wiadomościach w Microsoft 365:
Porada: Aby napisać dobry tekst alternatywny, upewnij się, że zawartość i przeznaczenie obrazu są przekazane w zwięzły i jednoznaczny sposób. Tekst alternatywny nie powinien być dłuższy niż krótkie zdanie lub dwa — w większości przypadków zrobisz to przez kilka przemyślanych i zaznaczonych wyrazów. Nie należy powtarzać otaczającej zawartości tekstowej jako tekstu alternatywnego ani używać fraz odwołująjących się do obrazów, takich jak, "grafika z" lub "obraz z".
Dodawanie tekstu alternatywnego do obrazów
Dodaj tekst alternatywny do obrazów, takich jak zdjęcia, zrzuty ekranu, ikony, klipy wideo i modele 3D, aby umożliwić czytnikom zawartości ekranu odczytanie opisu obrazu dla osób, które tego obrazu nie widzą.
-
Kliknij obraz prawym przyciskiem myszy.
-
Wybierz pozycję Edytuj tekst alternatywny. Z prawej strony treści dokumentu zostanie otwarte okienko Tekst alternatywny.
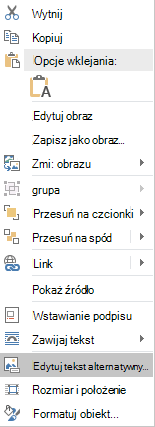
-
Wpisz 1–2 zdania, aby opisać obraz i jego kontekst osobie, która nie może go zobaczyć.
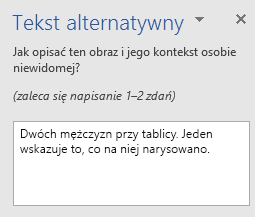
Dodawanie tekstu alternatywnego do kształtów lub grafik SmartArt
-
Kliknij prawym przyciskiem myszy kształt lub grafikę SmartArt.
Porada: Należy kliknąć prawym przyciskiem myszy wewnątrz ramki otaczającej cały kształt lub grafikę SmartArt, a nie wewnątrz jednej z jego części.
-
Wybierz pozycję Edytuj tekst alternatywny. Z prawej strony treści dokumentu zostanie otwarte okienko Tekst alternatywny.
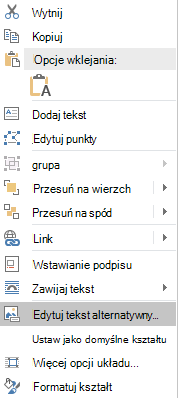
-
Wpisz 1–2 zdania, aby opisać kształt lub grafikę SmartArt i ich kontekst osobie, która nie może ich zobaczyć.
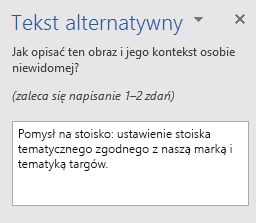
Dodawanie tekstu alternatywnego do wykresów
-
Kliknij wykres prawym przyciskiem myszy.
Porada: Należy kliknąć prawym przyciskiem myszy wewnątrz ramki otaczającej cały wykres, a nie wewnątrz jednej z jego części.
-
Wybierz pozycję Edytuj tekst alternatywny. Z prawej strony treści dokumentu zostanie otwarte okienko Tekst alternatywny.
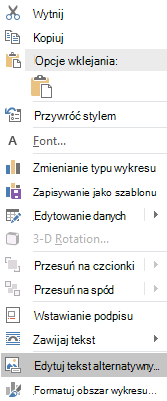
-
Wpisz 1–2 zdania, aby opisać wykres i jego kontekst osobie, która nie może go zobaczyć.