Odkryj tematy
Tematy są przeznaczone do łatwego znajdowania dzięki przebiegowi pracy na platformie Microsoft 365. Dzięki temu możesz wydajnie pracować bez konieczności szukania szczegółów w cennym czasie.
Odnajdowanie zawartości w trakcie pracy
Możesz odkrywać tematy na platformie Microsoft 365, takie jak SharePoint, Word, Excel, PowerPoint, Outlook i Teams.
Programu sharepoint
Możesz wchodzić w interakcje z tematami na stronach programu SharePoint w całej organizacji. Tematy zostaną wyróżnione na szaro i połączone z kartą tematu.
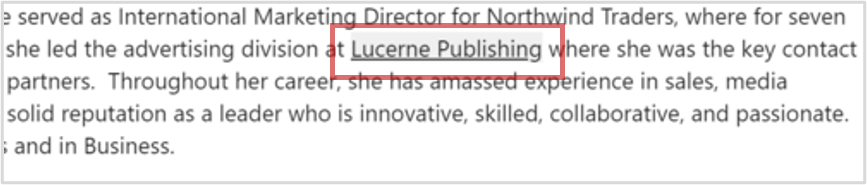
-
Umieść wskaźnik myszy na szarym wyróżnionym tekście.
-
Zostanie wyświetlona karta tematu.
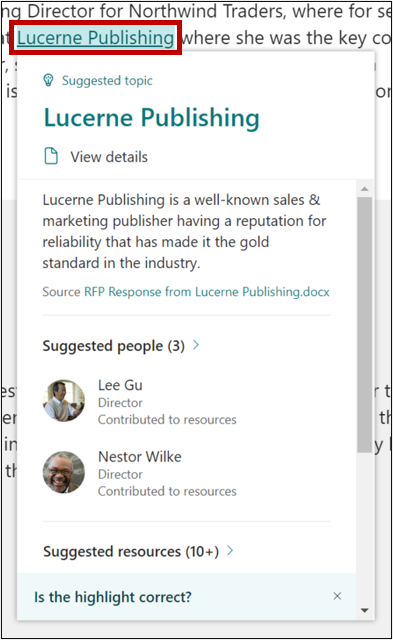
-
Na karcie wybierz pozycję Wyświetl szczegóły.
-
Otwórz stronę tematu.
Okienko Tematy programu SharePoint
Za pomocą okienka Tematy możesz wchodzić w interakcje z tematami znalezionymi na stronach programu SharePoint w całej organizacji.
-
Wybierz pozycję Tematy w górnym obszarze nawigacji.
-
Spowoduje to wyświetlenie okienka Tematy, w którym zostaną wyświetlone wszystkie tematy, które zostały zidentyfikowane na stronie, do których masz dostęp.
-
Umieść wskaźnik myszy na temacie w okienku, aby wyświetlić kartę tematu z opisem tematu i powiązanych zasobów.
-
Wybierz temat, aby przejść do punktu na stronie, w którym wspomniano o nim.
-
W obszarze Odkryj tematy pokrewne możesz zobaczyć tematy, które nie są wyróżnione na stronie, ale mogą być także istotne.
Word, Excel, PowerPoint
Odnajduj tematy, wyszukując słowa kluczowe.
-
Zaznacz słowo kluczowe lub frazę w dokumencie, arkuszu kalkulacyjnym lub slajdzie.
-
Kliknij prawym przyciskiem myszy wyróżniony tekst i wybierz opcję wyszukiwania.
-
Dostępny temat zostanie wyświetlony u góry wyników wyszukiwania.
Programu outlook
Możesz dodać tematy do Outlook w sieci Web wiadomości e-mail.
-
W polu wiadomości wpisz # , a następnie wybierz temat, który chcesz dodać, z listy wygenerowanej automatycznie.
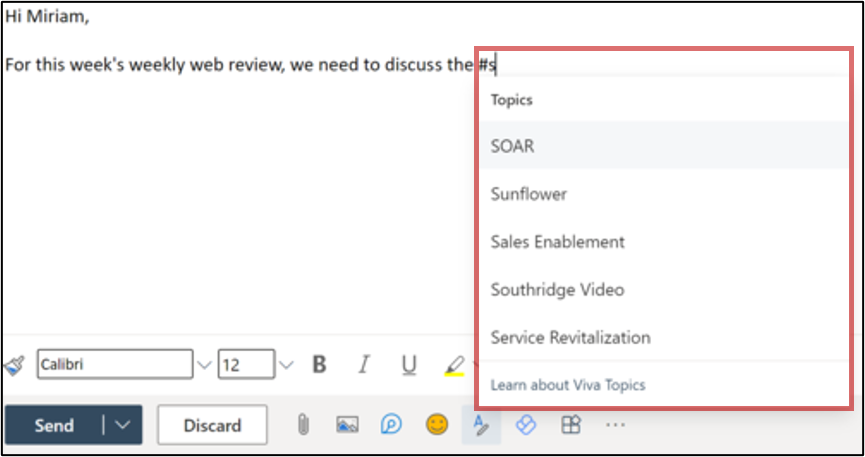
-
Email adresaci mogą umieszczać wskaźnik myszy na wyróżnionym temacie, aby rozwinąć kartę tematu, aby dowiedzieć się więcej.
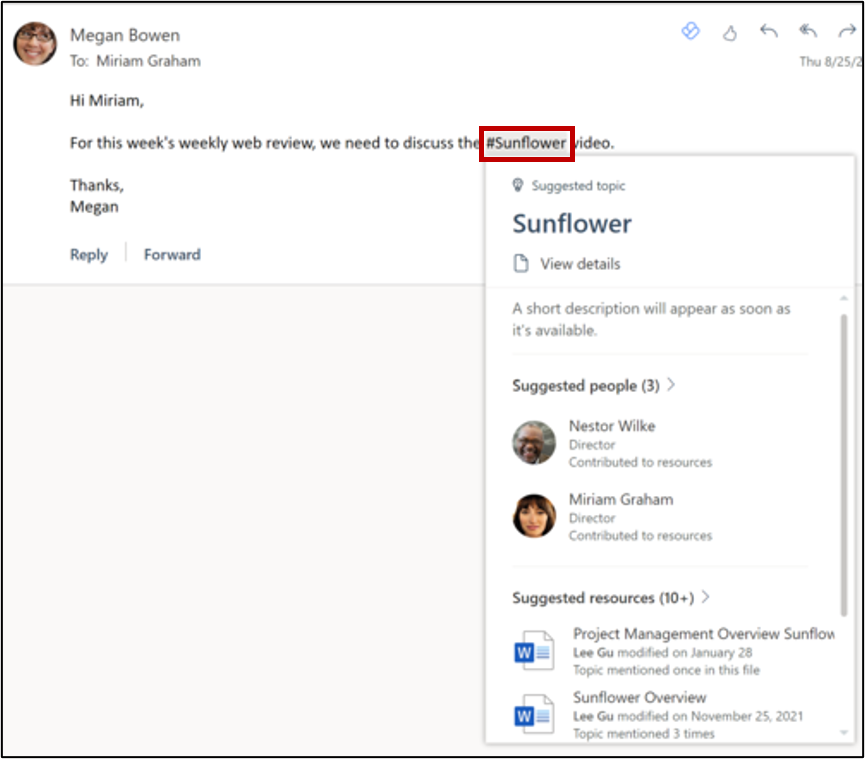
-
W prawym górnym rogu wysłanych wiadomości e-mail na symbolu # zostanie wyświetlona liczba tematów znalezionych w wiadomości e-mail.
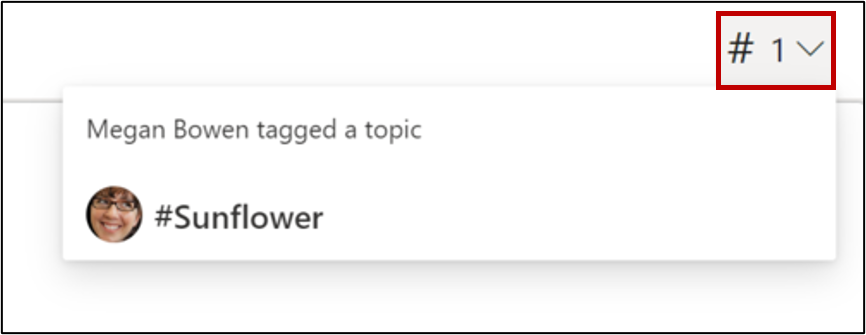
Możesz również nawiązać połączenie z potencjalnymi współautorami.
-
Umieść wskaźnik myszy na imieniu i nazwisku osoby, aby otworzyć jej kartę profilu.
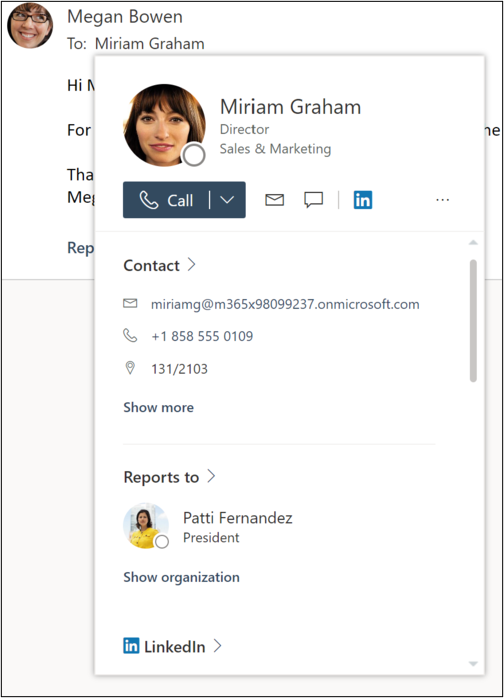
-
Na karcie profilu możesz wyświetlić informacje kontaktowe danej osoby, jej zespół w organizacji i wszelkie tematy, z jakimi jest ona skojarzona.
Paszy
Gdy w kanale informacyjnym jest już pokazywany obiekt programu SharePoint skojarzony z tematem, zobaczysz odpowiednią pigułkę tematu, za pomocą którego możesz uzyskać bardziej szczegółowe zrozumienie i kontekst. Tylko obiekty programu SharePoint, które są już skojarzone z tematem, są wyróżniane za pomocą pigułki Temat, więc liczba widocznych tabletek tematu może się różnić w zależności od obiektów programu SharePoint obecnych w kanale informacyjnym. Jeśli nie widzisz żadnych tabletek tematu, być może nie masz żadnych skojarzonych obiektów programu SharePoint w swoim kanale informacyjnym. Prawdopodobnie zobaczysz więcej tabletek tematu, ponieważ nadal angażujesz się w tematy i kanały informacyjne.
Uzyskaj dostęp do kanału informacyjnego, otwierając nową kartę w przeglądarce Edge i szukając Kanał Informacyjny Microsoft. Możesz również przejść do Office.com i wybrać ikonę Kanał informacyjny na lewej szynie.
Karty profilu
Po otwarciu karty profilu danej osoby w aplikacji sieci Web platformy Microsoft 365 (takiej jak SharePoint lub Outlook) zobaczysz, z którymi tematami jest ona skojarzona. Wybierz pigułkę tematu na karcie profilu, aby dowiedzieć się więcej na ten temat. Niebieskie pigułki reprezentują potwierdzone połączenia, podczas gdy szare pigułki są sugerowane połączenia.
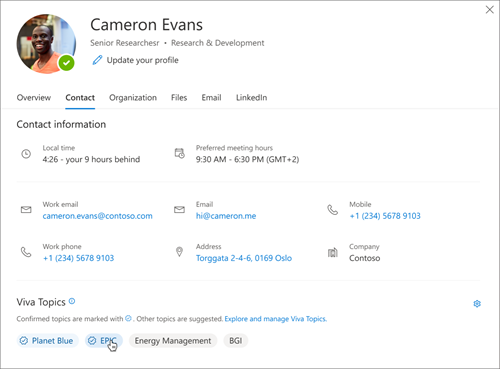
Uwaga: Na kartach profilów w aplikacji Microsoft Teams nie widać tematów.
Określ, czy sugerowane tematy są wyświetlane na karcie profilu, otwierając kartę profilu i wybierając pozycję Ustawienia. Jeśli wyłączysz sugerowane tematy na karcie profilu, mogą one nadal być wyświetlane w innym miejscu, na przykład na stronach tematów i w wynikach wyszukiwania.
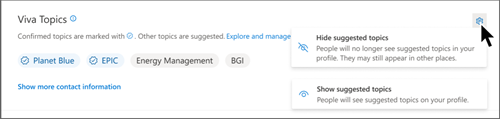
Zespołów
W aplikacji Teams możesz odwoływać się do tematów na czacie 1:1 lub grupowym, używając hashtagów.
Aby dodać temat do czatu, użyj klawisza # i wpisz frazę w celu sprawdzenia, czy dany temat istnieje. Jeśli istnieją już zidentyfikowane tematy, selektor tematów wyświetli listę tematów do wyboru.
Porada: Aby uzyskać więcej informacji na temat Viva Topics w aplikacji Teams, zobacz Jak korzystać z tematów.
Wyszukiwanie tematów
Funkcja wyszukiwania umożliwia znajdowanie tematów podczas korzystania z usługi Bing i aplikacji pakietu Office, w tym programu SharePoint.
Jeśli temat istnieje w twojej organizacji i zostanie znaleziony, zostanie wyświetlony wynik w formacie sugestii odpowiedzi na temat.
Wyszukiwanie w usłudze Bing. Tematy w usłudze Bing można znaleźć, wyszukując określony temat.
Wyszukiwanie w programie SharePoint. Za pomocą paska wyszukiwania można wyszukiwać tematy w organizacji w programie SharePoint.










