Czynności, które warto wykonać, jeśli ekran dotykowy urządzenia Surface nie działa
Jeśli występują problemy z ekranem dotykowym tabletu Surface, takie jak niereagowanie dotykiem na części lub na całym ekranie, gesty wielodotykowe nie działają lub pióro Surface nie pisze odręcznie, dotyk zachowuje się niedokładnie, urządzenie Surface ma dotknięcia "fantomowe" lub "ghost", dotyk działa wolno lub nie wie, jak wyłączyć dotyk na urządzeniu Surface, oto kilka rozwiązań, które możesz wypróbować.
Jeśli urządzenie Surface wyświetla obraz i akceptuje wprowadzanie za pomocą dotyku lub pióra, ale występują problemy z wideo, takie jak zniekształcony obraz, migotanie lub linie biegnące przez obraz, zobacz Co wypróbować, jeśli ekran urządzenia Surface jest zniekształcony, migocze lub przez które przebiegają linie.
Uwaga: W zależności od problemu w celu wykonania tych czynności może być konieczne podłączenie klawiatury lub myszy. Zalecamy użycie klawiatury Surface Type Cover, klawiatury lub myszy USB albo klawiatury lub myszy Bluetooth.
Jeśli ekran dotykowy tabletu Surface nie działa, najpierw wykonaj poniższe czynności
Aby spróbować rozwiązać te problemy, możesz zacząć od wykonania poniższych czynności w celu rozruchu do interfejsu UEFI i przetestowania działania dotyku,ponownego zainstalowania sterownika ekranu dotykowego,sprawdzenia dostępności aktualizacji systemu Windows i tabletu Surfacelub zresetowania tabletu Surface. Jeśli to nie rozwiąże problemów, więcej informacji znajdziesz w temacie Czy ekran dotykowy nadal nie działa?.
Rozwiązanie 1: Rozruch do interfejsu UEFI i przetestowanie działania dotyku
Unified Extensible Firmware Interface (UEFI) to rodzaj oprogramowania, które pomaga systemowi Windows komunikować się ze sprzętem urządzenia Surface. Ponieważ interfejs UEFI działa niezależnie od systemu Windows, więc testowanie sprzętu w środowisku UEFI ujawni, czy problem dotyczy sprzętu.
-
Jeśli dotyk nie działa w interfejsie UEFI, oznacza to, że na urządzeniu prawdopodobnie wystąpiła awaria sprzętu i wymaga obsługi serwisowej.
-
Jeśli dotyk działa tylko w środowisku UEFI, to problem prawdopodobnie dotyczy systemu Windows lub sterownika dotyku.
Wykonaj poniższe kroki, aby wykonać rozruch do oprogramowania UEFI i przetestować działanie funkcji dotyku:
-
Przejdź do menu Start > Zasilanie > Zamknij .
-
Jeśli urządzenie Surface jest wyłączone, naciśnij i przytrzymaj przycisk zwiększania głośności, a następnie naciśnij przycisk zasilania i przytrzymaj go do chwili, aż na ekranie pojawi się logo Microsoft lub Surface.
-
Po przejściu do oprogramowania UEFI dotknij ekranu urządzenia Surface i zobacz, czy reaguje normalnie. Spróbuj nawigować w oprogramowaniu UEFI, wybierając różne elementy menu. Następnie w zależności od tego, jak urządzenie Surface reaguje na dotyk, wykonaj jedną z następujących czynności:
-
Jeśli dotyk nie działa na urządzeniu Surface, prawdopodobnie wystąpiła awaria sprzętowa ekranu dotykowego. Następnym krokiem jest przesłanie zlecenia serwisowego.
-
Jeśli dotyk działa na urządzeniu Surface, wybierz pozycję EXIT, postępuj zgodnie z instrukcjami wyświetlanymi na ekranie i uruchom ponownie system Windows. Następnie przejdź do ponownej instalacji sterownika ekranu dotykowego.
-

Uwaga: To wideo jest dostępne tylko w języku angielskim.
Rozwiązanie 2: Ponowne zainstalowanie sterownika ekranu dotykowego
Ostrzeżenie: Nie należy wykonywać tego kroku na Surface Pro X; może on umieścić tablet Surface w stanie niezbywalnym i narazić dane na niebezpieczeństwo. Możesz kontynuować rozwiązywanie problemów, przechodząc do resetowania tabletu Surface.
-
W polu wyszukiwania na pasku zadań wpisz tekst menedżer urządzeń, a następnie wybierz pozycję Menedżer urządzeń na liście wyników.
-
Rozwiń kategorię Urządzenia interfejsu HID .
-
Kliknij prawym przyciskiem myszy pozycję Urządzenie Intel(R) Precise Touch, wybierz pozycję Odinstaluj urządzenie, a następnie w oknie dialogowym Odinstalowywanie urządzenia wybierz pozycję Odinstaluj.
-
Kliknij prawym przyciskiem myszy pozycję Ekran dotykowy zgodny z HID, wybierz pozycję Odinstaluj urządzenie, a następnie w oknie dialogowym Odinstalowywanie urządzenia wybierz pozycję Odinstaluj. Jeśli zobaczysz dwa sterowniki ekranu dotykowego zgodne ze standardem HID, kliknij prawym przyciskiem myszy pierwszy sterownik, wybierz pozycję Odinstaluj urządzenie, wybierz przycisk Odinstaluj, a następnie powtórz ten proces dla drugiego sterownika.
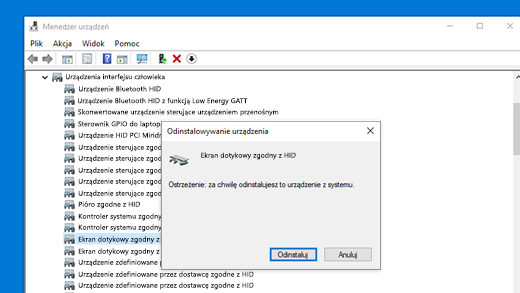
-
Z menu Akcja wybierz pozycję Skanuj w poszukiwaniu zmian sprzętu. Może być również konieczne ponowne uruchomienie tabletu Surface. Po nawiązaniu połączenia z Internetem sterownik ekranu dotykowego zostanie automatycznie pobrany i zainstalowany.
Aby zobaczyć, czy to rozwiązanie usuwa problem, przetestuj działanie funkcji dotyku. W tym celu za pomocą dotyku otwórz aplikację taką jak Microsoft Edge lub inną przeglądarkę internetową, a następnie spróbuj przewinąć, powiększyć szczypaniem, szybko przesunąć od prawej do środka ekranu oraz długo nacisnąć.
Rozwiązanie 3: Sprawdź, czy są dostępne aktualizacje systemu Windows i tabletu Surface
Aby szybko sprawdzić kondycję sterowników i oprogramowania układowego urządzenia Surface, użyj aplikacji Surface.
-
W aplikacji Surface rozwiń pozycję Pomoc i obsługa techniczna, aby sprawdzić, czy jest wyświetlany stan aktualizacji „Wszystko jest aktualne”, czy też inny.
-
W razie potrzeby wybierz opcję aktualizacji urządzeń.
Uwaga: Jeśli nie masz zainstalowanej aplikacji Surface, możesz pobrać aplikację Surface ze sklepu Microsoft Store. Po pobraniu wybierz ekran Start, wyszukaj Surface, a następnie wybierz aplikację z listy wyników.
Rozwiązanie 4: Resetowanie tabletu Surface
Jeśli nadal występują problemy z ekranem dotykowym, spróbuj zresetować tablet Surface. Aby dowiedzieć się, jak to zrobić, zobacz Przywracanie lub resetowanie tabletu Surface dla systemu Windows i postępuj zgodnie z instrukcjami "Resetuj ustawienia komputera do stanu początkowego".
Po zresetowaniu i skonfigurowaniu urządzenia użyj dotyku, aby otworzyć aplikację taką jak Microsoft Edge lub inną przeglądarkę internetową, i spróbuj przewinąć szczypanie, aby powiększyć, szybko przesuń od prawej do prawej strony i długo naciśnij, aby przetestować funkcjonalność dotyku.
Czy ekran dotykowy nadal nie działa?
W poniższej tabeli podano opis, który najlepiej wyjaśnia problem, i znajdź odpowiednie następne kroki do wykonania. Jeśli twojego problemu nie ma na liście i rozwiązano powyższe kroki rozwiązywania problemów, być może występuje awaria sprzętu. W takim przypadku następnymkrokiem jest przesłanie zlecenia serwisowego.
|
Funkcja dotyku nie działa na części lub na całym ekranie
Zalecany następny krok: Przesyłanie zlecenia serwisowego |
Gesty wielodotykowe nie działają lub dotyk jest interpretowany niedokładnie
Zalecany następny krok:
|
Tablet Surface doświadcza dotknięcia "fantomu" lub "ducha"
Zalecany następny krok: Przesyłanie zlecenia serwisowego |
|
Spowolniona reakcja na dotyk
Zalecany następny krok: Co zrobić, jeśli urządzenie Surface działa wolniej Uwaga: Wydajność obsługi dotyku zależy od zdolności urządzenia do przetwarzania czynności i zadań, a nie od ekranu dotykowego. |
Jak wyłączyć funkcję dotyku w urządzeniu Surface
Zalecany następny krok:
|
Nie działa pismo odręczne piórem Surface
Zalecany następny krok: Rozwiązywanie problemów z piórem Surface |
|
W Menedżerze urządzeń brakuje sterownika lub oprogramowania układowego funkcji dotyku urządzenia Surface
Zalecany następny krok: Ręczne instalowanie sterowników; zobacz Pobieranie sterowników i oprogramowania układowego dla tabletu Surface. |
||
Ostrzeżenie: Podczas rozwiązywania problemów określono, że niezbędne jest zresetowanie lub wymiana urządzenia Surface. Aby uzyskać więcej informacji na temat tworzenia kopii zapasowej danych, zobacz Tworzenie kopii zapasowej na komputerze z systemem Windows.
Jeśli dotyk nadal nie działa na urządzeniu Surface, zgłoś zlecenie serwisowe
Jest jeszcze jeden krok, który możesz wykonać. Jeśli te czynności nie rozwiążą problemu, mogą być dostępne opcje usług i pomocy technicznej, aby Ci pomóc.
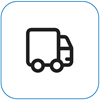
Wyślij do firmy Microsoft
Aby przygotować urządzenie do wysyłki do firmy Microsoft, możesz wydrukować etykietę wysyłkową, sprawdzić gwarancję firmy Microsoft i utworzyć zlecenia serwisowe.
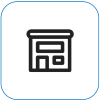
Znajdź osobną pomoc techniczną
Obecnie w Chinach, Indiachi Japonii jest dostępna fizyczna pomoc techniczna, która może obejmować profesjonalną inspekcję sprzętu, rozwiązywanie problemów i odzyskiwanie systemu.
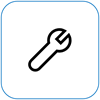
Samodzielna naprawa
Jeśli masz doświadczenie techniczne i masz odpowiednie narzędzia, firma Microsoft oferuje szereg wymiennych składników i przewodników serwisowych, które umożliwiają przeprowadzenie napraw.
Uwaga: Dostępność może być ograniczona w przypadku niektórych krajów lub produktów.
Aby dowiedzieć się więcej, zobacz Jak uzyskać serwis lub naprawę urządzenia Surface.











