Czytnik immersyjny w Microsoft Edge upraszcza układy stron internetowych, usuwa zbędne elementy oraz ułatwia dostosowywanie środowiska czytania w Windows 10 i Windows 11. Istnieje również wiele niesamowitych narzędzi do nauki i ułatwień dostępu w Microsoft EdgeCzytnik immersyjny, które mogą pomóc w ulepszaniu rozumienia czytania i ulepszaniu nauki.
Czytnik immersyjny został pierwotnie zaprojektowany, aby zaspokoić potrzeby czytelników z dysleksją i dysgrafią. Jednak każdy, kto chce ułatwić czytanie na swoim urządzeniu, może skorzystać z tego narzędzia!
Przejście do trybu czytnika w Czytnik immersyjny
Przejście do trybu czytnika w Czytnik immersyjny upraszcza stronę, ukrywając rozpraszające wyskakujące okienka i przyciski, pozostawiając tylko ważne części: zawartość tekstową i wizualną. Po przejściu do trybu czytnika zacznij korzystać z narzędzi, takich jak Czytanie na głos, Preferencje tekstu, Narzędzia gramatyczne i Preferencje czytania.
Aby przejść do trybu czytnika, za pomocą Microsoft Edge odwiedź witrynę internetową, którą chcesz przeczytać. Wybierz pozycję Wprowadź czytnik immersyjny na pasku adresu lub użyj skrótu klawiaturowego F9.
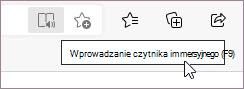
Aby zamknąć czytnik immersyjny, wybierz pozycję Zakończ czytnik immersyjny na pasku adresu lub użyj skrótu klawiaturowego F9.
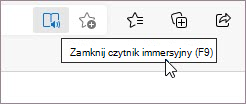
Aby uzyskać więcej informacji, odwiedź stronę Wprowadzanie widoku do czytania z Czytnik immersyjny w Microsoft Edge.
Porada: Jeśli nie widzisz ikony Czytnik immersyjny na pasku adresu, nadal możesz wyświetlić tekst w Czytnik immersyjny. Po prostu zaznacz tekst, który chcesz odczytać, kliknij prawym przyciskiem myszy i wybierz polecenie Otwórz w Czytnik immersyjny z menu kontekstowego.
Czytanie na głos w Microsoft Edge
Czytaj na głos to proste, ale wydajne narzędzie, które odczytuje dźwięk tekstu strony internetowej.
Aby rozpocząć, wybierz pozycję Czytaj na głos na pasku narzędzi Czytnik immersyjny. Po rozpoczęciu czytania na głos u góry strony pojawi się pasek narzędzi wstążki. Pasek narzędzi zawiera przyciski umożliwiające odtwarzanie dźwięku, przechodzenie do następnego lub poprzedniego akapitu oraz dostosowywanie opcji głosu. Opcje głosu umożliwiają zmianę głosu czytnika i spowolnienie lub przyspieszenie tempa czytania.
Aby przestać słuchać, wybierz przycisk Wstrzymaj lub znak X, aby zamknąć funkcję Czytaj na głos.
Porada: Innym sposobem uzyskiwania dostępu do funkcji Czytaj na głos jest wybranie Ustawienia i innych > Funkcji Czytaj na głos.
Preferencje dotyczące tekstu w Czytnik immersyjny
Aby wzbogacić środowisko Czytnik immersyjny, możesz wybierać spośród wielu różnych opcji tekstu i kolorów, takich jak rozmiar tekstu, odstępy w tekście i motywy stron.
Te ustawienia znajdziesz na pasku narzędzi Czytnik immersyjny w obszarze Preferencje tekstu.
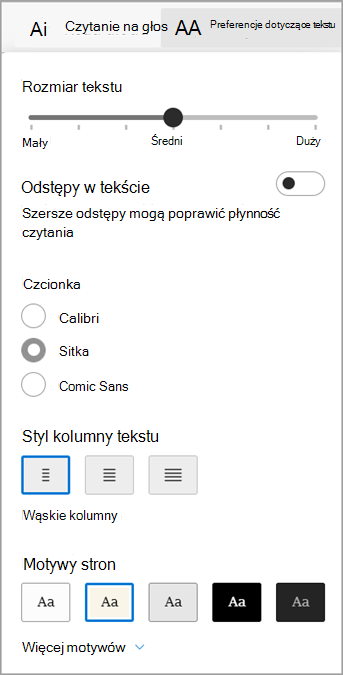
-
Rozmiar tekstu:Pod etykietą Rozmiar tekstu przesuń suwak w prawo, aby powiększyć tekst. przesuń go w lewo, aby zmniejszyć tekst.
-
Odstępy w tekście: Włącz opcję Odstępy w tekście , aby zwiększyć odstępy między wierszami tekstu.
-
Styl kolumny tekstu: Dostosuj szerokość kolumny tekstu na stronie.
-
Motywy stron: Do wyboru są różne motywy stron i opcje kolorów, w tym motywy inspirowane filtrami spektralnymi Irlen dla osób z zespołem Irlen. Wybierz pozycję Więcej motywów, aby wyświetlić wszystkie dostępne motywy.
Narzędzia gramatyczne w Czytnik immersyjny
Narzędzia gramatyczne pomagają w zrozumieniu czytania, dzieląc wyrazy na sylaby i wyróżniając rzeczowniki, czasowniki i przymiotniki.
Aby otworzyć narzędzia gramatyczne, wybierz pozycję Narzędzia gramatyczne na pasku narzędzi Czytnik immersyjny.
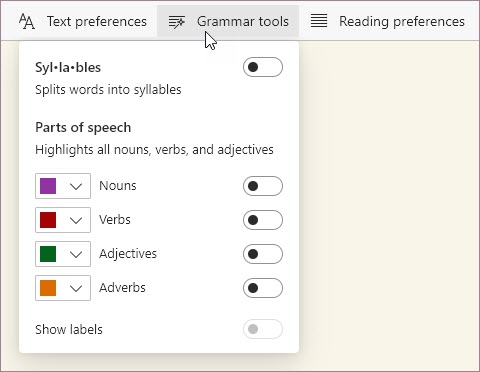
-
Syl·la·bles: Włącz funkcję Syl·la·bles , aby dzielić wyrazy, wyświetlając małe kropki między sylabami.
-
Części mowy: W obszarze Części mowy włącz opcję Rzeczowniki, czasowniki, przymiotniki lub Przysłówki, aby wyróżnić każdy rzeczownik, czasownik, przymiotnik lub przysłówek na stronie w kolorze odpowiadanym kolorowi etykiety. Dostosuj kolory wyróżnienia i pokaż etykiety w tekście, włączając opcję Pokaż etykiety.
Preferencje czytania w Czytnik immersyjny
W preferencjach czytania możesz włączyć narzędzia, takie jak Koncentracja na wierszach, aby skupić się na czytaniu jednego, trzech lub pięciu wierszy naraz, słownik obrazkowy, aby wyświetlić wizualną reprezentację wyrazu, lub Przetłumacz , aby zmienić język tekstu.
Te narzędzia można znaleźć w obszarze Preferencje czytania na pasku narzędzi Czytnik immersyjny.
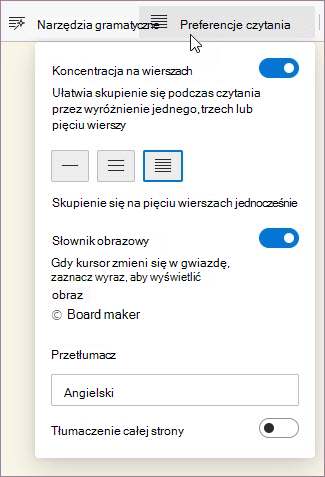
-
Fokus wiersza:Fokus linii powoduje zawężenie fokusu czytania do jednego, trzech lub pięciu wierszy w Czytnik immersyjny. Gdy tylko część tekstu jest wyróżniona, zawartość jest łatwiejsza do odczytania i zrozumienia.

-
Słownik obrazkowy: Po włączeniu słownika obrazkowego możesz kliknąć dowolny pojedynczy wyraz i wyświetlić ilustrację związaną z tym znaczeniem.
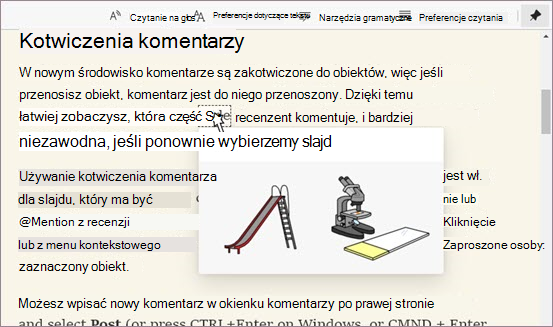
-
Przetłumacz: Tłumaczenie umożliwia zmianę języka czytanego tekstu. Wybierz język z listy i włącz opcję Przetłumacz całą stronę.










