Microsoft Teams dla instytucji edukacyjnych umożliwia nauczycielom i uczniom publikowanie wiadomości, sprawdzanie powiadomień, otwieranie plików i zarządzanie zadaniami z urządzeń przenośnych z systemem iOS lub Android. Na urządzeniach przenośnych nauczyciele mogą tworzyć i przeglądać zadania, a uczniowie mogą wyświetlać i przesyłanie przydzielonej pracy.
Przechodzenie do zadań
Wyświetl zadania, naciskając pozycję Zadania na pasku aplikacji.
Po utworzeniu nowego zadania w kanale Ogólne zostanie wyświetlony wpis, a uczniowie zostaną powiadomieni w sekcji Aktywność . Mogą oni obserwować te powiadomienia, aby przejść do zadania.
Porady:
-
Jeśli nie widzisz pozycji Zadania na pasku aplikacji, wybierz pozycję Więcej ... > zmień kolejność , aby dodać go do paska aplikacji.
-
Naciśnij ikonę wyszukiwania w aplikacji mobilnej, aby wyszukać zadania według słów kluczowych.
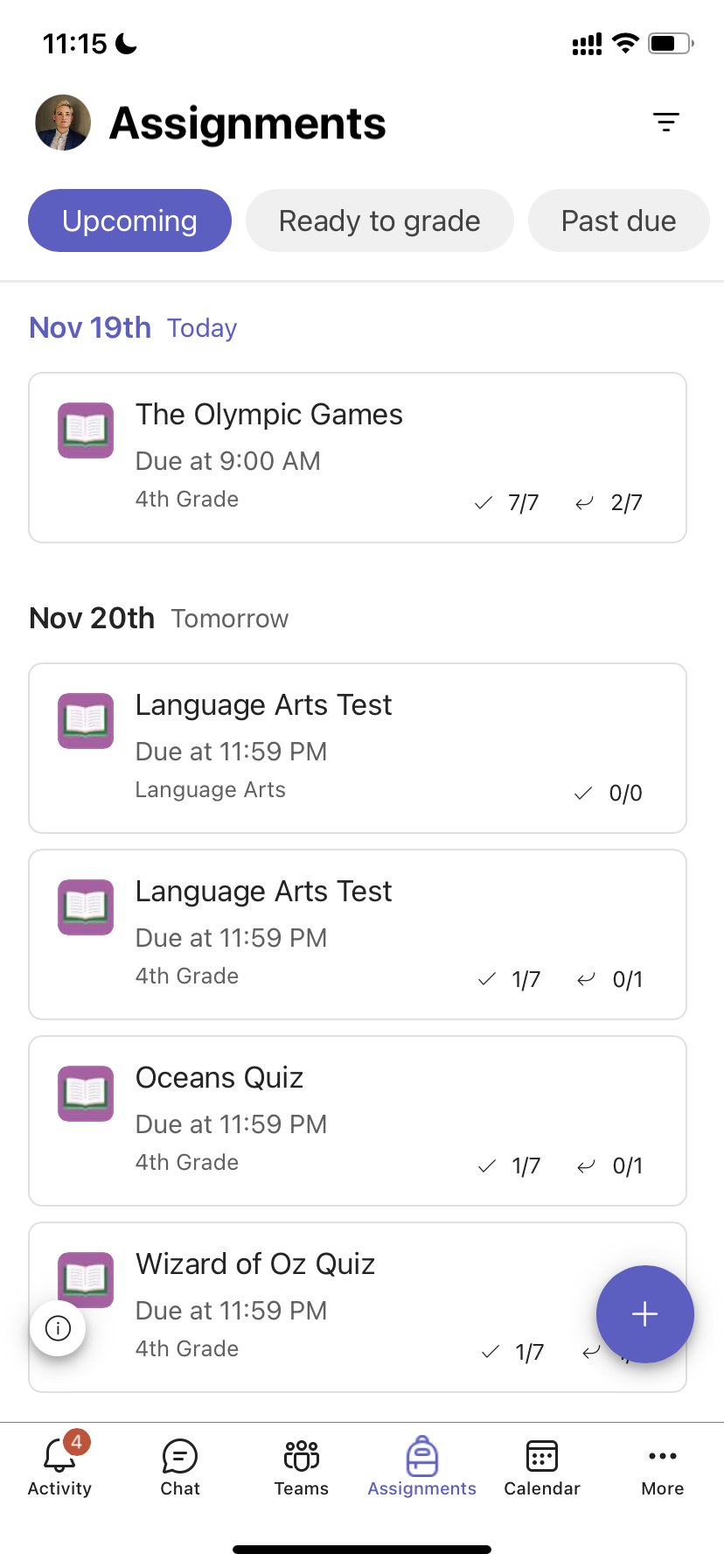
Sortowanie zadań
Domyślnie karta Zadania jest uporządkowana według:
-
Nadchodzące lub nieakgradowane prace.
-
Wszystko gotowe do oceny lub przesłane do pracy.
-
Zaległe lub prace, dla których minął termin wykonania.
-
Zwrócona praca lub praca, która została oceniona.
-
Wersje robocze lub praca nieprzypisane.
-
Naciśnij pozycję Zespoły na pasku aplikacji i naciśnij zajęcia.
-
Naciśnij pozycję Ogólne > zadania.
-
Naciskaj między zadaniami, które są nadchodzące, Gotowe do oceny, Zaległe, Zwrócone i Wersje robocze.
Aby posortować zadania zajęć według utworzonych kategorii:
-
Naciśnij pozycję Zadania na pasku aplikacji i naciśnij zajęcia.
-
Wybierz ikonę filtru

Wyświetlanie materiałów z zajęć
Wyświetlanie rubryk, zasobów i innych dokumentów tylko do odczytu dodanych w materiałach zajęć.
Aby uzyskać dostęp do folderu Materiały na zajęcia :
-
Naciśnij pozycję Zespoły na pasku aplikacji.
-
Naciśnij zajęcia.
-
Naciśnij pozycję Ogólne > Pliki > materiały zajęć.
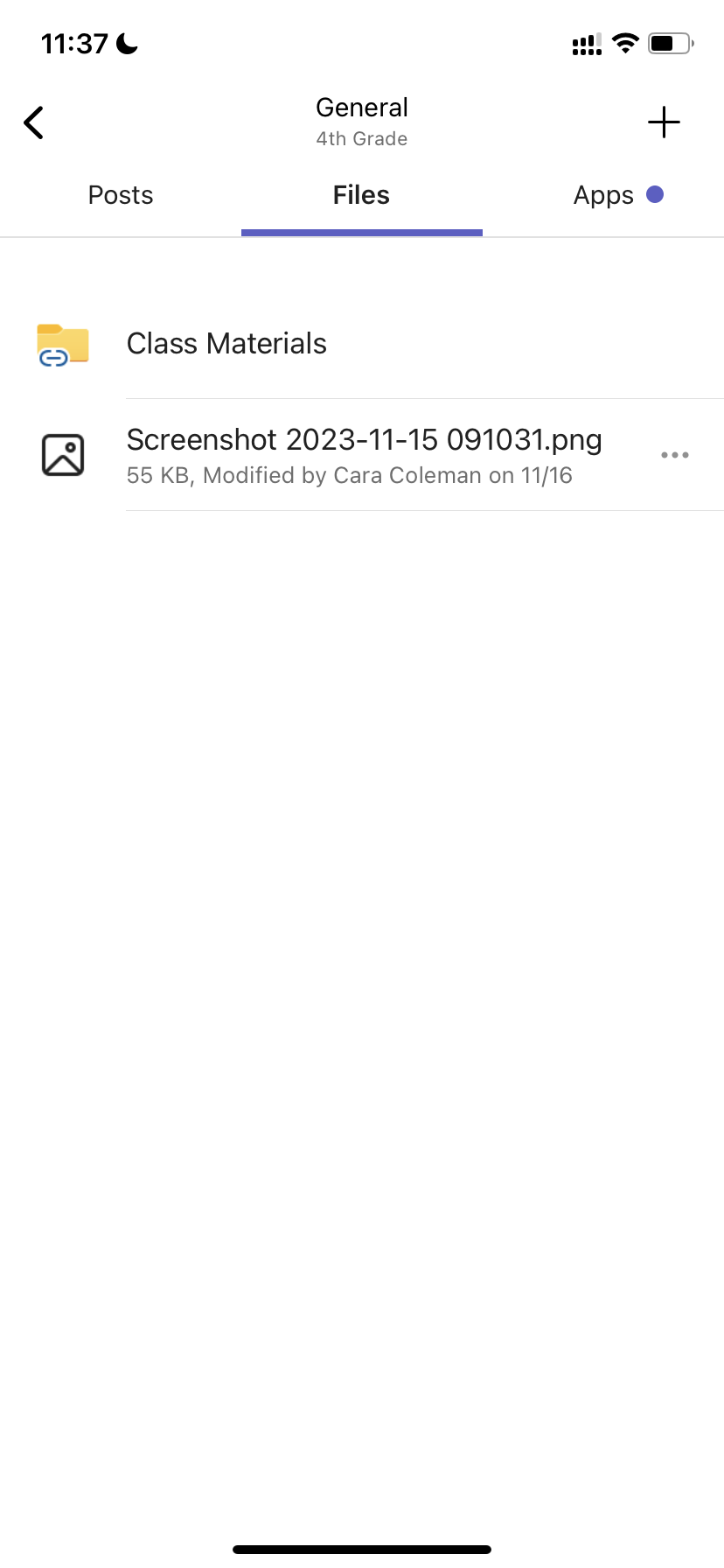
Tworzenie zadania
Aby utworzyć nowe zadanie:
-
Naciśnij pozycję Zadania na pasku aplikacji.
-
Naciśnij ikonę + i naciśnij pozycję +Nowe zadanie.
-
Naciśnij zajęcia, a następnie naciśnij pozycję Dalej.
-
Wprowadź szczegóły zadania. Tytuł jest wymagany. Wszystkie pozostałe pola są opcjonalne.
-
Domyślnie zadania są automatycznie przypisywane do wszystkich uczniów. Aby przypisać do określonych uczniów lub grup:
-
Naciśnij listę rozwijaną ucznia w obszarze Przypisz do.
-
Wybierz pozycję Poszczególni uczniowie lub Grupy uczniów.
-
-
Naciśnij pozycję Dołącz , aby dołączyć materiały referencyjne do przydziału.
-
Naciśnij pozycję Przypisz , aby opublikować zadanie. Uczniowie zostaną powiadomieni o dodaniu zadania.
Aby ponownie użyć istniejącego zadania,
-
Naciśnij pozycję Zadania na pasku aplikacji.
-
Naciśnij pozycję Dodaj +.
-
Postępuj zgodnie z monitami, aby wybrać i edytować zadanie, które chcesz ponownie użyć.
-
Naciśnij pozycję Przypisz.
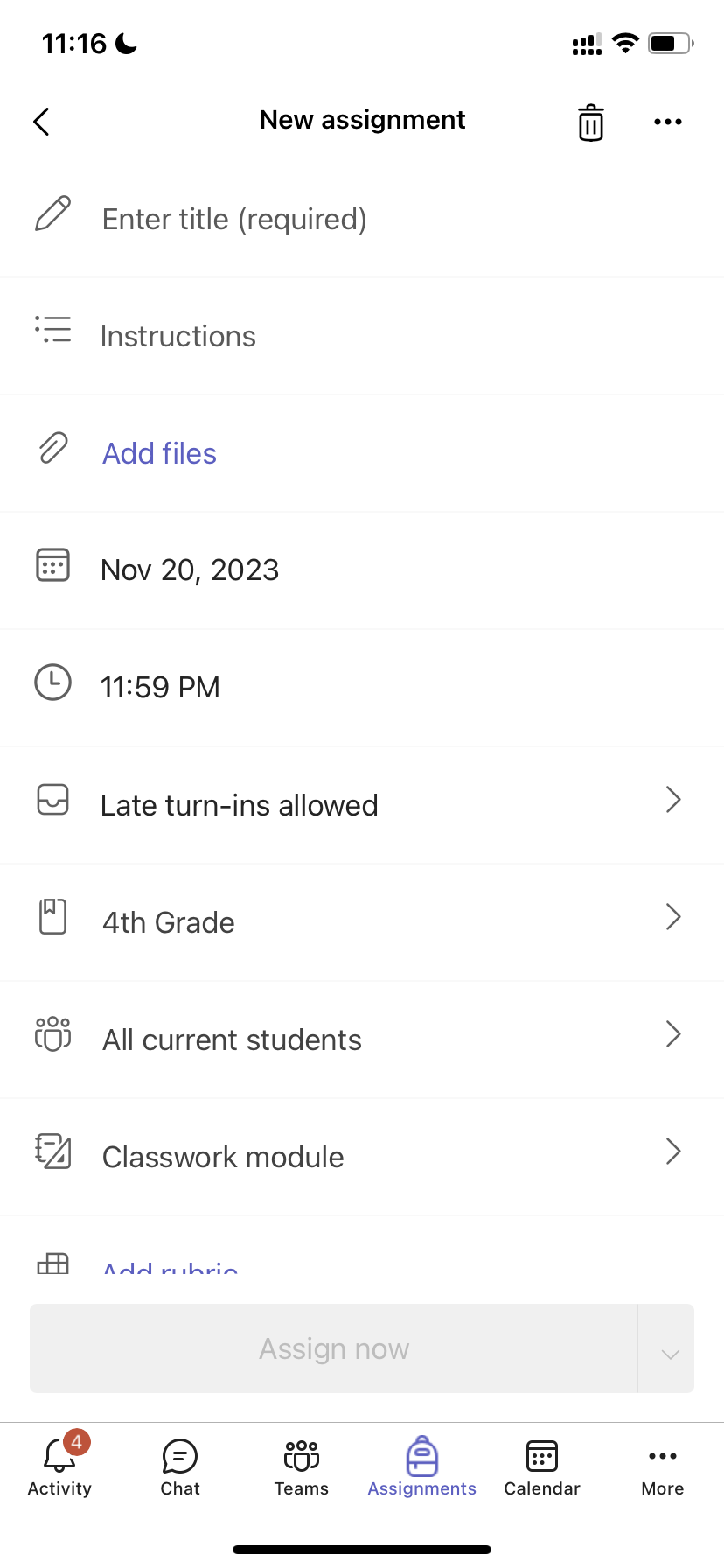
Edytowanie zadania
Aby wprowadzić zmiany w istniejącym zadaniu:
-
Naciśnij pozycję Zadania na pasku aplikacji i otwórz zadanie, które chcesz edytować.
-
Naciśnij pozycję Więcej opcji

-
Naciśnij pozycję Edytuj zadanie.
-
Wprowadź aktualizacje, a następnie naciśnij pozycję Aktualizuj , aby zapisać zmiany po zakończeniu.
Aby usunąć zadanie, naciśnij ikonę kosza > Tak.
Porada: Aby wyświetlić zadanie z perspektywy ucznia, naciśnij pozycję Widok ucznia.
Ocenianie i zwracanie zadań
Aby wyświetlić zadania przesłane przez uczniów:
-
Naciśnij pozycję Zadania na pasku aplikacji i wybierz zadanie.
-
Wybierz pozycję Gotowe do oceny, aby przejrzeć zadania bez uaktualnienia i sprawdzić, którzy uczniowie przesłali swoją pracę.
-
Wybierz pozycję Aby wrócić, aby sprawdzić, którzy uczniowie nie ocenili swoich zadań.
-
Naciśnij pozycję Zwrócone, aby przejrzeć zgłoszenia uczniów, które zostały już ocenione.
Aby ocenić przesłane zadania i przekazać opinię na ich temat:
-
Naciśnij pozycję Aby wrócić i wybrać ucznia.
-
Wprowadź opinię lub punkty dotyczące danego zadania.
-
Naciśnij pozycję Wróć , aby wysłać punkty i opinie z powrotem do ucznia.
Kategorie oceniania
Aby skonfigurować ważone typy zadań tak, aby odzwierciedlały ważność.
1. Naciśnij pozycję Oceny.
2. Wybierz pozycję Więcej opcji 
3. Wybierz ustawienia zadania.
4. Przewiń do pozycji Ustawienia oceny i przełącz opcję Kategorie ocen ważonych na Włączone.
5. Nadaj nazwę kategorii ocen i wprowadź wartość procentową, którą chcesz przypisać jako wagę tej kategorii.
6. Powtórz te czynności dla każdej odpowiedniej kategorii ocen.
7. Po zakończeniu dodawania kategorii naciśnij pozycję Zapisz.
Uwaga: Aby można było przejść dalej, wartości procentowe muszą wynosić do 100%.
8. W ustawieniach ocen są teraz widoczne kategorie ocen i wartości procentowe. Aby edytować, wybierz pozycję Zarządzaj kategoriami ocen.
Teraz możesz wybrać kategorię ocen za każdym razem, gdy tworzysz zadanie.
Ważne: Na zajęciach z kategoriami ocen każde zadanie z punktami musi mieć kategorię ocen.
Oceny na podstawie listów
Aby można było wyświetlić te opcje, oceny należy skonfigurować jako schemat oceny w sekcji Ustawienia ocen .
1. Naciśnij pozycję Oceny.
2. Wybierz pozycję Więcej opcji 
3. Wybierz ustawienia zadania.
4. Przewiń do pozycji Ustawienia oceny i wybierz pozycję Dodaj schematy lub Zarządzaj schematami.
Uwaga: Jeśli nie ustawiono żadnych innych schematów ocen ani kategorii, ten link będzie zawierać tekst Dodaj schematy. Po wykonaniu kroków dodawania nowego schematu link zmieni się na Zarządzaj schematami.
5. Wybierz pozycję Dodaj schemat.
6. Ustawianie poziomów ocen. Oceny liter będą normalnym schematem A, B, C, D, F. Upewnij się, że jest wystarczająco dużo poziomów, aby pokryć cały zakres 0-100 procent.
7. Po zakończeniu wybierz przycisk Zapisz .
Zakończ, wybierając przycisk Gotowe .
Classwork
Tworzenie nowego modułu
1. Przejdź do odpowiedniej klasy, a następnie wybierz pozycję Classwork.
2. Naciśnij pozycję Dodaj moduł.
3. Wprowadź tytuł tego modułu.
4. Opcjonalnie wprowadź opis.
5. Wybierz pozycję Zapisz , aby zapisać moduł jako wersję roboczą.
Uwaga: Wersje robocze modułów są widoczne tylko dla właścicieli zespołów (nauczycieli) do czasu opublikowania. Wszystkie nowe moduły są tworzone w stanie roboczym.
Publikowanie modułu
Opublikowanie modułu spowoduje, że będzie on (i wszystkie zasoby w obrębie) widoczny dla wszystkich uczniów w zespole zajęć.
1. Przejdź do odpowiedniej klasy, a następnie wybierz pozycję Classwork.
2. Znajdź odpowiedni moduł, a następnie naciśnij pozycję Publikuj.
Edytowanie modułu
Tytuły i opisy modułów można edytować w dowolnym momencie.
1. Przejdź do odpowiedniej klasy, naciśnij pozycję Classwork.
2. Znajdź odpowiedni moduł, a następnie naciśnij pozycję Więcej > Edytuj moduł.
Usuwanie modułu
1. Przejdź do odpowiedniej klasy, a następnie wybierz pozycję Classwork.
2. Znajdź odpowiedni moduł, a następnie naciśnij pozycję Więcej > Usuń.
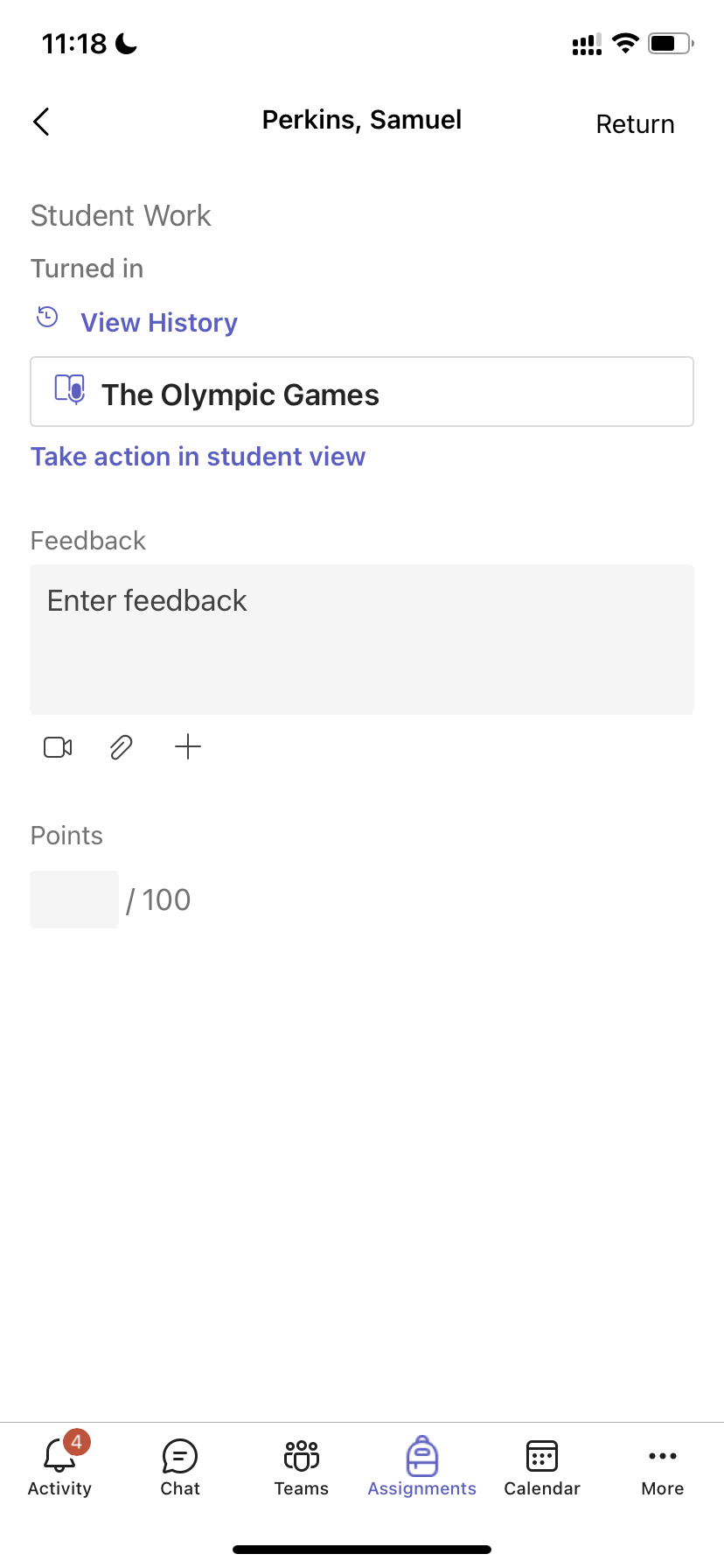
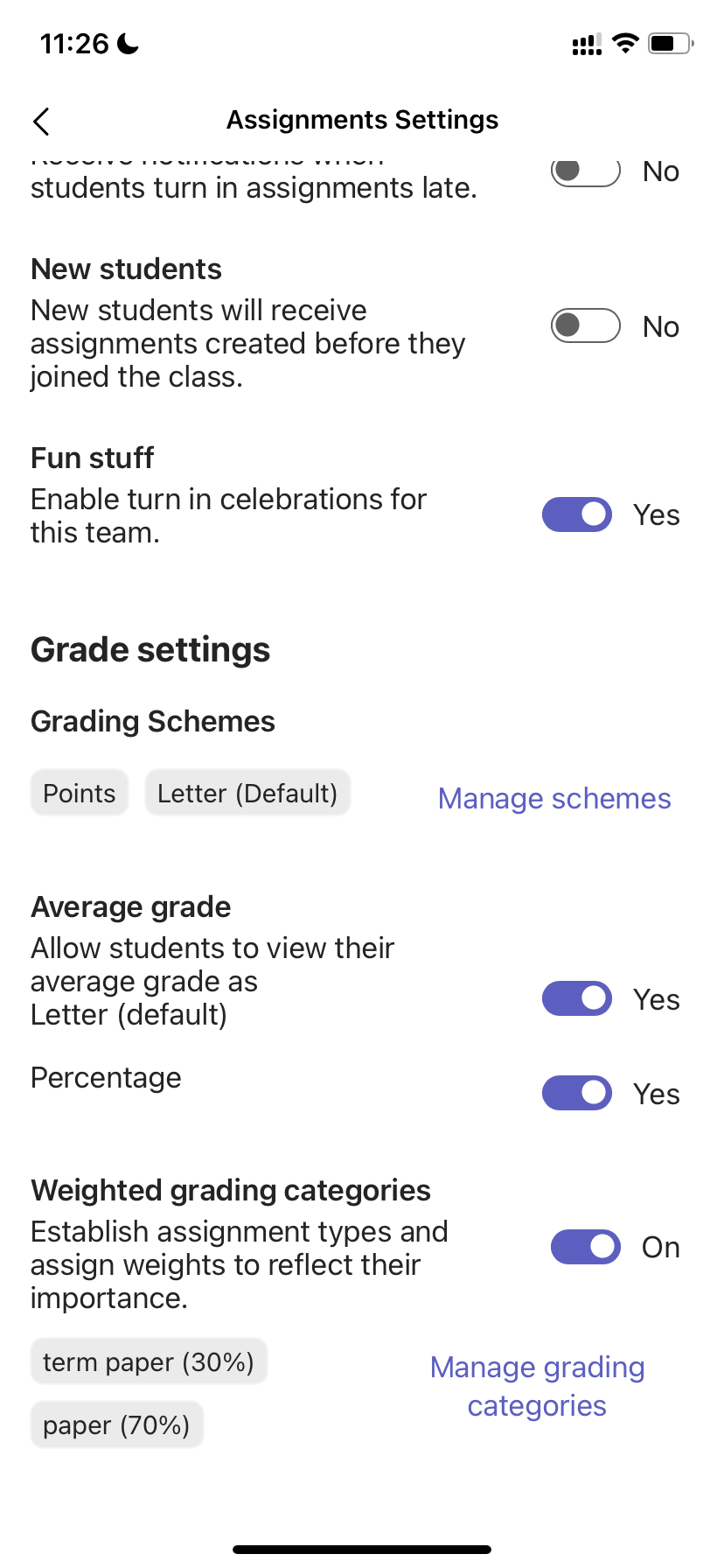
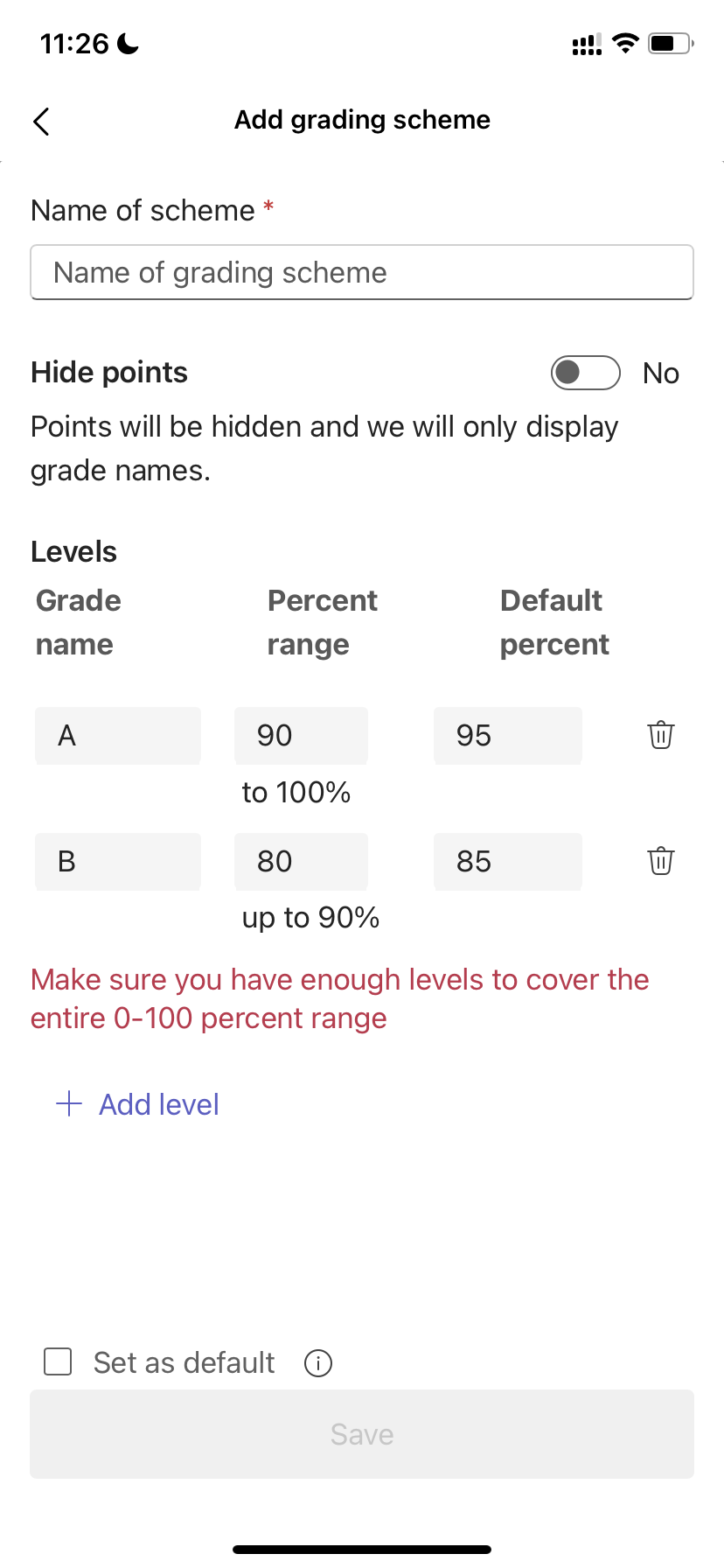
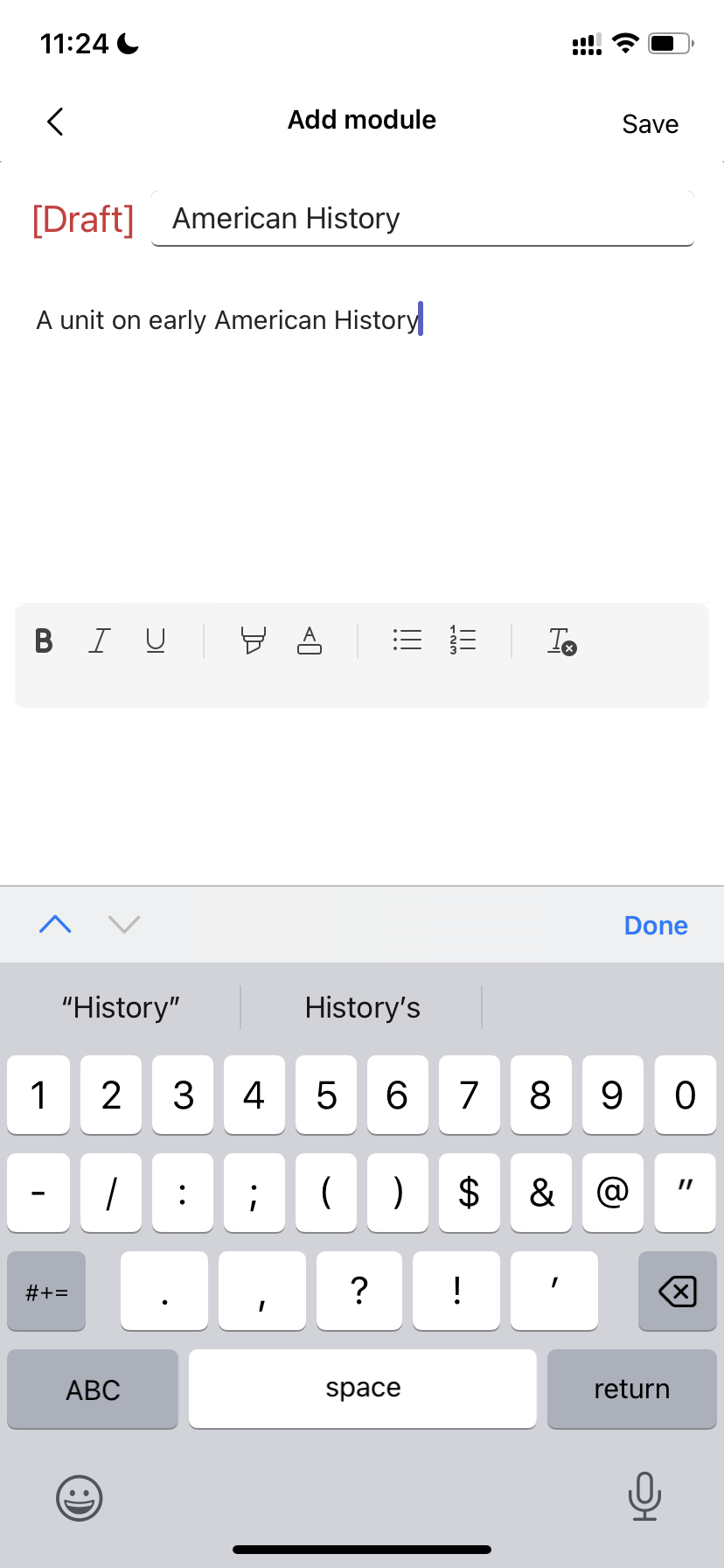
Przesyłanie zadań
Aby oddać zadanie:
-
Naciśnij pozycję Zadania na pasku aplikacji.
-
Otwórz zadanie, które chcesz oddać.
-
Jeśli nauczyciel wyznaczył dokument do przekazania lub masz inne pliki do dołączenia do tego zadania, naciśnij pozycję Dołącz i przekaż plik.
-
Naciśnij pozycję Prześlij. Aplikacja zarejestruje przesłanie pracy wraz z datą i godziną tego zdarzenia.
Aby dodać nową pracę do zadania, które zostało już przesłane przed terminem:
-
Otwórz zadanie i wybierz pozycję Cofnij przesyłanie.
-
Dołączanie nowej pracy i plików.
-
Aby przełączyć się po wprowadzeniu poprawek, wybierz pozycję Prześlij ponownie.
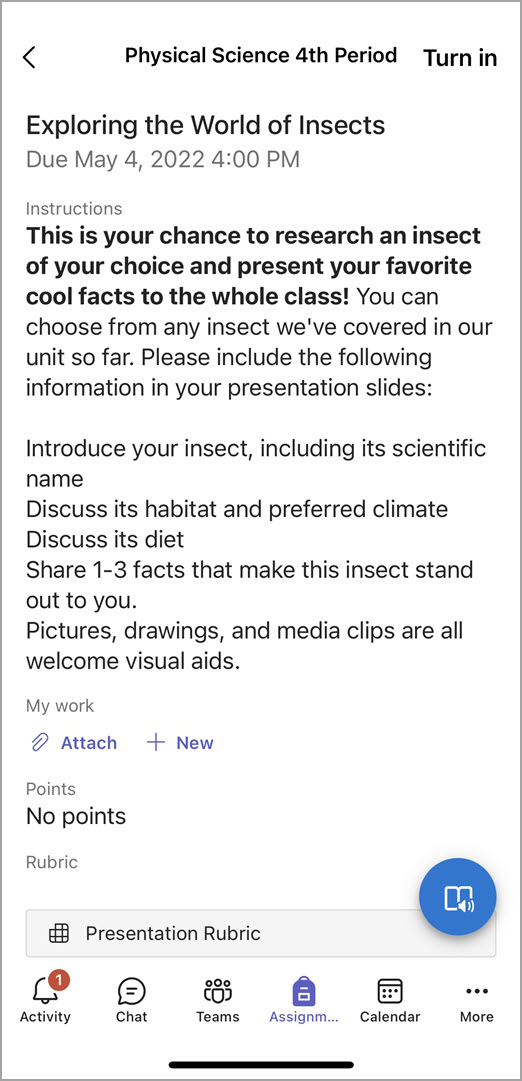
Nie masz jeszcze aplikacji mobilnej Microsoft Teams? Możesz pobrać go tutaj










