Przegląd USB-C
Za pomocą połączenia USB-C można ładować Windows 11 komputer, a także łączyć się z innymi urządzeniami USB typu C, takimi jak telefony komórkowe, stacje dokujące, karty graficzne i inne urządzenia z portem USB-C.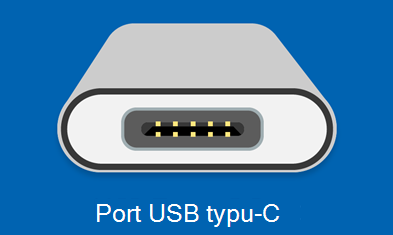
Niestety, niektóre kombinacje sprzętu i oprogramowania mogą sprawiać problemy. W takich przypadkach mogą być wyświetlane powiadomienia informujące, że wystąpiły problemy z połączeniem USB-C. Przygotowaliśmy kilka wskazówek (poniżej), aby pomóc w rozwiązaniu tych problemów. Aby określić, czy powiadomienia dotyczące problemów z połączeniem USB mają być wyświetlane, wykonaj następujące czynności:
-
Wybierz wyszukaj , wpisz usb i wybierz ustawienia USB z listy wyników.
Otwieranie ustawień USB -
Włącz lub wyłącz powiadomienia o połączeniu.
Uwaga: Jeśli występują problemy z pobieraniem zdjęć, zobacz Importowanie zdjęć i filmów z telefonu na komputer.
Poniżej przedstawiono niektóre powiadomienia dotyczące portu USB-C, które mogą się pojawić w razie problemu:
Funkcjonalność urządzenia USB4 może być ograniczona
Upewnij się, że urządzenie USB4, z którym nawiązujesz połączenie, jest obsługiwane przez komputer.
|
Wypróbuj poniższe rozwiązania |
Możliwe przyczyny |
|---|---|
|
|
Nie rozpoznano urządzenia USB
Ostatnie urządzenie USB podłączone do tego komputera działało nieprawidłowo, a system Windows go nie rozpoznaje.
|
Wypróbuj poniższe rozwiązania |
Możliwa przyczyna |
|---|---|
Uwaga: Dotyczy to wszystkich kodów błędów wyświetlanych w Menedżerze urządzeń, z wyjątkiem kodu błędu 28 (nie zainstalowano sterowników urządzenia). |
Urządzenie USB, z którym nawiązano połączenie, zgłosiło problem, lub występuje problem ze sterownikiem urządzenia. |
Aby znaleźć kod błędu na komputerze Windows 11
-
Wybierz przycisk Start, a następnie wpisz menedżer urządzeń i wybierz Menedżer urządzeń z listy wyników.
-
W Menedżerze urządzeń znajdź urządzenie. Powinno być oznaczone symbolem żółtego wykrzyknika.
-
Zaznacz urządzenie, naciśnij je i przytrzymaj (lub kliknij prawym przyciskiem myszy), a następnie wybierz pozycję Właściwości. Kod błędu jest wyświetlany w obszarze Stan urządzenia.
Wolna ładowarka
Aby przyspieszyć ładowanie, użyj ładowarki i kabla dostarczonego z urządzeniem.
|
Wypróbuj poniższe rozwiązania |
Możliwe przyczyny |
|---|---|
|
Uwagi:
|
Komputer nie ładuje się
Aby przyspieszyć ładowanie, użyj ładowarki i kabla dostarczonego z urządzeniem.
|
Wypróbuj poniższe rozwiązania |
Możliwe przyczyny |
|---|---|
|
Uwagi:
|
Funkcjonalność urządzenia USB może być ograniczona
Upewnij się, że urządzenie, z którym nawiązujesz połączenie, jest obsługiwane przez komputer.
— LUB —
Funkcjonalność urządzenia Thunderbolt może być ograniczona
Upewnij się, że urządzenie Thunderbolt, z którym nawiązujesz połączenie, jest obsługiwane przez komputer.
|
Wypróbuj poniższe rozwiązania |
Możliwe przyczyny |
|---|---|
|
Uwagi:
|
Połączenie z ekranem może mieć ograniczoną funkcjonalność
Upewnij się, że urządzenie DisplayPort, z którym nawiązujesz połączenie, jest obsługiwane przez komputer .
— LUB —
Funkcjonalność urządzenia MHL może być ograniczona
Upewnij się, że urządzenie MHL, z którym nawiązujesz połączenie, jest obsługiwane przez komputer.
|
Wypróbuj poniższe rozwiązania |
Możliwe przyczyny |
|---|---|
|
Uwagi: Interfejs USB-C ma nową funkcję o nazwie „tryby alternatywne”, która umożliwia korzystanie z połączeń innych niż USB przy użyciu interfejsu USB-C. Nie trzeba przełączać żadnego ustawienia — urządzenie automatycznie użyje odpowiedniego trybu, jeśli będzie on obsługiwany. Poniżej przedstawiono alternatywne tryby wyświetlania, które może obsługiwać kabel:
|
Użyj innego portu USB.
Urządzenie USB może mieć ograniczoną funkcjonalność po podłączeniu do tego portu. Podłącz urządzenie USB do innego portu USB w komputerze.
|
Wypróbuj poniższe rozwiązania |
Możliwe przyczyny |
|---|---|
|
|
Urządzenie USB może wymagać więcej zasilania
Komputer może nie zapewnić wystarczającej ilości energii do urządzenia USB. Podłącz urządzenie do zasilania zewnętrznego lub spróbuj użyć innego komputera.
|
Wypróbuj poniższe rozwiązania |
Możliwe przyczyny |
|---|---|
|
|
Nieobsługiowana karta dźwiękowa USB-C
Zamiast niej podłącz cyfrową kartę dźwiękową USB-C.
|
Spróbuj następującego rozwiązania |
Możliwa przyczyna |
|---|---|
|
Jeśli do Twojego komputera osobistego podłączona jest analogowa karta dźwiękowa USB-C, odłącz ją, a następnie zamiast niej podłącz cyfrową kartę dźwiękową USB-C. |
Podłączona karta dźwiękowa nie jest obsługiwana przez komputer osobisty. Uwaga: Istnieją dwa typy kart dźwiękowych USB-C: analogowe i cyfrowe. Większość komputerów osobistych obsługuje tylko cyfrowe karty dźwiękowe USB-C, które są wyposażone w elementy sprzętowe konwertujące cyfrowe dane dźwiękowe z komputera osobistego na sygnał analogowy, który mogą odtworzyć słuchawki lub głośniki. Cyfrowe karty dźwiękowe USB-C są często droższe niż analogowe. |
Przegląd USB-C
Połączenie USB-C pozwala ładować komputer z systemem Windows 10, a także umożliwia podłączenie innych urządzeń USB typu C, np. telefonów komórkowych, stacji dokujących, kart graficznych i innych urządzeń wyposażonych w port USB-C.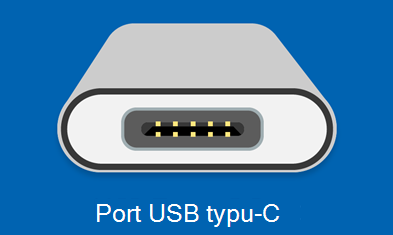
Niestety, niektóre kombinacje sprzętu i oprogramowania mogą sprawiać problemy. W takich przypadkach mogą być wyświetlane powiadomienia informujące, że wystąpiły problemy z połączeniem USB-C. Przygotowaliśmy kilka wskazówek (poniżej), aby pomóc w rozwiązaniu tych problemów. Aby określić, czy powiadomienia dotyczące problemów z połączeniem USB mają być wyświetlane, wykonaj następujące czynności:
-
Wybierz przycisk Start , a następnie opcję Ustawienia > Urządzenia > USB.
Otwieranie ustawień USB -
Zaznacz lub wyczyść pole Powiadom mnie, jeśli wystąpią problemy z połączeniem z urządzeniami USB.
Uwaga: Jeśli występują problemy z pobieraniem zdjęć, zobacz Importowanie zdjęć i filmów z telefonu na komputer.
Poniżej przedstawiono niektóre powiadomienia dotyczące portu USB-C, które mogą się pojawić w razie problemu:
Możesz spróbować naprawić urządzenie USB
Wystąpił problem w urządzeniu USB. Wykonaj te czynności, aby spróbować go rozwiązać. (kod błędu ____)
|
Wypróbuj poniższe rozwiązania |
Możliwa przyczyna |
|---|---|
Uwaga: Dotyczy to wszystkich kodów błędów wyświetlanych w Menedżerze urządzeń, z wyjątkiem kodu błędu 28 (nie zainstalowano sterowników urządzenia). |
Urządzenie USB, z którym nawiązano połączenie, zgłosiło problem, lub występuje problem ze sterownikiem urządzenia. |
-
Wybierz przycisk Start, a następnie w polu wyszukiwania na pasku zadań wpisz menedżer urządzeń i wybierz Menedżer urządzeń z listy wyników.
-
W Menedżerze urządzeń znajdź urządzenie. Powinno być oznaczone symbolem żółtego wykrzyknika.
-
Zaznacz urządzenie, naciśnij je i przytrzymaj (lub kliknij prawym przyciskiem myszy), a następnie wybierz pozycję Właściwości. Kod błędu jest wyświetlany w obszarze Stan urządzenia.
-
Szybko przesuń w dół od górnej krawędzi ekranu, aby otworzyć centrum akcji. Powiadomienie jest wyświetlane w centrum akcji z podanym tutaj kodem błędu.
Podłączono wolną ładowarkę USB
Aby przyspieszyć ładowanie, użyj ładowarki i kabla dostarczonego z urządzeniem.
|
Wypróbuj poniższe rozwiązania |
Możliwe przyczyny |
|---|---|
|
Uwagi:
|
Komputer (lub telefon) nie ładuje się
Aby przyspieszyć ładowanie, użyj ładowarki i kabla dostarczonego z urządzeniem.
|
Wypróbuj poniższe rozwiązania |
Możliwe przyczyny |
|---|---|
|
Uwagi:
|
Urządzenie USB może nie działać
Spróbuj podłączyć je do komputera.
|
Wypróbuj poniższe rozwiązania |
Możliwa przyczyna |
|---|---|
|
Wersja systemu Windows 10 Mobile zainstalowana w telefonie nie obsługuje sterownika podłączonego urządzenia. Aby uzyskać informacje o obsługiwanych urządzeniach, zobacz Uniwersalna magistrala szeregowa (USB). |
Funkcjonalność urządzenia USB lub Thunderbolt może być ograniczona
Upewnij się, że urządzenie, z którym nawiązujesz połączenie, jest obsługiwane, i że używasz właściwego kabla.
|
Wypróbuj poniższe rozwiązania |
Możliwe przyczyny |
|---|---|
|
Uwagi:
|
Połączenie z ekranem może mieć ograniczoną funkcjonalność
Połączenie przez interfejs DisplayPort/MHL może nie działać. Spróbuj użyć innego kabla.
|
Wypróbuj poniższe rozwiązania |
Możliwe przyczyny |
|---|---|
|
Uwagi: Interfejs USB-C ma nową funkcję o nazwie „tryby alternatywne”, która umożliwia korzystanie z połączeń innych niż USB przy użyciu interfejsu USB-C. Nie trzeba przełączać żadnego ustawienia — urządzenie automatycznie użyje odpowiedniego trybu, jeśli będzie on obsługiwany. Poniżej przedstawiono alternatywne tryby wyświetlania, które może obsługiwać kabel:
|
Te dwa komputery (urządzenia mobilne) nie mogą się komunikować
Spróbuj podłączyć jeden z nich do urządzenia mobilnego (komputera).
|
Spróbuj następującego rozwiązania |
Możliwe przyczyny |
|---|---|
|
Zamiast tego podłącz komputer z systemem Windows 10 do telefonu z systemem Windows 10. |
Te rodzaje połączeń obecnie nie są obsługiwane:
|
Użyj innego portu USB.
Ten port USB nie obsługuje złącza DisplayPort, Thunderbolt lub MHL. Podłącz urządzenie USB do innego portu USB w komputerze.
— LUB —
Urządzenie USB może mieć ograniczoną funkcjonalność po podłączeniu do tego portu. Podłącz urządzenie USB do innego portu USB w komputerze.
|
Wypróbuj poniższe rozwiązania |
Możliwe przyczyny |
|---|---|
|
|
Urządzenie USB może nie działać poprawnie.
Komputer (lub telefon) może nie oferować wystarczający mocy do zasilania urządzenia USB. Podłącz zasilacz do urządzenia USB lub spróbuj użyć innego komputera (lub telefonu).
|
Wypróbuj poniższe rozwiązania |
Możliwe przyczyny |
|---|---|
|
|
Nieobsługiwana karta dźwiękowa USB
Zamiast niej podłącz cyfrową kartę dźwiękową USB-C.
|
Spróbuj następującego rozwiązania |
Możliwa przyczyna |
|---|---|
|
Jeśli do Twojego komputera osobistego podłączona jest analogowa karta dźwiękowa USB-C, odłącz ją, a następnie zamiast niej podłącz cyfrową kartę dźwiękową USB-C. |
Podłączona karta dźwiękowa nie jest obsługiwana przez komputer osobisty. Uwaga: Istnieją dwa typy kart dźwiękowych USB-C: analogowe i cyfrowe. Większość komputerów osobistych obsługuje tylko cyfrowe karty dźwiękowe USB-C, które są wyposażone w elementy sprzętowe konwertujące cyfrowe dane dźwiękowe z komputera osobistego na sygnał analogowy, który mogą odtworzyć słuchawki lub głośniki. Cyfrowe karty dźwiękowe USB-C są często droższe niż analogowe. |











