Rozwiązywanie problemów z siecią w systemie Windows
Jeśli nie możesz uzyskać poczty e-mail, przeglądać Internetu lub przesyłać strumieniowo muzyki, prawdopodobnie nie masz połączenia z siecią i nie możesz przejść do Internetu. Aby rozwiązać ten problem, możesz wypróbować poniższe rozwiązania.
Rozwiązania do wypróbowania w pierwszej kolejności
Najpierw spróbuj wykonać te czynności, które mogą pomóc w rozwiązaniu lub dokładniejszym zdiagnozowaniu problemu z połączeniem.
-
Uruchom polecenie Uzyskaj pomoc , aby rozwiązać typowe problemy z połączeniem. Kliknij prawym przyciskiem myszy ikonę sieci po prawej stronie paska zadań i wybierz pozycję Diagnozuj problemy z siecią lub otwórz pozycję Uzyskaj pomoc dotyczącą sieci & Internetu
-
Upewnij się, że sieć Wi-Fi jest włączona. Wybierz ikonę Brak internetu po prawej stronie paska zadań i upewnij się, że Wi-Fi jest włączona. Jeśli nie jest, wybierz ją, aby ją włączyć. Ponadto upewnij się, że tryb samolotowy jest wyłączony.
-
Wybierz pozycję Zarządzaj połączeniami Wi-Fi (>) w szybkim ustawieniu Wi-Fi i sprawdź, czy na liście sieci jest widoczna rozpoznana i zaufana sieć Wi-Fi. Jeśli tak, wybierz sieć Wi-Fi i spróbuje się z nią połączyć. Jeśli pod nazwą sieci znajduje się napis Połączono, wybierz pozycję Rozłącz, poczekaj chwilę, a następnie ponownie wybierz pozycję Połącz.
-
Spróbuj połączyć się z siecią na innym paśmie częstotliwości. Wiele routerów konsumenckich Wi-Fi emituje sygnał w dwóch różnych pasmach częstotliwości: 2,4 GHz i 5 GHz. Zostaną one wyświetlone jako oddzielne sieci na liście dostępnych sieci Wi-Fi. Jeśli lista dostępnych sieci Wi-Fi obejmuje zarówno sieć 2,4 GHz, jak i sieć 5 GHz, spróbuj połączyć się z drugą siecią. Aby dowiedzieć się więcej o różnicach między sieciami 2,4 GHz a sieciami 5 GHz, zapoznaj się z tematem Problemy z siecią Wi-Fi i układem domu.
-
Upewnij się, że jest włączony fizyczny przełącznik Wi-Fi na komputerze przenośnym. (Zazwyczaj w takim przypadku świeci się odpowiednia kontrolka).
-
Spróbuj ponownie uruchomić modem i router bezprzewodowy. Pomaga to w utworzeniu nowego połączenia z dostawcą internetowym (ISP). Podczas wykonywania tej czynności wszystkie osoby połączone z Twoją siecią Wi-Fi zostaną z nią tymczasowo rozłączone. Ponownie uruchamianie modemu i routera może przebiegać inaczej, ale ogólna procedura wygląda następująco.
Uwaga: Jeśli masz urządzenie kombi modemu kablowego/routera Wi-Fi, musisz wykonać tylko kroki dla jednego urządzenia.
-
Odłącz kabel zasilający routera od gniazdka sieci elektrycznej.
-
Odłącz kabel zasilający modemu od gniazdka sieci elektrycznej.
Niektóre modemy są wyposażone w zapasową baterię. Jeśli po odłączeniu modemu kontrolki nadal będą się świecić, wyjmij baterię z modemu. -
Odczekaj co najmniej 30 sekund.
Jeśli konieczne było wyjęcie baterii z modemu, włóż ją z powrotem. -
Podłącz modem do gniazdka sieci elektrycznej. Kontrolki modemu zaczną migać. Poczekaj, aż przestaną.
-
Podłącz router do gniazdka sieci elektrycznej.
Poczekaj kilka minut na włączenie pełnego zasilania modemu i routera. Gotowość obu urządzeń do pracy można zwykle sprawdzić, patrząc na ich diody. -
Na komputerze spróbuj połączyć się ponownie.
Problemy z połączeniem mogą być spowodowane różnymi przyczynami — problemami z witryną internetową, urządzeniem, routerem Wi-Fi, modemem lub usługodawcą internetowym. Spróbuj wykonać poniższe czynności, aby zawęzić źródło problemu.
-
Jeśli ikona "Połączenie z siecią Wi-Fi" jest wyświetlana po prawej stronie paska zadań, odwiedź inną witrynę internetową. Jeśli witryna internetowa zostanie otwarta, może występować problem z konkretną witryną sieci Web. Jeśli nie możesz połączyć się z inną witryną internetową, przejdź do następnego kroku.
-
Na innym laptopie lub telefonie spróbuj połączyć się z tą samą siecią. Jeśli możesz nawiązać połączenie, przyczyną problemu jest prawdopodobnie urządzenie — przejdź do sekcji Rozwiązywanie problemów z siecią na urządzeniu. Jeśli nie możesz połączyć się z siecią na żadnym urządzeniu, przejdź do następnego kroku.
-
Sprawdź, czy występuje problem z połączeniem z routerem Wi-Fi. W tym celu należy użyć testu ping.
-
Wybierz pozycję Wyszukaj na pasku zadań i wpisz wiersz polecenia. Zostanie wyświetlony przycisk Wiersz polecenia. Po prawej stronie wybierz kolejno pozycje Uruchom jako administrator>Tak.
-
W wierszu polecenia wpisz ipconfig, a następnie wybierz pozycję Enter. Poszukaj nazwy sieci Wi-Fi w wynikach, a następnie znajdź adres IP obok pozycji Brama domyślna dla tej sieci Wi-Fi. Jeśli to konieczne, zapisz ten adres. Na przykład: 192.168.1.1
-
W wierszu polecenia wpisz ciąg ping <>Brama_domyślna , a następnie wybierz pozycję Enter. Na przykład wpisz ciąg ping 192.168.1.1 i wybierz pozycję Enter. Wyniki powinny wyglądać mniej więcej tak:
-
-
Odpowiedź z 192.168.1.1: bajtów=32 czas=5 ms TTL=64
-
Odpowiedź z 192.168.1.1: bajtów=32 czas=5 ms TTL=64
-
Odpowiedź z 192.168.1.1: bajtów=32 czas=5 ms TTL=64
-
Odpowiedź z 192.168.1.1: bajtów=32 czas=5 ms TTL=64
-
Statystyka ping dla 192.168.1.1: Pakiety: Wysłane = 4, Odebrane = 4, Utracone = 0 (0% straty), Przybliżony czas rundy w milisekundach: Minimum = 4 ms, Maksimum = 5 ms, Średnia = 4 ms
Jeśli widzisz takie wyniki i otrzymujesz odpowiedź, oznacza to, że masz połączenie z routerem Wi-Fi, więc może występować problem z modemem lub usługodawcą. Skontaktuj się z usługodawcą internetowym lub sprawdź online na innym urządzeniu (jeśli możesz), aby sprawdzić, czy wystąpiła awaria usługi.
Jeśli wyniki testu ping wskazują, że nie otrzymujesz odpowiedzi od routera, spróbuj podłączyć komputer bezpośrednio do modemu za pomocą kabla Ethernet (jeśli to możliwe). Jeśli możesz połączyć się z Internetem za pomocą kabla Ethernet, potwierdza to, że problem z połączeniem wynika z routera Wi-Fi. Upewnij się, że zainstalowano najnowsze oprogramowanie układowe i zapoznaj się z dokumentacją routera.
Uruchamianie poleceń sieciowych
Spróbuj uruchomić te polecenia sieciowe, aby ręcznie zresetować stos TCP/IP, zwolnić i odnowić adres IP oraz opróżnić i zresetować pamięć podręczną rozpoznawania klientów DNS:
-
Wybierz pozycję Wyszukaj na pasku zadań i wpisz wiersz polecenia. Zostanie wyświetlony przycisk Wiersz polecenia. Po prawej stronie wybierz kolejno pozycje Uruchom jako administrator>Tak.
-
W wierszu polecenia uruchom następujące polecenia we wskazanej kolejności, a następnie sprawdź, czy problem z połączeniem został rozwiązany:
-
Wpisz netsh winsock reset i wybierzEnter .
-
Wpisz polecenie netsh int ip reset i naciśnij klawisz Enter.
-
Wpisz polecenie ipconfig /release i naciśnij klawisz Enter.
-
Wpisz polecenie ipconfig /renew i naciśnij klawisz Enter.
-
Wpisz polecenie ipconfig /flushdns i naciśnij klawisz Enter.
-
Odinstalowywanie sterownika karty sieciowej i ponowne uruchomienie komputera
Jeśli wykonanie poprzednich kroków nie zadziałało, spróbuj odinstalować sterownik karty sieciowej, a następnie ponownie uruchomić komputer. System Windows automatycznie zainstaluje najnowszy sterownik. Rozważ zastosowanie tego rozwiązania, jeśli połączenie sieciowe przestało działać prawidłowo po przeprowadzonej niedawno aktualizacji.
Przed odinstalowaniem upewnij się, że dysponujesz kopią zapasową sterowników. Odwiedź witrynę internetową producenta, aby pobrać najnowszy sterownik karty sieciowej. Jeśli komputer nie może połączyć się z Internetem, pobierz sterownik na innym komputerze i zapisz go na dysku flash USB, aby można go było zainstalować na Twoim komputerze. Musisz znać producenta komputera i nazwę lub numer modelu.
-
Wybierz pozycję Wyszukaj na pasku zadań, wpisz menedżer urządzeń, a następnie z listy wyników wybierz pozycję Menedżer urządzeń.
-
Rozwiń pozycję Karty sieciowe i znajdź kartę sieciową dla swojego urządzenia.
-
Wybierz kartę sieciową, naciśnij i przytrzymaj (lub kliknij prawym przyciskiem myszy), a następnie wybierz pozycję Odinstaluj urządzenie > zaznacz pole wyboru Spróbuj usunąć sterownik dla tego urządzenia > Odinstaluj.
-
Po odinstalowaniu sterownika wybierz pozycję Uruchom > zasilanie > Uruchom ponownie .
Po ponownym uruchomieniu komputera system Windows automatycznie wyszuka i zainstaluje sterownik karty sieciowej. Sprawdź, czy problem z połączeniem został rozwiązany. Jeśli system Windows nie zainstaluje automatycznie sterownika, spróbuj zainstalować sterownik z kopii zapasowej zapisanej przed odinstalowaniem.
Sprawdź, czy karta sieciowa jest zgodna z najnowszymi Windows Update
Jeśli połączenie sieciowe zostało utracone natychmiast po uaktualnieniu do Windows 11 lub zaktualizowaniu go, możliwe, że obecny sterownik karty sieciowej został zaprojektowany dla poprzedniej wersji systemu Windows. Aby to sprawdzić, spróbuj tymczasowo odinstalować ostatnie Windows Update:
-
Wybierz pozycję Rozpocznij > Ustawienia > Windows Update > Historia aktualizacji > Odinstaluj aktualizacje .
-
Wybierz najnowszą aktualizację, a następnie wybierz pozycję Odinstaluj.
Jeśli odinstalowanie najnowszej aktualizacji spowoduje przywrócenie połączenia sieciowego, sprawdź, czy jest dostępny zaktualizowany sterownik:
-
Wybierz pozycję Wyszukaj na pasku zadań, wpisz menedżer urządzeń, a następnie z listy wyników wybierz pozycję Menedżer urządzeń.
-
Rozwiń pozycję Karty sieciowe i znajdź kartę sieciową dla swojego urządzenia.
-
Wybierz kartę sieciową, naciśnij i przytrzymaj (lub kliknij prawym przyciskiem myszy), a następnie wybierz pozycję Aktualizuj sterownik > Wyszukaj automatycznie zaktualizowane oprogramowanie sterownika, a następnie postępuj zgodnie z instrukcjami.
-
Po zainstalowaniu zaktualizowanego sterownika, jeśli zostanie wyświetlony monit o ponowne uruchomienie komputera, wybierz pozycję Uruchom > zasilanie > Uruchom ponownie i sprawdź, czy problem z połączeniem został rozwiązany.
Jeśli system Windows nie może znaleźć nowego sterownika karty sieciowej, przejdź do witryny internetowej producenta komputera, aby pobrać stamtąd najnowszy sterownik karty sieciowej. Musisz znać producenta komputera i nazwę lub numer modelu.
Wykonaj jedną z następujących czynności:
-
Jeśli nie można pobrać i zainstalować nowszego sterownika karty sieciowej, ukryj aktualizację, która powoduje utratę połączenia sieciowego. Aby dowiedzieć się, jak ukryć aktualizacje, zobacz Ukrywanie aktualizacji systemu Windows Aktualizacje lub sterowników.
-
Jeśli można pomyślnie zainstalować zaktualizowane sterowniki karty sieciowej, zainstaluj ponownie najnowsze aktualizacje. W tym celu wybierz pozycję Rozpocznij > Ustawienia > Windows Update > Sprawdź aktualizacje.
Resetowanie sieci
Resetowanie sieci powinno być ostatnim rozwiązaniem, które wypróbujesz. Rozważ zastosowanie tej funkcji, jeśli wyżej opisane czynności nie pomogły w nawiązaniu połączenia.
Może to pomóc rozwiązać problemy z połączeniem, które mogą wystąpić po uaktualnieniu z systemu Windows 10 do systemu Windows 11. Może również pomóc rozwiązać problem polegający na tym, że można połączyć się z Internetem, ale nie można nawiązać połączenia z udostępnionymi dyskami sieciami. Resetowanie sieci spowoduje usunięcie wszystkich zainstalowanych kart sieciowych wraz z ich ustawieniami. Po ponownym uruchomieniu komputera wszystkie karty sieciowe zostaną ponownie zainstalowane z domyślnymi ustawieniami.
-
Wybierz pozycję Rozpocznij > Ustawienia > Sieć & internet > Zaawansowane ustawienia sieci > Resetowanie sieci.
Otwieranie ustawień stanu & sieci -
Na ekranie Resetowanie sieci wybierz pozycję Resetuj teraz > Tak, aby potwierdzić.
Poczekaj na ponowne uruchomienie komputera i sprawdź, czy problem został rozwiązany.
Uwagi:
-
Po zresetowaniu sieci może być konieczne ponowne zainstalowanie i skonfigurowanie innego używanego oprogramowania sieciowego, takiego jak oprogramowanie klienta sieci VPN lub wirtualne przełączniki sieciowe funkcji Hyper-V (jeśli korzystasz z tego lub innego oprogramowania do wirtualizacji sieci).
-
Zresetowanie sieci może sprawić, że dla wszystkich znanych połączeń sieciowych zostanie ustawiony profil sieci publicznej. W tym profilu komputer nie jest wykrywalny przez inne komputer i urządzenia w sieci, co może przyczynić się do poprawy bezpieczeństwa komputera. Jeśli jednak komputer jest używany do udostępniania plików lub drukarek, musisz ponownie ustawić go jako wykrywalny, konfigurując go tak, aby używał profilu sieci prywatnej. W tym celu wybierz pozycję Rozpocznij > Ustawienia > Sieć & Internet > Wi-Fi . Na ekranie Wi-Fi wybierz pozycję Zarządzaj znanymi sieciami > połączenie sieciowe, które chcesz zmienić. W obszarze Typ profilu sieci wybierz pozycję Prywatne.
Sprawdzanie ustawień Wi-Fi
Producenci kart sieci Wi-Fi mogą udostępniać różne zaawansowane ustawienia, które można zmieniać w zależności od środowiska sieciowego lub preferencji dotyczących połączenia.
Sprawdź, jakie jest ustawienie Tryb bezprzewodowy karty sieciowej, i upewnij się, że odpowiada możliwościom sieci, z którą próbujesz się połączyć. Jeśli ustawienie nie zapewnia obsługi danej sieci, nie będzie można nawiązać połączenia, a sieć może nawet nie być wyświetlana na liście dostępnych sieci. Często ustawienie Tryb bezprzewodowy ma domyślnie wartość Automatycznie lub podobną, co umożliwia nawiązanie połączenia z dowolnym typem obsługiwanej sieci.
Aby znaleźć ustawienie trybu bezprzewodowego
-
W Menedżerze urządzeń wybierz pozycję Karty sieciowe, a następnie kliknij dwukrotnie nazwę odpowiedniej karty sieciowej.
-
Wybierz kartę Zaawansowane i poszukaj ustawienia Tryb bezprzewodowy. Upewnij się, że wartość ustawienia odpowiada trybowi danej sieci.
Wi-Fi ustawienia profilu
System Windows za pomocą profilu sieci Wi-Fi zapisuje ustawienia potrzebne do połączenia się z siecią Wi-Fi. Te ustawienia obejmują typ zabezpieczeń sieci, klucz, nazwę sieci (SSID) i tak dalej. Jeśli nie możesz połączyć się z siecią Wi-Fi, z którą wcześniej udawało Ci się nawiązać połączenie, możliwe, że zmieniono ustawienia sieci lub profil został uszkodzony.
Aby rozwiązać ten problem, usuń (lub „zapomnij”) dane połączenie sieciowe, a następnie ponownie połącz się z tą siecią. Zapomnienie połączenia sieciowego powoduje usunięcie profilu danej sieci Wi-Fi z komputera.
Aby zapomnieć sieć
-
Wybierz pozycję Rozpocznij > Ustawienia > Sieć & Internet .
-
Wybierz opcję Wi-Fi , a następnie pozycję Zarządzaj znanymi sieciami.
-
Wybierz sieć, którą chcesz zapomnieć, a następnie wybierz pozycję Zapomnij.
Następnie wybierz ikonę Wi-Fi na pasku zadań i spróbuj ponownie połączyć się z siecią, aby odnowić połączenie sieciowe.
Sprawdzanie układu strony głównej
Na sieć Wi-Fi może mieć wpływ pasmo częstotliwości sieci, przeciążenie kanałów i/lub siła sygnału. Aby uzyskać więcej informacji, zobacz Problemy z siecią Wi-Fi i układ domu.
Sprawdź, czy nie ma dodatkowych objawów dla ikony "Brak połączenia internetowego".
W zależności od tego, jakie objawy występują, mogą być dostępne dodatkowe kroki rozwiązywania problemów. Aby wyświetlić te kroki, zobacz Ikony połączenia Wi-Fi i ich znaczenie.
Powiązane tematy
Rozwiązania do wypróbowania w pierwszej kolejności
Najpierw spróbuj wykonać te czynności, które mogą pomóc w rozwiązaniu lub dokładniejszym zdiagnozowaniu problemu z połączeniem.
-
Upewnij się, że sieć Wi-Fi jest włączona. Wybierz ikonę "Brak połączenia internetowego"

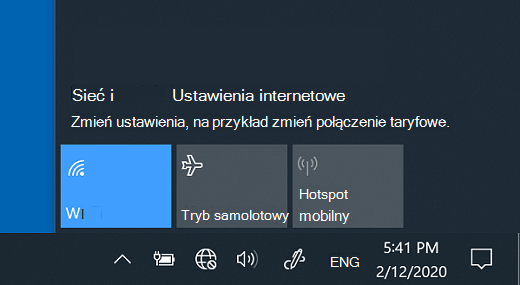
-
Następnie sprawdź, czy na liście sieci jest widoczna sieć, którą rozpoznajesz i ufasz Wi-Fi. Jeśli tak, wybierz sieć Wi-Fi i spróbuje się z nią połączyć. Jeśli pod nazwą sieci znajduje się napis Połączono , wybierz pozycję Rozłącz, poczekaj chwilę, a następnie ponownie wybierz pozycję Połącz .
-
Spróbuj połączyć się z siecią na innym paśmie częstotliwości. Wiele routerów konsumenckich Wi-Fi emituje sygnał w dwóch różnych pasmach częstotliwości: 2,4 GHz i 5 GHz. Zostaną one wyświetlone jako oddzielne sieci na liście dostępnych sieci Wi-Fi. Jeśli lista dostępnych sieci Wi-Fi obejmuje zarówno sieć 2,4 GHz, jak i sieć 5 GHz, spróbuj połączyć się z drugą siecią. Aby dowiedzieć się więcej o różnicach między sieciami 2,4 GHz a sieciami 5 GHz, zapoznaj się z tematem Problemy z siecią Wi-Fi i układem domu.
-
Upewnij się, że jest włączony fizyczny przełącznik Wi-Fi na komputerze przenośnym. (Zazwyczaj w takim przypadku świeci się odpowiednia kontrolka).
-
Uruchom narzędzie do rozwiązywania problemów z siecią. Narzędzie do rozwiązywania problemów z siecią może pomóc w zdiagnozowaniu i rozwiązaniu typowych problemów z połączeniem.
Aby uruchomić narzędzie do rozwiązywania problemów z siecią
-
Wybierz przycisk Start > Ustawienia > Stan sieci & internet >.
Otwieranie ustawień stanu & sieci -
W obszarze Zmień ustawienia sieci wybierz opcję Narzędzie do rozwiązywania problemów z siecią.
-
Postępuj zgodnie z instrukcjami w narzędziu do rozwiązywania problemów i sprawdź, czy problem został rozwiązany.
-
Spróbuj ponownie uruchomić modem i router bezprzewodowy. Pomaga to w utworzeniu nowego połączenia z dostawcą internetowym (ISP).
W takim przypadku wszystkie osoby połączone z Twoją siecią Wi-Fi zostaną tymczasowo rozłączone. Ponownie uruchamianie modemu i routera może przebiegać inaczej, ale ogólna procedura wygląda następująco. (Uwaga: Jeśli masz urządzenie kombi modemu kablowego/routera Wi-Fi, musisz wykonać tylko kroki dla pojedynczego urządzenia).-
Odłącz kabel zasilający routera od gniazdka sieci elektrycznej.
-
Odłącz kabel zasilający modemu od gniazdka sieci elektrycznej.
Niektóre modemy są wyposażone w zapasową baterię. Jeśli po odłączeniu modemu kontrolki nadal będą się świecić, wyjmij baterię z modemu. -
Odczekaj co najmniej 30 sekund.
Jeśli konieczne było wyjęcie baterii z modemu, włóż ją z powrotem. -
Podłącz modem do gniazdka sieci elektrycznej. Kontrolki modemu zaczną migać. Poczekaj, aż przestaną.
-
Podłącz router do gniazdka sieci elektrycznej.
Poczekaj kilka minut na włączenie pełnego zasilania modemu i routera. Gotowość obu urządzeń do pracy można zwykle sprawdzić, patrząc na ich diody. -
Na komputerze spróbuj połączyć się ponownie.
-
Problemy z połączeniem mogą być spowodowane różnymi przyczynami — problemami z witryną internetową, urządzeniem, routerem Wi-Fi, modemem lub usługodawcą internetowym. Spróbuj wykonać poniższe czynności, aby zawęzić źródło problemu.
-
Jeśli ikona "Połączenie z siecią Wi-Fi" jest wyświetlana po prawej stronie paska zadań, odwiedź inną witrynę internetową. Jeśli witryna internetowa zostanie otwarta, może występować problem z konkretną witryną sieci Web. Jeśli nie możesz połączyć się z inną witryną internetową, przejdź do następnego kroku.
-
Na innym laptopie lub telefonie spróbuj połączyć się z tą samą siecią. Jeśli możesz nawiązać połączenie, przyczyną problemu jest prawdopodobnie urządzenie — przejdź do sekcji Rozwiązywanie problemów z siecią na urządzeniu. Jeśli nie możesz połączyć się z siecią na żadnym urządzeniu, przejdź do następnego kroku.
-
Sprawdź, czy występuje problem z połączeniem z routerem Wi-Fi. W tym celu należy użyć testu ping.
-
W polu wyszukiwania na pasku zadań wpisz wiersz polecenia. Zostanie wyświetlony przyciskWiersz polecenia. Po prawej stronie wybierz pozycję Uruchom jako administrator , > Tak.
-
W wierszu polecenia wpisz ipconfig, a następnie wybierz pozycję Enter. Poszukaj nazwy sieci Wi-Fi w wynikach, a następnie znajdź adres IP obok pozycji Brama domyślna dla tej sieci Wi-Fi. Jeśli to konieczne, zapisz ten adres. Na przykład: 192.168.1.1
-
W wierszu polecenia wpisz ciąg ping <>Brama_domyślna , a następnie wybierz pozycję Enter. Na przykład wpisz ciąg ping 192.168.1.1 i wybierz pozycję Enter. Wyniki powinny wyglądać mniej więcej tak:
-
-
Odpowiedź z 192.168.1.1: bajtów=32 czas=5 ms TTL=64
-
Odpowiedź z 192.168.1.1: bajtów=32 czas=5 ms TTL=64
-
Odpowiedź z 192.168.1.1: bajtów=32 czas=5 ms TTL=64
-
Odpowiedź z 192.168.1.1: bajtów=32 czas=5 ms TTL=64
-
Statystyka ping dla 192.168.1.1: Pakiety: Wysłane = 4, Odebrane = 4, Utracone = 0 (0% straty), Przybliżony czas rundy w milisekundach: Minimum = 4 ms, Maksimum = 5 ms, Średnia = 4 ms
Jeśli widzisz takie wyniki i otrzymujesz odpowiedź, oznacza to, że masz połączenie z routerem Wi-Fi, więc może występować problem z modemem lub usługodawcą. Skontaktuj się z usługodawcą internetowym lub sprawdź online na innym urządzeniu (jeśli możesz), aby sprawdzić, czy wystąpiła awaria usługi.
Jeśli wyniki testu ping wskazują, że nie otrzymujesz odpowiedzi od routera, spróbuj podłączyć komputer bezpośrednio do modemu za pomocą kabla Ethernet (jeśli to możliwe). Jeśli możesz połączyć się z Internetem za pomocą kabla Ethernet, potwierdza to, że problem z połączeniem wynika z routera Wi-Fi. Upewnij się, że zainstalowano najnowsze oprogramowanie układowe i zapoznaj się z dokumentacją routera.
Uruchamianie poleceń sieciowych
Spróbuj uruchomić te polecenia sieciowe, aby ręcznie zresetować stos TCP/IP, zwolnić i odnowić adres IP oraz opróżnić i zresetować pamięć podręczną rozpoznawania klientów DNS:
-
W polu wyszukiwania na pasku zadań wpisz wiersz polecenia. Zostanie wyświetlony przyciskWiersz polecenia. Po prawej stronie wybierz kolejno pozycje Uruchom jako administrator>Tak.
-
W wierszu polecenia uruchom następujące polecenia we wskazanej kolejności, a następnie sprawdź, czy problem z połączeniem został rozwiązany:
-
Wpisz netsh winsock reset i wybierzEnter.
-
Wpisz polecenie netsh int ip reset i naciśnij klawisz Enter.
-
Wpisz polecenie ipconfig /release i naciśnij klawisz Enter.
-
Wpisz polecenie ipconfig /renew i naciśnij klawisz Enter.
-
Wpisz polecenie ipconfig /flushdns i naciśnij klawisz Enter.
-
Odinstalowywanie sterownika karty sieciowej i ponowne uruchomienie komputera
Jeśli wykonanie poprzednich kroków nie zadziałało, spróbuj odinstalować sterownik karty sieciowej, a następnie ponownie uruchomić komputer. System Windows automatycznie zainstaluje najnowszy sterownik. Rozważ zastosowanie tego rozwiązania, jeśli połączenie sieciowe przestało działać prawidłowo po przeprowadzonej niedawno aktualizacji.
Przed odinstalowaniem upewnij się, że dysponujesz kopią zapasową sterowników. Odwiedź witrynę internetową producenta, aby pobrać najnowszy sterownik karty sieciowej. Jeśli komputer nie może połączyć się z Internetem, pobierz sterownik na innym komputerze i zapisz go na dysku flash USB, aby można go było zainstalować na Twoim komputerze. Musisz znać producenta komputera i nazwę lub numer modelu.
-
W polu wyszukiwania na pasku zadań wpisz menedżer urządzeń, a następnie wybierz pozycję Menedżer urządzeń z listy wyników.
-
Rozwiń pozycję Karty sieciowe i znajdź kartę sieciową dla swojego urządzenia.
-
Wybierz kartę sieciową, naciśnij i przytrzymaj (lub kliknij prawym przyciskiem myszy), a następnie wybierz pozycję Odinstaluj urządzenie > zaznacz pole wyboru Spróbuj usunąć oprogramowanie sterownika dla tego urządzenia > Odinstaluj.
-
Po odinstalowaniu sterownika wybierz przycisk Start > Zasilanie > Uruchom ponownie.
Po ponownym uruchomieniu komputera system Windows automatycznie wyszuka i zainstaluje sterownik karty sieciowej. Sprawdź, czy problem z połączeniem został rozwiązany. Jeśli system Windows nie zainstaluje automatycznie sterownika, spróbuj zainstalować sterownik z kopii zapasowej zapisanej przed odinstalowaniem.
Sprawdź, czy karta sieciowa jest zgodna z najnowszymi Windows Update
Jeśli połączenie sieciowe zostało utracone natychmiast po uaktualnieniu lub aktualizacji Windows 10, możliwe, że obecny sterownik karty sieciowej został zaprojektowany dla poprzedniej wersji systemu Windows. Aby to sprawdzić, spróbuj tymczasowo odinstalować ostatnie Windows Update:
-
Wybierz przycisk Start, a następnie wybierz pozycję Ustawienia > Aktualizuj &> zabezpieczeń Windows Update > Wyświetl historię aktualizacji >Odinstaluj aktualizacje.
-
Wybierz najnowszą aktualizację, a następnie wybierz pozycję Odinstaluj.
Jeśli odinstalowanie najnowszej aktualizacji spowoduje przywrócenie połączenia sieciowego, sprawdź, czy jest dostępny zaktualizowany sterownik:
-
W polu wyszukiwania na pasku zadań wpisz menedżer urządzeń, a następnie wybierz pozycję Menedżer urządzeń z listy wyników.
-
Rozwiń pozycję Karty sieciowe i znajdź kartę sieciową dla swojego urządzenia.
-
Wybierz kartę sieciową, wybierz pozycję Aktualizuj sterownik >Wyszukaj automatycznie zaktualizowane oprogramowanie sterownika, a następnie postępuj zgodnie z instrukcjami.
-
Po zainstalowaniu zaktualizowanego sterownika, jeśli zostanie wyświetlony monit o ponowne uruchomienie komputera, wybierz przycisk Start > Zasilanie > Uruchom ponownie i sprawdź, czy problem z połączeniem został rozwiązany.
Jeśli system Windows nie może znaleźć nowego sterownika karty sieciowej, przejdź do witryny internetowej producenta komputera, aby pobrać stamtąd najnowszy sterownik karty sieciowej. Musisz znać producenta komputera i nazwę lub numer modelu.
Wykonaj jedną z następujących czynności:
-
Jeśli nie można pobrać i zainstalować nowszego sterownika karty sieciowej, ukryj aktualizację, która powoduje utratę połączenia sieciowego. Aby dowiedzieć się, jak ukryć aktualizacje, zobacz Ukrywanie aktualizacji systemu Windows Aktualizacje lub sterowników.
-
Jeśli można pomyślnie zainstalować zaktualizowane sterowniki karty sieciowej, zainstaluj ponownie najnowsze aktualizacje. W tym celu wybierz przycisk Start, a następnie pozycję Ustawienia > Aktualizuj & > zabezpieczeń Windows Update > Sprawdź aktualizacje.
Resetowanie sieci
Resetowanie sieci powinno być ostatnim rozwiązaniem, które wypróbujesz. Rozważ zastosowanie tej funkcji, jeśli wyżej opisane czynności nie pomogły w nawiązaniu połączenia.
Może to pomóc rozwiązać problemy z połączeniem, które mogą wystąpić po uaktualnieniu poprzedniej wersji systemu Windows do Windows 10. Może również pomóc rozwiązać problem polegający na tym, że można połączyć się z Internetem, ale nie można nawiązać połączenia z udostępnionymi dyskami sieciami. Resetowanie sieci spowoduje usunięcie wszystkich zainstalowanych kart sieciowych wraz z ich ustawieniami. Po ponownym uruchomieniu komputera wszystkie karty sieciowe zostaną ponownie zainstalowane z domyślnymi ustawieniami.
Uwaga: Aby użycie funkcji resetowania sieci było możliwe, na komputerze musi być zainstalowany system Windows 10 w wersji 1607 lub nowszej. Aby sprawdzić, która wersja systemu Windows 10 działa obecnie na urządzeniu, wybierz przycisk Start , a następnie pozycję Ustawienia > System > Informacje.
-
Wybierz przycisk Start, a następnie wybierz pozycję Ustawienia > Sieć & Stan > Internetu > Resetowanie sieci.
Otwieranie ustawień stanu & sieci -
Na ekranie Resetowanie sieci wybierz pozycję Resetuj teraz > Tak , aby potwierdzić.
Poczekaj na ponowne uruchomienie komputera i sprawdź, czy problem został rozwiązany.
Uwagi:
-
Po zresetowaniu sieci może być konieczne ponowne zainstalowanie i skonfigurowanie innego używanego oprogramowania sieciowego, takiego jak oprogramowanie klienta sieci VPN lub wirtualne przełączniki sieciowe funkcji Hyper-V (jeśli korzystasz z tego lub innego oprogramowania do wirtualizacji sieci).
-
Zresetowanie sieci może sprawić, że dla wszystkich znanych połączeń sieciowych zostanie ustawiony profil sieci publicznej. W tym profilu komputer nie jest wykrywalny przez inne komputer i urządzenia w sieci, co może przyczynić się do poprawy bezpieczeństwa komputera. Jeśli jednak komputer jest używany do udostępniania plików lub drukarek, musisz ponownie ustawić go jako wykrywalny, konfigurując go tak, aby używał profilu sieci prywatnej. W tym celu wybierz przycisk Start , a następnie pozycję Ustawienia > Sieć & Internet > Wi-Fi . Na ekranie Wi-Fi wybierz pozycję Zarządzaj znanymi sieciami > połączenie sieciowe, które chcesz zmienić > Właściwości. W obszarze Profil sieci, wybierz Prywatny.
Sprawdzanie ustawień Wi-Fi
Producenci kart sieci Wi-Fi mogą udostępniać różne zaawansowane ustawienia, które można zmieniać w zależności od środowiska sieciowego lub preferencji dotyczących połączenia.
Sprawdź, jakie jest ustawienie Tryb bezprzewodowy karty sieciowej, i upewnij się, że odpowiada możliwościom sieci, z którą próbujesz się połączyć. Jeśli ustawienie nie zapewnia obsługi danej sieci, nie będzie można nawiązać połączenia, a sieć może nawet nie być wyświetlana na liście dostępnych sieci. Często ustawienie Tryb bezprzewodowy ma domyślnie wartość Automatycznie lub podobną, co umożliwia nawiązanie połączenia z dowolnym typem obsługiwanej sieci.
Aby znaleźć ustawienie trybu bezprzewodowego
-
W Menedżerze urządzeń wybierz pozycję Karty sieciowe, a następnie kliknij dwukrotnie nazwę odpowiedniej karty sieciowej.
-
Wybierz kartę Zaawansowane i poszukaj ustawienia Tryb bezprzewodowy . Upewnij się, że wartość ustawienia odpowiada trybowi danej sieci.
Wi-Fi ustawienia profilu
System Windows za pomocą profilu sieci Wi-Fi zapisuje ustawienia potrzebne do połączenia się z siecią Wi-Fi. Te ustawienia obejmują typ zabezpieczeń sieci, klucz, nazwę sieci (SSID) i tak dalej. Jeśli nie możesz połączyć się z siecią Wi-Fi, z którą wcześniej udawało Ci się nawiązać połączenie, możliwe, że zmieniono ustawienia sieci lub profil został uszkodzony.
Aby rozwiązać ten problem, usuń (lub „zapomnij”) dane połączenie sieciowe, a następnie ponownie połącz się z tą siecią. Zapomnienie połączenia sieciowego powoduje usunięcie profilu danej sieci Wi-Fi z komputera.
Aby zapomnieć sieć
-
Wybierz ikonę Sieć Wi-Fi po prawej stronie paska zadań, a następnie wybierz pozycję Sieć & ustawienia internetowe.
-
Wybierz pozycję Wi-Fi , a następnie wybierz pozycję Zarządzaj znanymi sieciami.
-
Wybierz sieć, którą chcesz zapomnieć, a następnie wybierz pozycję Zapomnij.
Następnie wybierz ikonę Wi-Fi na pasku zadań i spróbuj ponownie połączyć się z żądaną siecią, aby odnowić połączenie sieciowe.
Sprawdzanie układu strony głównej
Na sieć Wi-Fi może mieć wpływ pasmo częstotliwości sieci, przeciążenie kanałów i/lub siła sygnału. Aby uzyskać więcej informacji, zobacz Problemy z siecią Wi-Fi i układ domu.
Sprawdź dodatkowe symptomy ikony "Brak połączenia internetowego" 
W zależności od tego, jakie objawy występują, mogą być dostępne dodatkowe kroki rozwiązywania problemów. Aby wyświetlić te kroki, zobacz Ikony połączenia Wi-Fi i ich znaczenie.
Powiązane tematy
-
Upewnij się, że sieć Wi-Fi jest włączona.
-
Szybko przesuń palcem od prawej krawędzi ekranu i wybierz pozycję Ustawienia, a następnie ikonę Sieć.
-
Włącz funkcję Wi-Fi.
-
-
Upewnij się, że jest włączony fizyczny przełącznik Wi-Fi na komputerze przenośnym. (Zazwyczaj w takim przypadku świeci się odpowiednia kontrolka).
-
Upewnij się, że komputer nie działa w trybie samolotowym.
-
Szybko przesuń palcem od prawej krawędzi ekranu i wybierz pozycję Ustawienia, a następnie ikonę Sieć.
-
Wyłącz Tryb samolotowy.
-
-
Jeśli to możliwe, przenieś się bliżej punktu dostępu lub routera.
-
Jeśli w ogóle nie widzisz nazwy sieci, być może router lub punkt dostępu nie jest skonfigurowany do emitowania nazwy sieci. W takim przypadku musisz nawiązać połączenie ręcznie.
-
Szybko przesuń od prawej krawędzi ekranu, a następnie wybierz pozycję Ustawienia.
-
Wybierz ikonę Sieć, a następnie pozycję Sieć ukryta.
-
Wprowadź nazwę sieci i wybierz pozycję Dalej.
-
Wprowadź hasło i wybierz pozycję Dalej.
-
Wykonaj wszelkie dodatkowe instrukcje, aby nawiązać połączenie.
-
-
Sieć zostanie dodana do listy sieci i będzie można się z nią połączyć, gdy komputer znajdzie się w jej zasięgu. Aby połączyć się z siecią, wykonaj następujące czynności:
-
Otwórz narzędzie Łączenie z siecią, wybierając ikonę sieci w obszarze powiadomień.
-
Wybierz pozycję Sieć bez nazwy, wybierz pozycję Połącz, a następnie wpisz informacje o sieci. Sieć zostanie dodana do listy sieci i będzie można się z nią łączyć w przyszłości, gdy komputer znajdzie się w jej zasięgu.
-
System Windows może pomóc w rozwiązaniu problemu. Spróbuj uruchomić narzędzie do rozwiązywania problemów z siecią, aby sprawdzić, czy przy jego użyciu można zdiagnozować i rozwiązać problem.
Wybierz przycisk Start , zacznij wpisywać problemy z siecią, a następnie wybierz z listy pozycję Identyfikuj i napraw problemy z siecią.
Narzędzie do rozwiązywania problemów z siecią (opisane powyżej) może pomóc w zdiagnozowaniu i rozwiązaniu typowych problemów z połączeniem. Po jego użyciu spróbuj uruchomić poniższe polecenia związane z siecią, ponieważ wykonanie obu tych czynności może pomóc w nawiązaniu połączenia.
Jeśli problem nie został rozwiązany po uruchomieniu narzędzia do rozwiązywania problemów z siecią, spróbuj wykonać następujące czynności:
-
Zresetuj stos TCP/IP.
-
Zwolnij adres IP.
-
Odnów adres IP.
-
Opróżnij i zresetuj pamięć podręczną funkcji rozpoznawania nazw klienta DNS.
Aby uruchomić te polecenia związane z siecią w wierszu polecenia:
-
Wybierz przycisk Start , zacznij wpisywać cmd, kliknij prawym przyciskiem myszy pozycję Wiersz polecenia na liście, wybierz pozycję Uruchom jako administrator, a następnie wybierz pozycję Tak.
-
W wierszu polecenia uruchom następujące polecenia w podanej kolejności, a następnie sprawdź, czy problem z połączeniem został rozwiązany:
-
Wpisz netsh winsock reset i naciśnij klawisz Enter.
-
Wpisz netsh int ip reset i naciśnij klawisz Enter.
-
Wpisz ipconfig /release i naciśnij klawisz Enter.
-
Wpisz ipconfig /renew i naciśnij klawisz Enter.
-
Wpisz ipconfig /flushdns i naciśnij klawisz Enter.
-
Pomaga to w utworzeniu nowego połączenia z usługodawcą internetowym. Podczas wykonywania tej czynności wszystkie osoby połączone z Twoją siecią Wi-Fi zostaną z nią tymczasowo rozłączone.
Ponownie uruchamianie modemu i routera może przebiegać inaczej w zależności od posiadanego urządzenia, ale ogólna procedura wygląda następująco:
-
Odłącz kabel zasilający routera od gniazdka sieci elektrycznej.
-
Odłącz kabel zasilający modemu od gniazdka sieci elektrycznej.
Niektóre modemy są wyposażone w zapasową baterię. Dlatego jeśli po odłączeniu modemu kontrolki nadal będą się świecić, wyjmij baterię z modemu. -
Odczekaj co najmniej 30 sekund.
Jeśli konieczne było wyjęcie baterii z modemu, włóż ją z powrotem. -
Podłącz modem do gniazdka sieci elektrycznej. Kontrolki modemu zaczną migać. Poczekaj, aż przestaną.
-
Podłącz router do gniazdka sieci elektrycznej.
Poczekaj kilka minut na włączenie pełnego zasilania modemu i routera. Gotowość obu urządzeń do pracy można zwykle sprawdzić, patrząc na ich diody. -
Na komputerze spróbuj połączyć się ponownie.
Sprawdź, czy problem nie dotyczy modemu kablowego lub usługodawcy internetowego. Jeśli tak jest, skontaktuj się z usługodawcą internetowym.
-
Wybierz przycisk Start , zacznij wpisywać cmd, kliknij prawym przyciskiem myszy pozycję Wiersz polecenia na liście, wybierz pozycję Uruchom jako administrator, a następnie wybierz pozycję Tak.
-
W wierszu polecenia wpisz ipconfig.
Poszukaj adresu IP znajdującego się obok pozycji Brama domyślna. Jeśli to konieczne, zapisz ten adres. Na przykład 192.168.1.1. -
W wierszu polecenia wpisz ping <brama_domyślna> i naciśnij klawisz Enter. Na przykład wpisz ciąg ping 192.168.1.1 i naciśnij klawisz Enter.
Wynik powinien wyglądać mniej więcej tak:
Odpowiedź z 192.168.1.1: bajtów=32 czas=5 ms TTL=64
Odpowiedź z 192.168.1.1: bajtów=32 czas=5 ms TTL=64
Odpowiedź z 192.168.1.1: bajtów=32 czas=5 ms TTL=64
Odpowiedź z 192.168.1.1: bajtów=32 czas=5 ms TTL=64
Statystyka ping dla 192.168.1.1: Pakiety: Wysłane = 4, Odebrane = 4, Utracone = 0 (0% straty), Przybliżony czas rundy w milisekundach: Minimum = 4 ms, Maksimum = 5 ms, Średnia = 4 ms
Jeśli polecenie ping zostanie wykonane pomyślnie i zostaną wyświetlone wyniki podobne do powyższych, ale nadal nie będzie można połączyć się z Internetem na komputerze, może to oznaczać problem z modemem lub usługodawcą internetowym.
Jeśli nadal występują problemy z nawiązaniem połączenia z siecią, może to być związane z kartą sieciową.
-
Spróbuj użyć narzędzia do rozwiązywania problemów z kartami sieciowymi, aby automatycznie wykryć i rozwiązać typowe problemy. Narzędzie to wyłączy i ponownie włączy kartę, a także przeprowadzi inne typowe procedury naprawcze.
Wybierz przycisk Start , zacznij wpisywać rozwiązywanie problemów, a następnie wybierz z listy pozycję Rozwiązywanie problemów . Wybierz Wyświetl wszystko > Karta sieciowa. -
Zaktualizuj sterownik karty sieciowej. Nieaktualny lub niezgodny sterownik karty sieciowej może powodować problemy z połączeniem. Sprawdź, czy jest dostępny zaktualizowany sterownik.
-
Wybierz przycisk Start, zacznij wpisywać Menedżer urządzeń, a następnie wybierz go z listy.
-
W Menedżerze urządzeń wybierz pozycję Karty sieciowe, kliknij prawym przyciskiem myszy swoją kartę, a następnie wybierz pozycję Właściwości.
-
Wybierz kartę Sterownik , a następnie wybierz pozycję Aktualizuj sterownik.
-
Wybierz pozycję Wyszukaj automatycznie zaktualizowane oprogramowanie sterownika.
-
Jeśli system Windows nie może znaleźć nowego sterownika karty sieciowej, przejdź do witryny internetowej producenta komputera, aby pobrać stamtąd najnowszy sterownik karty sieciowej. Jeśli komputer nie może połączyć się z Internetem, pobierz sterownik na innym komputerze i zapisz go na dysku flash USB, aby można go było zainstalować na Twoim komputerze. Musisz znać producenta komputera i nazwę lub numer modelu.
Poniżej przedstawiono kilka czynności dotyczących routera, które możesz wykonać, jeśli jesteś w domu i nie możesz nawiązać połączenia.
-
Jeśli nie widzisz nazwy sieci, zaloguj się do routera i sprawdź, czy jest skonfigurowany do emitowania nazwy sieci.
-
Podłącz komputer do routera za pomocą kabla Ethernet.
-
Otwórz przeglądarkę internetową i wpisz adres IP routera bezprzewodowego. (Na przykład 192.168.1.1 lub 172.16.0.0 — domyślny adres IP możesz znaleźć w dokumentacji routera).
-
Zaloguj się za pomocą swojej nazwy użytkownika i hasła, a następnie upewnij się, że jest włączona opcja z etykietą Włącz emisję identyfikatora SSID, Emisja identyfikatora SSID sieci bezprzewodowej lub podobną. To ustawienie często znajduje się na stronie ustawień sieci bezprzewodowej.
-
-
Sprawdź, czy ze względów bezpieczeństwa sieć Wi-Fi korzysta z filtrowania adresów MAC (Media Access Control). Jeśli tak, przed nawiązaniem połączenia dodaj adres MAC swojego komputera do listy dostępu routera.
-
Wybierz przycisk Start . Zacznij wpisywać cmd i kliknij prawym przyciskiem myszy pozycję Wiersz polecenia na liście. Wybierz pozycję Uruchom jako administrator, a następnie wybierz pozycję Tak.
-
W wierszu polecenia wpisz ipconfig /all.
Zanotuj adres wyświetlany obok pozycji Adres fizyczny karty sieci bezprzewodowej. Jest to adres, który należy dodać do listy dostępu routera.
Aby dodać adres MAC do listy dostępu routera:
-
Otwórz przeglądarkę internetową i wpisz adres IP routera bezprzewodowego. (Na przykład 192.168.1.1 lub 172.16.0.0 — domyślny adres IP możesz znaleźć w dokumentacji routera).
-
Zaloguj się przy użyciu swojej nazwy użytkownika i hasła, a następnie poszukaj ustawienia o nazwie Filtr adresu MAC lub podobnej.
-
Dodaj adres MAC swojego komputera do listy dostępu i zapisz zmiany.
Na komputerze spróbuj ponownie połączyć się z siecią Wi-Fi.
-
-
Upewnij się, że sieć Wi-Fi jest włączona.
-
Na laptopie otwórz Centrum mobilności systemu Windows, wybierając przycisk Start

-
Zajrzyj do sekcji Sieć bezprzewodowa. Jeśli sieć jest włączona, powinien być widoczny przycisk z napisem Wyłącz połączenie bezprzewodowe.
-
-
Upewnij się, że jest włączony fizyczny przełącznik Wi-Fi na komputerze przenośnym. (Zazwyczaj w takim przypadku świeci się odpowiednia kontrolka).
-
Upewnij się, że komputer nie działa w trybie samolotowym.
-
Jeśli to możliwe, przenieś się bliżej punktu dostępu lub routera.
-
Jeśli w ogóle nie widzisz nazwy sieci, być może router lub punkt dostępu nie jest skonfigurowany do emitowania nazwy sieci. W takim przypadku musisz nawiązać połączenie ręcznie.
-
Otwórz pozycję Zarządzaj sieciami bezprzewodowymi, wybierając przycisk Start

-
Wybierz pozycję Dodaj, a następnie pozycję Ręcznie utwórz profil sieciowy.
-
Wpisz informacje o sieci.
-
Jeśli system Windows ma automatycznie łączyć się z siecią, gdy komputer znajdzie się w jej zasięgu, zaznacz pole wyboru Uruchom to połączenie automatycznie.
-
Zaznacz pole wyboru Połącz, nawet jeśli sieć nie wykonuje emisji, wybierz pozycję Dalej, a następnie pozycję Zamknij.
-
-
Sieć zostanie dodana do listy sieci i będzie można się z nią połączyć, gdy komputer znajdzie się w jej zasięgu. Aby połączyć się z siecią, wykonaj następujące czynności:
-
Otwórz narzędzie Łączenie z siecią, wybierając ikonę sieci w obszarze powiadomień.
-
Wybierz pozycję Sieć bez nazwy, wybierz pozycję Połącz, a następnie wpisz informacje o sieci. Sieć zostanie dodana do listy sieci i będzie można się z nią łączyć w przyszłości, gdy komputer znajdzie się w jej zasięgu.
-
System Windows może pomóc w rozwiązaniu problemu. Spróbuj uruchomić narzędzie do rozwiązywania problemów z siecią, aby sprawdzić, czy przy jego użyciu można zdiagnozować i rozwiązać problem.
Otwórz narzędzie do rozwiązywania problemów z siecią, klikając prawym przyciskiem myszy ikonę sieci w obszarze powiadomień, a następnie wybierając pozycję Rozwiązywanie problemów.
Narzędzie do rozwiązywania problemów z siecią (opisane powyżej) może pomóc w zdiagnozowaniu i rozwiązaniu typowych problemów z połączeniem. Po jego użyciu spróbuj uruchomić poniższe polecenia związane z siecią, ponieważ wykonanie obu tych czynności może pomóc w nawiązaniu połączenia.
Jeśli problem nie został rozwiązany po uruchomieniu narzędzia do rozwiązywania problemów z siecią, spróbuj wykonać następujące czynności:
-
Zresetuj stos TCP/IP.
-
Zwolnij adres IP.
-
Odnów adres IP.
-
Opróżnij i zresetuj pamięć podręczną funkcji rozpoznawania nazw klienta DNS.
Aby uruchomić te polecenia związane z siecią w wierszu polecenia:
-
Wybierz przycisk Start

-
W wierszu polecenia uruchom następujące polecenia w podanej kolejności, a następnie sprawdź, czy problem z połączeniem został rozwiązany:
-
Wpisz netsh winsock reset i naciśnij klawisz Enter.
-
Wpisz netsh int ip reset i naciśnij klawisz Enter.
-
Wpisz ipconfig /release i naciśnij klawisz Enter.
-
Wpisz ipconfig /renew i naciśnij klawisz Enter.
-
Wpisz ipconfig /flushdns i naciśnij klawisz Enter.
-
Pomaga to w utworzeniu nowego połączenia z usługodawcą internetowym. Podczas wykonywania tej czynności wszystkie osoby połączone z Twoją siecią Wi-Fi zostaną z nią tymczasowo rozłączone.
Ponownie uruchamianie modemu i routera może przebiegać inaczej w zależności od posiadanego urządzenia, ale ogólna procedura wygląda następująco:
-
Odłącz kabel zasilający routera od gniazdka sieci elektrycznej.
-
Odłącz kabel zasilający modemu od gniazdka sieci elektrycznej.
Niektóre modemy są wyposażone w zapasową baterię. Dlatego jeśli po odłączeniu modemu kontrolki nadal będą się świecić, wyjmij baterię z modemu. -
Odczekaj co najmniej 30 sekund.
Jeśli konieczne było wyjęcie baterii z modemu, włóż ją z powrotem. -
Podłącz modem do gniazdka sieci elektrycznej. Kontrolki modemu zaczną migać. Poczekaj, aż przestaną.
-
Podłącz router do gniazdka sieci elektrycznej.
Poczekaj kilka minut na włączenie pełnego zasilania modemu i routera. Gotowość obu urządzeń do pracy można zwykle sprawdzić, patrząc na ich diody. -
Na komputerze spróbuj połączyć się ponownie.
Sprawdź, czy problem nie dotyczy modemu kablowego lub usługodawcy internetowego. Jeśli tak jest, skontaktuj się z usługodawcą internetowym.
-
Wybierz przycisk Start

-
W wierszu polecenia wpisz ipconfig.
Poszukaj adresu IP znajdującego się obok pozycji Brama domyślna. Jeśli to konieczne, zapisz ten adres. Na przykład 192.168.1.1. -
W wierszu polecenia wpisz ping <brama_domyślna> i naciśnij klawisz Enter. Na przykład wpisz ciąg ping 192.168.1.1 i naciśnij klawisz Enter.
Wynik powinien wyglądać mniej więcej tak:
Odpowiedź z 192.168.1.1: bajtów=32 czas=5 ms TTL=64
Odpowiedź z 192.168.1.1: bajtów=32 czas=5 ms TTL=64
Odpowiedź z 192.168.1.1: bajtów=32 czas=5 ms TTL=64
Odpowiedź z 192.168.1.1: bajtów=32 czas=5 ms TTL=64
Statystyka ping dla 192.168.1.1: Pakiety: Wysłane = 4, Odebrane = 4, Utracone = 0 (0% straty), Przybliżony czas rundy w milisekundach: Minimum = 4 ms, Maksimum = 5 ms, Średnia = 4 ms
Jeśli polecenie ping zostanie wykonane pomyślnie i zostaną wyświetlone wyniki podobne do powyższych, ale nadal nie będzie można połączyć się z Internetem na komputerze, może to oznaczać problem z modemem lub usługodawcą internetowym.
Jeśli nadal występują problemy z nawiązaniem połączenia z siecią, może to być związane z kartą sieciową.
-
Spróbuj użyć narzędzia do rozwiązywania problemów z kartami sieciowymi, aby automatycznie wykryć i rozwiązać typowe problemy. Narzędzie to wyłączy i ponownie włączy kartę, a także przeprowadzi inne typowe procedury naprawcze.
Otwórz narzędzie do rozwiązywania problemów z kartą sieciową, wybierając przycisk Start
-
Zaktualizuj sterownik karty sieciowej. Nieaktualny lub niezgodny sterownik karty sieciowej może powodować problemy z połączeniem. Sprawdź, czy jest dostępny zaktualizowany sterownik.
-
Otwórz Menedżer urządzeń, wybierając przycisk Start


-
W Menedżerze urządzeń wybierz pozycję Karty sieciowe, kliknij prawym przyciskiem myszy swoją kartę, a następnie wybierz pozycję Właściwości.
-
Wybierz kartę Sterownik , a następnie wybierz pozycję Aktualizuj sterownik.
-
Wybierz pozycję Wyszukaj automatycznie zaktualizowane oprogramowanie sterownika.
-
Jeśli system Windows nie może znaleźć nowego sterownika karty sieciowej, przejdź do witryny internetowej producenta komputera, aby pobrać stamtąd najnowszy sterownik karty sieciowej. Jeśli komputer nie może połączyć się z Internetem, pobierz sterownik na innym komputerze i zapisz go na dysku flash USB, aby można go było zainstalować na Twoim komputerze. Musisz znać producenta komputera i nazwę lub numer modelu.
Poniżej przedstawiono kilka czynności dotyczących routera, które możesz wykonać, jeśli jesteś w domu i nie możesz nawiązać połączenia.
-
Jeśli nie widzisz nazwy sieci, zaloguj się do routera i sprawdź, czy jest skonfigurowany do emitowania nazwy sieci.
-
Podłącz komputer do routera za pomocą kabla Ethernet.
-
Otwórz przeglądarkę internetową i wpisz adres IP routera bezprzewodowego. (Na przykład 192.168.1.1 lub 172.16.0.0 — domyślny adres IP możesz znaleźć w dokumentacji routera).
-
Zaloguj się za pomocą swojej nazwy użytkownika i hasła, a następnie upewnij się, że jest włączona opcja z etykietą Włącz emisję identyfikatora SSID, Emisja identyfikatora SSID sieci bezprzewodowej lub podobną. To ustawienie często znajduje się na stronie ustawień sieci bezprzewodowej.
-
-
Sprawdź, czy ze względów bezpieczeństwa sieć Wi-Fi korzysta z filtrowania adresów MAC (Media Access Control). Jeśli tak, przed nawiązaniem połączenia dodaj adres MAC swojego komputera do listy dostępu routera.
-
Wybierz przycisk Start

-
W wierszu polecenia wpisz ipconfig /all.
Zanotuj adres wyświetlany obok pozycji Adres fizyczny karty sieci bezprzewodowej. Jest to adres, który należy dodać do listy dostępu routera.
Aby dodać adres MAC do listy dostępu routera:
-
Otwórz przeglądarkę internetową i wpisz adres IP routera bezprzewodowego. (Na przykład 192.168.1.1 lub 172.16.0.0 — domyślny adres IP możesz znaleźć w dokumentacji routera).
-
Zaloguj się przy użyciu swojej nazwy użytkownika i hasła, a następnie poszukaj ustawienia o nazwie Filtr adresu MAC lub podobnej.
-
Dodaj adres MAC swojego komputera do listy dostępu i zapisz zmiany.
Na komputerze spróbuj ponownie połączyć się z siecią Wi-Fi.
-











