Organizuj okna, optymalizuj miejsce na ekranie i maksymalizuj swoją produktywność zaledwie bardzo proste.
Poznaj trzy różne sposoby na wielozadaniość i korzystanie z wielu pulpitów w Windows 11.
Refocus your workflow with Snap Assist
Asystent przyciągania pojawia się po przyciągnięciu okna, gdy na ekranie pozostało dużo wolnego miejsca. Wszystkie inne otwarte okna są wyświetlane w tym obszarze jako miniatury.
Aby użyć funkcji Snap Assist, kliknij miniaturę okna, które chcesz otworzyć w pustym miejscu na ekranie. Jeśli dwa okna są wyświetlane obok siebie, można jednocześnie zmienić rozmiar obu z nich, zaznaczając i przeciągając oddzielającą je linię. Zmień rozmiar okna z jednej strony na ten, który chcesz, a następnie zwolnij przycisk myszy. Drugie okno będzie dostosowywać się do pierwszego, dzięki czemu nie będzie pustego miejsca na ekranie. Aby dowiedzieć się więcej, zobacz Przyciąganie okien.
Uwaga: Funkcja Pomoc przy przyciągania jest dostępna tylko dla dwóch okien aplikacji jednocześnie Windows 11 SE. Dowiedz się więcej
Błyskawiczne prze przestawnie z grupami przyciągania & pulpitu
Podczas pracy nad określonym zadaniem przyciągnij co najmniej dwie otwarte aplikacje lub okna, aby utworzyć szybką grupę. Jeśli chcesz później wrócić do szybkiej grupy, najedź kursorem na jedną z otwartych aplikacji na pasku zadań, aby ją znaleźć.
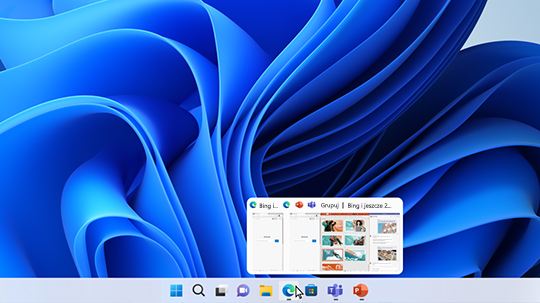
Większa liczba pulpitów doskonale ułatwia porządkowanie różnych niepowiązanych ze sobą projektów albo szybkie przełączanie pulpitów przed spotkaniem. Aby utworzyć wiele pulpitów:
-
Na pasku zadań wybierz ikonę Widok zadań, a następnie wybierz pozycję Nowy pulpit.
-
Otwórz aplikacje, których chcesz używać na tym pulpicie, a następnie, jeśli chcesz przełączyć się na inny pulpit, ponownie wybierz pozycję Widok zadań.
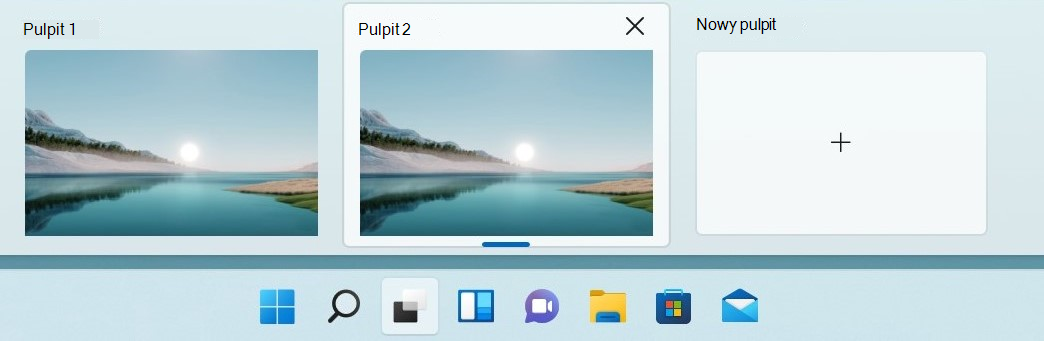
Możesz także wybrać różne tła dla poszczególnych pulpitów. Aby zmienić tło:
-
Na pasku zadań wybierz ikonę Widok zadań.
-
Kliknij prawym przyciskiem myszy pulpit, który chcesz zmienić.
-
Wybierz pozycję Wybierz tło.
-
Zaznacz obraz.
Uwaga: Jeśli wybierzesz jednolity kolor lub pokaz slajdów, wszystkie pulpity będą takie same.
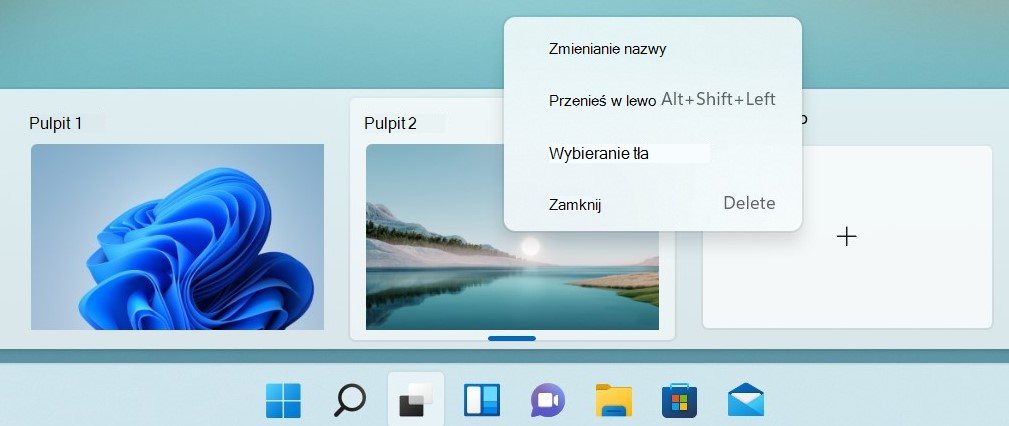
Kontynuuj od miejsca, w którym zostało to wyłączone
Jeśli używasz ekranów zewnętrznych lub wielu, możesz Windows sobie przypomnieć, jak rozmieszczasz aplikacje. Dzięki temu po powrocie do komputera wszystko zostanie automatycznie odłoży na swoje miejsce.
Aby znaleźć ustawienia tych funkcji, przejdź do ekranu startowego > Ustawienia > ekran > wyświetlanie > wielu ekranach.
Poznaj trzy różne sposoby na jednoczesne wykonywanie wielu zadań i korzystanie z kilku pulpitów w systemie Windows 10.
-
Wybierz ikonę Widok zadań na pasku zadań lub naciśnij klawisz Alt Tab na klawiaturze, aby wyświetlić aplikacje lub przełączać się między nimi.
-
Aby jednocześnie korzystać z dwóch lub większej liczby aplikacji, chwyć górną część okna aplikacji i przeciągnij do krawędzi ekranu. Następnie wybierz inną aplikację, a zostanie ona automatycznie przyciągnięta na miejsce.
-
Utwórz różne pulpity do użytku domowego i służbowego, wybierając pozycję Nowy pulpit , a następnie otwierając aplikacje, których chcesz używać.










