Uwaga: Koniec Zakończył się okres wsparcia technicznego dla systemu Windows Phone 7, więc z czasem będą również wycofywane funkcje i usługi dla tej wersji systemu.
W tym artykule zebrano niektóre z najczęściej odwiedzanych tematów pomocy dotyczących systemu Windows Phone 7, zawierających odpowiedzi na typowe pytania. Jeśli nie udało nam się odpowiedzieć na Twoje pytanie, odwiedź forum Microsoft Community, aby rozpocząć dyskusję lub dołączyć do niej.
-
Przypinaj elementy do ekranu startowego, aby uzyskać szybki dostęp do kontaktów, aplikacji i innych elementów. Na ekranie startowym przesuń w lewo do listy Aplikacje. Naciśnij i przytrzymaj aplikację, którą chcesz przypiąć, a następnie naciśnij polecenie Przypnij do ekranu startowego.
-
Naciśnij przycisk Wyszukaj, aby szybko znaleźć materiały w Internecie.
-
Naciśnij i przytrzymaj przycisk Wstecz, aby szybko przełączać się między aplikacjami.
-
Naciśnij i przytrzymaj przycisk aparatu , aby szybko zrobić zdjęcie — nawet gdy telefon jest zablokowany!
-
Naciśnij wyraz i przeciągnij strzałki, aby skopiować i wkleić tekst na telefonie.
Windows Phone 7.8 to aktualizacja dla telefonów z systemem Windows Phone 7.5. Zawiera przydatne funkcje, dzięki którym korzystanie z telefonu stanie się łatwiejsze i będzie sprawiało więcej frajdy. Aby dowiedzieć się, jak pobrać aktualizację, zobacz sekcję Aktualizacje telefonu — często zadawane pytania poniżej.
Funkcje systemu Windows Phone 7.8
Nowy ekran startowy. Rozmiar dynamicznych kafelków możesz zmienić na mały, średni lub duży, aby w pełni dostosować ekran startowy. Na dużych kafelkach znajdzie się więcej informacji — np. tekst nowych wiadomości czy informacje o spotkaniach. Małe kafelki ułatwiają korzystanie z różnych funkcji — wystarczy jedno naciśnięcie.
20 kolorów. Kolorów wiodących jest teraz dwa razy więcej. Możesz ożywić swój telefon, wybierając spośród co najmniej 20 kolorów — od czerwonego i żółtego po indygo i stalowy. Wybrane kolory ozdobią ekran startowy oraz inne miejsca na telefonie.
Piękny ekran blokady. Przenieś się do egzotycznych krain dzięki niesamowitym zdjęciom na ekranie blokady, dostarczanym codziennie z usługi Bing.
Uwagi:
-
Aktualizacja do systemu Windows Phone 7.8 nie jest dostępna w przypadku niektórych regionów i telefonów.
-
Niektóre funkcje mogą działać w inny sposób lub nie działać wcale, jeśli telefon jest wyposażony w 256 MB pamięci RAM. Aby sprawdzić rozmiar pamięci telefonu, na ekranie startowym przesuń w lewo i naciśnij kolejno pozycje Ustawienia oraz Informacje. Więcej informacji możesz uzyskać u operatora komórkowego.
-
Niektóre funkcje mogą być niedostępne w Twoim kraju lub regionie.
Oto odpowiedzi na niektóre z najczęstszych pytań dotyczących aktualizacji telefonu.
Uwaga: Telefonów z systemem Windows Phone 7 nie można zaktualizować do systemu Windows Phone 8. Jeśli nie masz pewności, jaka wersja systemu jest zainstalowana na telefonie, zobacz Którą wersję systemu Windows Phone posiadam.
Którą wersję systemu Windows Phone posiadam?
Aby sprawdzić, jaka wersja systemu operacyjnego Windows Phone jest obecnie zainstalowana na telefonie, wykonaj następujące czynności:
-
Na ekranie startowym przesuń w lewo do listy Aplikacje.
-
Naciśnij pozycję Ustawienia

Jak zaktualizować oprogramowanie telefonu?
Przygotowanie do aktualizacji
-
Zainstaluj oprogramowanie Zune na komputerze. To oprogramowanie jest niezbędne do pobierania aktualizacji oprogramowania telefonu.
-
Jeśli bateria w telefonie jest bliska wyczerpania, doładuj ją przed rozpoczęciem aktualizacji.
-
Zwolnij miejsce na telefonie na aktualizację. Jeśli to konieczne, usuń kilka niepotrzebnych aplikacji lub innych dużych elementów.
Aby sprawdzić, ile wolnego miejsca masz na telefonie, w menu Startprzesuń w lewo do listy aplikacji, naciśnij pozycję Ustawienia

-
Zwolnij miejsce na komputerze.
Dodatkowe miejsce może być potrzebne do pobrania aktualizacji oprogramowania, zapisania kopii zapasowej zainstalowanego oprogramowania i ustawień telefonu albo zsynchronizowania plików multimedialnych między telefonem a komputerem.
-
Upewnij się, że połączenie internetowe komputera działa prawidłowo.
W niektórych przypadkach może być konieczna zmiana połączenia bezprzewodowego (Wi-Fi) na przewodowe (Ethernet). Może się też okazać, że trzeba dostosować ustawienia zapory lub serwera proxy na komputerze.
-
Upewnij się, że na telefonie jest ustawiona prawidłowa data i godzina. Dzięki temu można ustalić, które aktualizacje trzeba zainstalować. Na ekranie startowego przesuń w lewo do listy aplikacji, a następnie naciśnij pozycję Ustawienia

Przy pierwszym połączeniu telefonu z komputerem
Gdy telefon zostanie po raz pierwszy połączony z komputerem, program Zune automatycznie utworzy główną relację synchronizacji między telefonem a komputerem. Inne komputery połączone później z telefonem będą miały w relacji synchronizacji status gościa. Główny komputer zapamiętuje podłączony telefon oraz wszystkie jego ustawienia i całą historię. Dlatego jest to jedyny komputer, na którym podczas aktualizacji jest wykonywana kopia zapasowa danych telefonu. Z tego powodu zaleca się aktualizowanie oprogramowania telefonu wyłącznie przy użyciu głównego komputera. Jeśli chcesz użyć innego komputera, zobacz Jak zsynchronizować odtwarzacz Zune lub system Windows Phone 7.
Instalowanie aktualizacji
-
Gdy aktualizacja będzie dostępna, na telefonie zostanie wyświetlone powiadomienie. Gdy zobaczysz to powiadomienie, zastanów się, kiedy chcesz zainstalować aktualizację na telefonie. Ten proces może trwać do godziny.
Jeśli przeoczysz powiadomienie lub nie będziesz mieć czasu na zainstalowanie aktualizacji, otrzymasz ponowne przypomnienie za kilka dni.
-
Podłącz telefon do głównego komputera — tego, który jako pierwszy został połączony z telefonem — za pomocą dołączonego do telefonu kabla USB.
Jeśli korzystasz z innego komputera niż zazwyczaj, przeczytaj ważne informacje w sekcji Uwagi poniżej.
-
Jeśli program Zune nie uruchomi się automatycznie po podłączeniu telefonu, otwórz go ręcznie.
-
Być może będzie konieczne zaktualizowanie programu Zune. Jeśli zostanie wyświetlony związany z tym monit, wykonaj instrukcje wyświetlone na ekranie. Następnie ponownie uruchom oprogramowanie do synchronizacji.
-
W programie Zune kliknij polecenie Aktualizuj teraz.
Telefon musi być połączony z komputerem do momentu, gdy zostanie wyświetlone powiadomienie o zakończeniu aktualizacji.
Uwagi:
-
System Windows 8 Pro, w przeciwieństwie do systemu Windows RT, obsługuje program Zune.
-
Aby sprawdzić, czy na telefonie jest dostępna aktualizacja, w menu Startprzesuń w lewo, aby wyświetlić listę aplikacji, naciśnij pozycję Ustawienia

-
Domyślnie telefon sprawdza dostępność aktualizacji i powiadamia o nowych aktualizacjach za pomocą połączenia przesyłania danych. Aby zmienić typ połączenia w przyszłych aktualizacjach, zrób tak: na ekranie startowym przesuń w lewo, aby wyświetlić listę aplikacji, naciśnij pozycję Ustawienia

-
Chociaż powiadomienia o aktualizacjach dostępnych do pobrania są przesyłane bezprzewodowo (za pośrednictwem połączenia transmisji danych telefonu), same aktualizacje oprogramowania nie są dostarczane bezprzewodowo. Aby pobrać i zainstalować dostępne aktualizacje, musisz podłączyć telefon do komputera.
-
Przy instalowaniu aktualizacji wszystkie ustawienia, aplikacje i pliki multimedialne są zachowywane.
Identyfikator Windows Live ID nazywa się teraz kontem Microsoft. Konto Microsoft to adres e-mail i hasło, których używasz, aby zalogować się do poniższych usług:
-
Xbox LIVE
-
Muzyka Groove
-
Outlook.com
-
MSN
-
Messenger
-
Funkcja Znajdź mój telefon
-
OneDrive (dawniej SkyDrive)
Do utworzenia konta Microsoft możesz użyć dowolnego adresu e-mail. Jeśli jeszcze go nie masz, pomożemy Ci go utworzyć podczas logowania na telefonie. Możesz też utworzyć ją w account.microsoft.com.
Jeśli masz już konto Microsoft, mogą już być na nim zapisane kontakty, wiadomości, kalendarz i zdjęcia, które będą automatycznie synchronizowane z telefonem.
Uwagi:
-
Aby zresetować hasło lub otrzymać przypomnienie, przejdź na stronę resetowania hasła do konta Microsoft.
-
Utworzone konto Microsoft zostanie skojarzone z krajem lub regionem, w którym zostało utworzone. Te ustawienia regionalne będą wykorzystywane do kupowania w witrynie Marketplace. Po ich skojarzeniu z kontem usługi Marketplace nie będzie można ich zmienić.
-
Niektóre funkcje lub usługi opisywane w tym artykule mogą być niedostępne w Twoim kraju lub regionie.
Synchronizowanie muzyki, filmów, zdjęć i podkastów z telefonem
Jest dostępnych kilka sposobów kopiowania i synchronizowania plików z telefonem — w zależności od typu pliku, który ma zostać zsynchronizowany, oraz miejsca jego zapisania. W tej sekcji omówiono synchronizowanie plików multimedialnych (utworów muzycznych, filmów, zdjęć i podkastów) między telefonem a komputerem.
-
Podłącz telefon do komputera przy użyciu kabla USB dostarczonego z telefonem.
Jeśli na komputerze jest zainstalowany program Zune, uruchomi się on automatycznie. Jeśli tego programu nie ma na komputerze, zobacz sekcję Instalowanie programu Zune.
Jeśli podłączasz telefon do komputera po raz pierwszy, postępuj zgodnie z instrukcjami wyświetlanymi w programie Zune, aby nadać nazwę telefonowi i wykonać inne zadania konfiguracyjne.
-
W programie Zune kliknij pozycję Kolekcja.

-
Znajdź element, który chcesz zsynchronizować, wykonując jedną z następujących czynności:
-
Kliknij odpowiednią kategorię (Muzyka, Filmy, Obrazy lub Podkasty) i odszukaj w niej element, który chcesz zsynchronizować z telefonem (np. utwór, album, wykonawcę, listę odtwarzania, gatunek itd.).
-
W polu Szukaj wprowadź poszukiwane hasło (np. wykonawcę lub tytuł utworu). Kliknij odpowiedni element w wynikach wyszukiwania.
-
-
Przeciągnij ten element i upuść go na ikonę telefonu znajdującą się w lewym dolnym rogu okna programu Zune.

Porada: Aby wyświetlić informacje o synchronizowanym aktualnie elemencie, kliknij ikonę telefonu w lewym dolnym rogu okna programu Zune. Aby wyświetlić pliki multimedialne znajdujące się na telefonie, kliknij jedną z kategorii (Muzyka, Filmy, Obrazy lub Podkasty) w górnej części okna programu Zune.
Sprawdzanie dostępnej pamięci na telefonie
-
Podłącz telefon do komputera przy użyciu kabla USB dostarczonego z telefonem.
-
W programie Zune kliknij pozycję Telefon > Podsumowanie.
-
Spójrz na prawy koniec wskaźnika przechowywania danych u dołu ekranu. Na przykład zapis „wolne 3,24 GB” oznacza, że na telefonie jest 3,24 gigabajta wolnej pamięci na przechowywanie danych.
Porada: Jeśli zmienisz opcje synchronizacji w programie Zune, aby z telefonem były synchronizowane wszystkie utwory muzyczne, filmy, zdjęcia i podkasty, może okazać się, że na telefonie zabraknie pamięci na inne rzeczy (np. zapisywanie zrobionych zdjęć, nagrywanie filmów czy pobieranie wiadomości e-mail i aplikacji). Aby rozwiązać ten problem, zwiększ na telefonie ilość pamięci zarezerwowanej na te zadania. Gdy telefon jest podłączony do komputera, w programie Zune kliknij pozycję Ustawienia > Telefon > Zarezerwowane miejsce, a następnie przesuń uchwyt w prawo.
Uwaga: Oprogramowanie Zune nie działa w systemie Windows RT. Możesz jednak słuchać na telefonie muzyki dzięki usłudze Groove Music Pass oraz synchronizować dokumenty za pomocą usługi OneDrive. Możesz również pobrać aplikację OneDrive ze sklepu Windows Phone.
Zune to program komputerowy, który pozwala synchronizować muzykę, filmy i zdjęcia między komputerem a telefonem. Umożliwia on również instalowanie na telefonie najnowszych aktualizacji funkcji oraz usprawnień wydajności.
W większości wypadków monit o zainstalowanie programu Zune jest wyświetlany po pierwszym podłączeniu telefonu do komputera. Jeśli nie zostanie wyświetlony monit o zainstalowanie oprogramowania Zune, kliknij tutaj, aby je pobrać.
Uwaga: Oprogramowanie Zune nie działa w systemie Windows RT.
Kontakty można przenosić do telefonu Windows Phone na różne sposoby, zależnie od tego, gdzie są aktualnie zapisane.
Uwaga: Jeśli używasz programu Microsoft Outlook 2013, nie musisz instalować narzędzia Outlook Hotmail Connector, aby przenieść swoje kontakty na konto Microsoft.
Moje kontakty są zapisane na używanym wcześniej telefonie
Kontakty zapisane na używanym wcześniej telefonie można zazwyczaj zaimportować do nowego urządzenia. Można to zrobić na różne sposoby zależnie od rodzaju używanego wcześniej telefonu. Jeśli poprzedni telefon był używany z kartą SIM, możesz umieścić ją w nowym telefonie i w ten sposób zaimportować kontakty. Telefon może nie zawierać karty SIM — to zależy od operatora.
Aby sprawdzić, czy używasz karty SIM, zdejmij pokrywę komory baterii z tyłu telefonu i zobacz, czy w środku znajduje się karta podobna do tej:
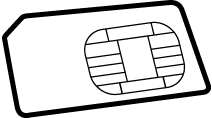
Kontakty importowane z karty SIM są automatycznie synchronizowane z kontem w usłudze Windows Live na telefonie. Nie są one usuwane z karty SIM. Jeśli nie skonfigurowano konta w usłudze Windows Live, kontakty zostaną zapisane w pamięci telefonu.
Importowanie kontaktów z karty SIM
-
Na ekranie startowym naciśnij kafelek Kontakty.
-
Naciśnij pozycję Więcej , a następnie naciśnij pozycję Ustawienia.
-
Naciśnij polecenie Importuj kontakty z karty SIM i postępuj zgodnie z instrukcjami.
Uwagi:
-
Wyszarzenie przycisku Importuj kontakty z karty SIM oznacza, że trwa importowanie albo na karcie SIM nie zapisano żadnych kontaktów.
-
Kontakty nie zawsze są zapisane na karcie SIM. Jeśli wydaje Ci się, że nie wszystkie kontakty zostały zaimportowane, możesz przenieść je do nowego telefonu w inny sposób, na przykład z konta e-mail lub z komputera.
-
Kontakty z karty SIM można zapisać na telefonie Windows Phone, ale kontaktów z telefonu Windows Phone nie można zapisać na karcie SIM.
Importowanie kontaktów z telefonu bez karty SIM
Jeśli poprzedni telefon był używany bez karty SIM, nie martw się. Nadal istnieje możliwość przeniesienia z niego kontaktów do nowego telefonu. Operatorzy sieci komórkowych stosują różne metody przenoszenia kontaktów w takiej sytuacji, dlatego należy zwrócić się o pomoc do swojego operatora. Aby uzyskać pomoc, przejdź do witryny internetowej operatora, zadzwoń pod numer pomocy technicznej lub odwiedź sklep.
Moje kontakty są zapisane online
Jeśli przechowujesz swoje kontakty w trybie online na koncie usługi Outlook.com lub programu Microsoft Exchange, skonfiguruj na telefonie odpowiednie konto, a kontakty zostaną zaimportowane automatycznie. W przypadku skonfigurowania konta w portalu Facebook, Twitter lub LinkedIn kontakty zostaną zaimportowane, ale edytowanie i usuwanie poszczególnych kontaktów na telefonie nie będzie możliwe.
Uwaga: Gdy skonfigurujesz na telefonie konto e-mail Google, kontakty mogą nie zostać zsynchronizowane z telefonem. Zależy to od tego, którą wersję oprogramowania Windows Phone 7 zainstalowano na telefonie.
Jeśli kontakty zostały zapisane w usłudze internetowej, która nie jest w pełni zgodna z telefonem Windows Phone, możesz założyć konto w usłudze Outlook.com. Możesz przenieść kontakty, wiadomości e-mail, a nawet kalendarze na konto Outlook.com, a następnie skonfigurować to konto na telefonie. Dowiedz się, jak to zrobić.
Tworząc własne dzwonki, możesz dopasować brzmienie telefonu do swojego nastroju albo wybrać melodie pasujące do swoich kontaktów. Musisz jedynie upewnić się, że plik audio jest:
-
w formacie MP3 lub WMA,
-
krótszy niż 40 sekund,
-
mniejszy niż 1 MB,
-
niechroniony przez technologię DRM.
Aby z dowolnego pliku spełniającego powyższe warunki utworzyć dzwonek, wystarczy przypisać mu gatunek „ringtone” (dzwonek). Jeśli masz komputer, użyj w tym celu programu Zune. Jeśli nie masz jeszcze na komputerze programu Zune, zobacz sekcję Instalowanie programu Zune.
Dodawanie dzwonka na telefonie
-
Podłącz telefon do komputera przy użyciu kabla, a następnie zsynchronizuj plik z telefonem.
-
W menu Start przesuń w lewo do listy aplikacji, a następnie naciśnij pozycję Ustawienia

-
Naciśnij listę Dzwonki, a następnie znajdź dodany przed chwilą dzwonek.
Tworzenie dzwonka w programie Zune
-
Otwórz program Zune i znajdź plik, który chcesz zmienić w dzwonek.
-
Kliknij ten plik prawym przyciskiem myszy, a następnie wybierz polecenie Edytuj.
-
Na liście Gatunek kliknij lub wpisz kategorię ringtone (dzwonek), a następnie kliknij przycisk OK.
Uwagi:
-
Należy przypisać gatunek „ringtone” w języku angielskim, nawet jeśli używasz na komputerze lub telefonie innego języka.
-
Aby wyświetlić w programie Zune długość, rozmiar i gatunek pliku, przejdź do pozycji Kolekcja > Muzyka > Utwory, a następnie kliknij pozycję Wybierz kolumny. Zaznacz pola wyboru Gatunek, Długość i Rozmiar, a następnie kliknij przycisk OK.
Wcześniej można było pobierać i aktualizować aplikacje oraz gry. Dlaczego teraz jest wyświetlany komunikat o błędzie?
Być może nie masz na telefonie najnowszej wersji systemu operacyjnego Windows Phone. Aby móc pobierać i aktualizować aplikacje, musisz mieć wersję Windows Phone 7.5.
Jeśli nie wiesz, którą wersję oprogramowania masz obecnie zainstalowaną na telefonie albo jak zainstalować najnowszą aktualizację, zobacz sekcję Aktualizacje telefonu — często zadawane pytania.
Instalowanie aplikacji Refresh Marketplace w celu dalszego korzystania z usługi Marketplace
Firma Microsoft wprowadziła szereg usprawnień w infrastrukturze usługi Windows Phone Marketplace. Telefony większości użytkowników systemu Windows Phone zostały automatycznie przełączone na korzystanie z nowej infrastruktury Windows Phone Marketplace, ale niektórzy użytkownicy muszą zainstalować prostą aplikację Refresh Marketplace, aby nadal korzystać z tej usługi w celu pobierania i/lub aktualizowania aplikacji dla systemu Windows Phone.
Aplikacja wprowadza zmiany w konfiguracji usługi Marketplace na telefonie, zapewniając prawidłową komunikację ze zaktualizowaną infrastrukturą internetowej usługi Marketplace. Instalowanie tej bezpłatnej aplikacji przebiega tak samo, jak w przypadku każdej innej aplikacji dla systemu Windows Phone. Można ją pobrać przez sieć komórkową lub Wi-Fi, a jej zainstalowanie i uruchomienie zajmuje tylko kilka minut.
Jeśli należysz do niewielkiego grona użytkowników, którzy muszą zainstalować aplikację Refresh Marketplace w celu dalszego korzystania z usługi, otrzymasz powiadomienie Musisz zainstalować aplikację Refresh Marketplace, a aplikacja będzie jedyną widoczną w centrum Marketplace na telefonie. Wykonaj poniższe czynności, aby pobrać i zainstalować aplikację Refresh Marketplace:
-
Upewnij się, że telefon ma połączenie z siecią Wi-Fi lub komórkową siecią przesyłania danych.
-
Otwórz

-
Naciśnij ikonę aplikacji Refresh Marketplace, aby przejść do szczegółów aplikacji, a następnie naciśnij polecenie Zainstaluj, aby pobrać i zainstalować aplikację. Aplikacja zostanie zainstalowana w centrum Gry, które zostanie jednocześnie otwarte.
-
Znajdź aplikację Refresh Marketplace w centrum Gry i naciśnij ją, a następnie wykonaj wyświetlone na ekranie instrukcje, aby zakończyć zmianę konfiguracji telefonu w celu uzyskania dostępu do nowej infrastruktury internetowej usługi Marketplace.
-
Ponownie otwórz centrum Marketplace. Komunikat Musisz zainstalować aplikację Refresh Marketplace powinien zniknąć, a w jego miejsce powinny się pojawić wyróżnione aplikacje i gry. Możesz teraz nadal korzystać z usługi Marketplace na telefonie Windows Phone — miłej zabawy! Jeśli chcesz, możesz teraz odinstalować aplikację Refresh Marketplace.
Rozwiązywanie problemów
Jeśli po wykonaniu powyższych czynności nadal pojawia się komunikat Musisz zainstalować aplikację Refresh marketplace lub nie możesz instalować aplikacji z centrum Marketplace na telefonie, wykonaj następujące czynności:
Podstawowe
-
Wyłącz telefon z systemem Windows Phone, przytrzymując przycisk zasilania i postępując zgodnie z instrukcją na ekranie: Przesuń w dół, aby wyłączyć.
-
Po kilku sekundach naciśnij przycisk zasilania, aby ponownie uruchomić telefon.
-
Upewnij się, że telefon ma połączenie z siecią Wi-Fi lub komórkową siecią przesyłania danych, a następnie podłącz go do zasilania za pomocą dołączonej ładowarki. Pozostaw telefon podłączony do zasilania przez co najmniej 10 minut, a następnie ponownie spróbuj uzyskać dostęp do usługi Marketplace.
-
Ponownie otwórz centrum Marketplace. Komunikat Musisz zainstalować aplikację Refresh Marketplace powinien zniknąć, a w jego miejsce powinny się pojawić wyróżnione aplikacje i gry. Możesz teraz nadal pobierać aplikacje z usługi Marketplace — miłej zabawy!
Jeśli problemy będą występowały nadal, spróbuj wykonać poniższe czynności zaawansowane.
Zaawansowane
-
Na ekranie startowym telefonu Windows Phone przesuń w lewo do listy aplikacji. Przejdź do centrum Gry i sprawdź, czy na jego ikonie jest wyświetlany napis „Xbox LIVE”. Jeśli tak, przejdź do kroku 2. W przeciwnym razie przejdź do kroku 5.
-
Naciśnij ikonę Gry Xbox LIVE, aby otworzyć centrum Gry.
-
Naciśnij pozycję Więcej, a następnie naciśnij pozycję Odśwież. W lewym górnym rogu ekranu powinien pojawić się napis Aktualizowanie... Gdy zniknie, przejdź do kroku 4.
-
Ponownie otwórz centrum Marketplace. Komunikat Musisz zainstalować aplikację Refresh Marketplace powinien zniknąć, a w jego miejsce powinny się pojawić wyróżnione aplikacje i gry. Możesz teraz nadal korzystać z usługi Marketplace — miłej zabawy!
Jeśli problemy będą występowały nadal, wykonaj następujące czynności.
-
Jeśli na ikonie centrum Gry nie jest wyświetlany napis „Xbox LIVE” (lub jeśli kroki 1–4 nie przywróciły w pełni działania usługi Marketplace), podłącz telefon do gniazdka elektrycznego za pomocą dołączonej ładowarki, upewnij się, że ma on połączenie z siecią Wi-Fi lub komórkową siecią przesyłania danych, i ładuj go przez co najmniej 24 godziny. W tym czasie telefon automatycznie spróbuje połączyć się ze zaktualizowaną infrastrukturą internetowej usługi Marketplace, po czym powinno być możliwe dalsze korzystanie z niej.
Jeśli po zakończeniu powyższych czynności nadal występują problemy, odwiedź forum Microsoft Community, aby rozpocząć dyskusję lub dołączyć do niej.
Dlaczego widzę komunikat „Wymaga uwagi. Naciśnij tutaj” podczas próby pobrania aplikacji lub gry?
Telefon mógł chwilowo utracić połączenie internetowe lub podjęto próbę pobrania aplikacji, która jest zbyt duża, aby można było ją pobrać za pośrednictwem połączenia przesyłania danych. Jeśli próbujesz pobrać aplikację, która ma ponad 50 MB (dotyczy to wielu gier), połącz się z siecią Wi-Fi lub podłącz telefon do komputera i użyj programu Zune.
-
Upewnij się, że masz połączenie przesyłania danych w sieci komórkowej lub połączenie Wi-Fi. Na ekranie startowym naciśnij pozycję Marketplace

-
U dołu ekranu zobaczysz liczbę niezakończonych pobrań. Naciśnij ją, aby zobaczyć kolejkę pobierania.
-
Naciśnij i przytrzymaj aplikację lub grę, której pobieranie zostało przerwane, a następnie naciśnij pozycję Ponów. Jeśli to nie zadziała, a nie masz połączenia z siecią Wi-Fi, połącz się z siecią Wi-Fi i spróbuj ponownie. Możesz również nacisnąć pozycję Ponów, podłączyć telefon do komputera i uruchomić program Zune. Spowoduje to automatyczne pobranie aplikacji do telefonu.
Porada: Częstą przyczyną utraty połączenia Wi-Fi jest wyłączenie się ekranu, co powoduje wstrzymanie połączenia i uniemożliwia pobieranie aplikacji. Jeśli pobierasz na telefon wiele gier i innych dużych aplikacji za pośrednictwem sieci Wi-Fi, możesz tymczasowo zwiększyć okres przecięcia ekranu lub wyłączyć go na stronie Ustawienia 
Jak zaktualizować posiadaną aplikację?
Twórcy aplikacji i gier dla systemu Windows Phone nieustannie je poprawiają, usuwają błędy i dodają nowe funkcje. Będziesz wiedzieć, gdy nowsza wersja aplikacji, którą masz, będzie dostępna do pobrania w usłudze Marketplace.
Na kafelku Marketplace na ekranie startowym będzie wyświetlana liczba informująca, ile z posiadanych aplikacji możesz zaktualizować.
Po otwarciu centrum Marketplace również będzie widoczny komunikat na dole ekranu informujący o dostępnych aktualizacjach. Naciśnij ten komunikat, aby wyświetlić ich listę i rozpocząć instalowanie.
Jak można sprawdzić, czy aplikacja ma określone wymagania dotyczące sprzętu lub oprogramowania?
Wiele aplikacji i gier kupowanych w usłudze Marketplace korzysta ze specyficznych funkcji sprzętowych i programowych telefonów z systemem Windows Phone. Na przykład aplikacja fotograficzna musi korzystać z aparatu fotograficznego w telefonie, a przewodnik po restauracjach może wymagać znajomości Twojej lokalizacji, aby móc polecać pobliskie atrakcje.
Niektóre aplikacje mocno obciążające procesor mają określone wymagania dotyczące pamięci i nie działają na telefonach wyposażonych w 256 MB pamięci RAM. Ilość pamięci telefonu możesz sprawdzić w ustawieniach aplikacji 
W usłudze Marketplace na ekranie szczegółowych informacji o aplikacji możesz sprawdzić, jakich funkcji ona wymaga. Aplikacje muszą uzyskać Twoją zgodę na korzystanie z określonych funkcji telefonu.










