Importar senhas para o aplicativo Microsoft Authenticator
O Microsoft Authenticator dá suporte à importação de senhas do Google, Firefox, Apple iCloud, 1Password, Dashlane, NordPass, LastPass, Bitwarden e RoboForm.
Dica: Você também pode importar suas senhas para a extensão Do Google Chrome do Microsoft Autofill e elas serão sincronizadas com qualquer dispositivo em que você esteja conectado ao Microsoft Authenticator. Confira abaixo as etapas.
Etapa 1 – Exportar suas senhas do gerenciador de senhas atual
Selecione o gerenciador de senhas existente nos títulos abaixo para as etapas para exportar suas senhas. Se atualmente não dermos suporte ao gerenciador de senhas existente, selecione as etapas para exportar usando um arquivo CSV (valores separados por vírgulas).
Clique nos títulos abaixo para obter mais informações
Os usuários do Google Chrome no Android podem importar suas senhas diretamente do telefone com algumas etapas simples.
-
Entre no navegador Google Chrome em seu telefone.
-
Toque no

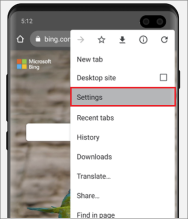
-
Em Configurações, selecione Gerenciador de Senhas.
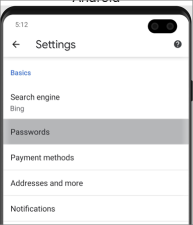
-
Toque no

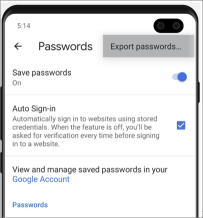
-
Confirme sua identidade usando seu PIN, impressão digital ou reconhecimento facial e toque em Exportar para começar a exportar.
-
As senhas serão baixadas para o local de download padrão do dispositivo como um arquivo chamado "Google Passwords.CSV".
Quando terminar, continue na etapa 2, importando suas senhas.
Os usuários do Google Chrome em telefones Apple podem importar suas senhas diretamente de seu telefone com algumas etapas simples.
-
Entre no navegador Google Chrome em seu telefone.
-
Toque no

-
Toque em Gerenciador de Senhas.
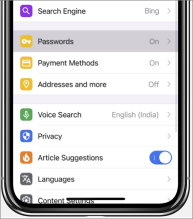
-
Role até a parte inferior e toque em Exportar senhas.
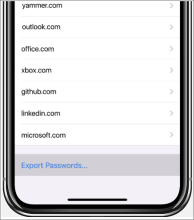
-
Confirme sua identidade usando seu PIN, impressão digital ou reconhecimento facial para começar a exportar.
Quando terminar, continue na etapa 2, importando suas senhas.
Antes de começar, você deve instalar e entrar na extensão de preenchimento automático da Microsoft no navegador Chrome.
-
Em qualquer navegador, entre em sua conta do Google e abra o Google Password Manager.
-
Selecione o ícone de engrenagem

-
Selecione Exportar e, na próxima página, selecione Exportar novamente para começar a exportar suas senhas. Forneça sua senha do Google quando solicitado para confirmar sua identidade. O Chrome informará quando terminar.
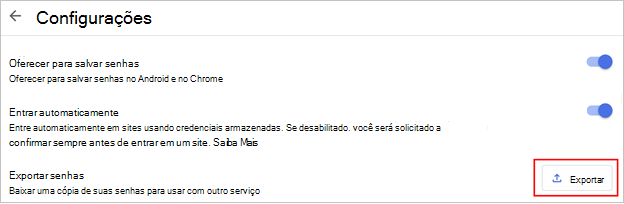
Quando terminar, continue na etapa 2, importando suas senhas.
Importante: O Firefox só permite exportar senhas do navegador da área de trabalho, portanto, você precisará ter o navegador da área de trabalho do Firefox para fazer isso.
-
Entre na versão mais recente do Firefox em sua área de trabalho e selecione o botão de menu

-
Selecione Senhas.
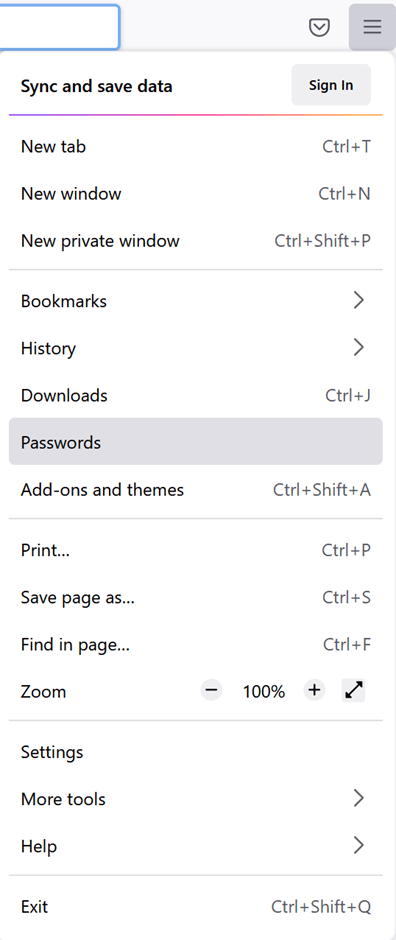
-
Na página Logons do Firefox, selecione o menu

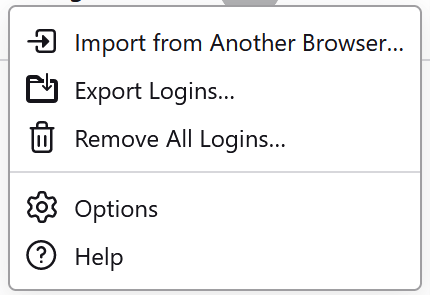
-
Confirme sua identificação inserindo seu PIN, senha do dispositivo ou verificando suas impressões digitais. Depois da identificação, o Firefox exporta suas senhas no formato CSV para o local selecionado.
Quando terminar, continue na etapa 2, importando suas senhas.
Importante: O LastPass só permite a exportação de senhas de um navegador de área de trabalho.
-
Entre no site do LastPass e selecione Opções Avançadas e selecione Exportar.
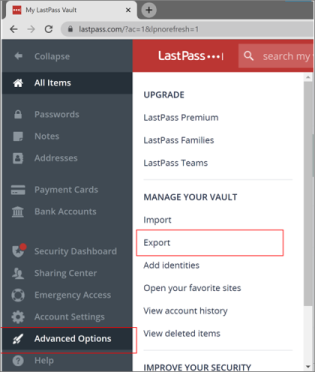
-
Confirme sua identidade com sua senha mestra do LastPass.
-
O arquivo CSV será salvo no computador.
Quando terminar, continue na etapa 2, importando suas senhas.
Importante: O Bitwarden só dá suporte à exportação de senhas de um navegador de área de trabalho.
-
Entre no Bitwarden e selecione Ferramentas > Cofre de exportação.
-
Escolha CSV como o formato de arquivo.
-
Forneça sua senha mestra do Bitwarden e selecione Exportar cofre para começar a exportar.
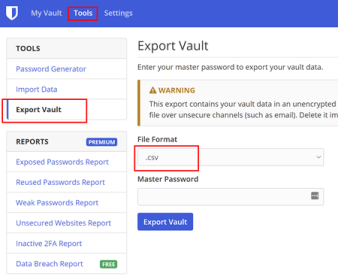
Quando terminar, continue na etapa 2, importando suas senhas.
Importante: O RoboForm só permite exportar senhas de seu aplicativo Windows ou Mac.
-
Inicie o RoboForm no computador e entre em sua conta.
-
Selecione Opções no menu RoboForm.
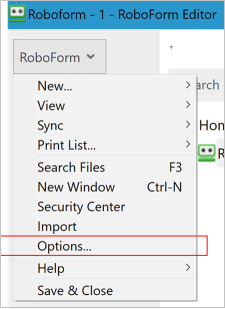
-
Selecione Conta & Dados > Exportar.
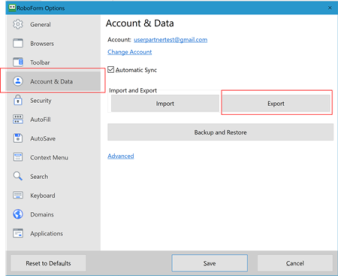
-
Escolha um local seguro para salvar o arquivo exportado. Selecione Logons como o tipo Dados e selecione o arquivo CSV como o formato e selecione Exportar.
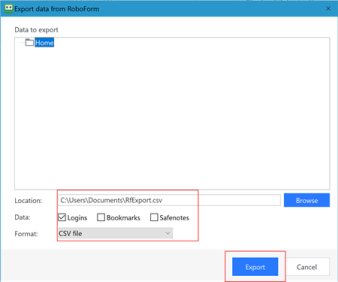
-
Selecione Sim na mensagem de confirmação e o arquivo CSV será salvo no local selecionado.
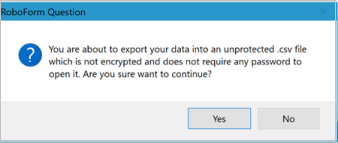
Quando terminar, continue na etapa 2, importando suas senhas.
Importante: O Dashlane só dá suporte à exportação de senhas de um navegador de área de trabalho.
-
Entre no Dashlane e, na parte superior direita, selecione o menu Minha conta .
-
Selecione Configurações.
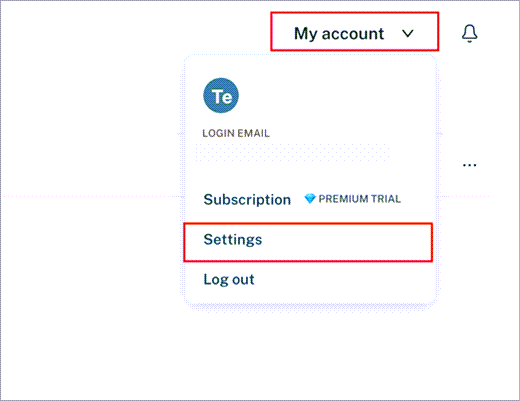
-
Selecione Exportar dados e confirme sua identidade usando sua senha mestra do Dashlane.
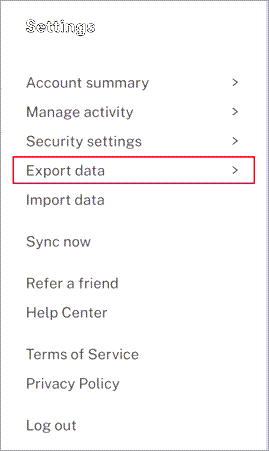
-
Selecione Exportar para CSV. Dashlane salvará um arquivo zip que contém o CSV no local de download padrão.
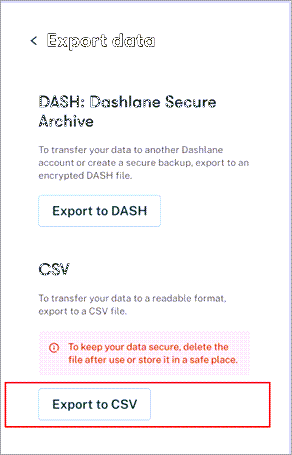
Quando terminar, continue na etapa 2, importando suas senhas.
Importante: 1Password só permite exportar senhas de seu aplicativo desktop (Windows/Mac/Linux).
-
Abra o aplicativo 1Password em seu computador e entre em sua conta.
-
Selecione Arquivo, escolha Exportar e selecione a conta da qual deseja exportar seus dados.
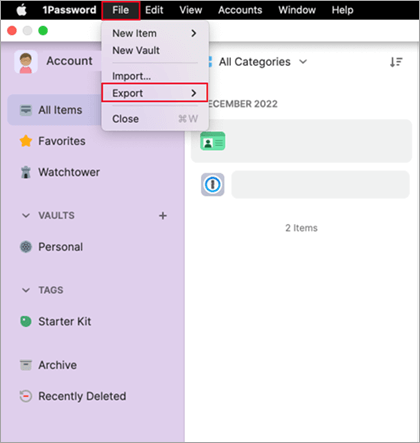
-
Confirme sua identidade usando sua senha da conta 1Password.
-
Escolha CSV como o formato de arquivo de exportação e clique em Exportar Dados.
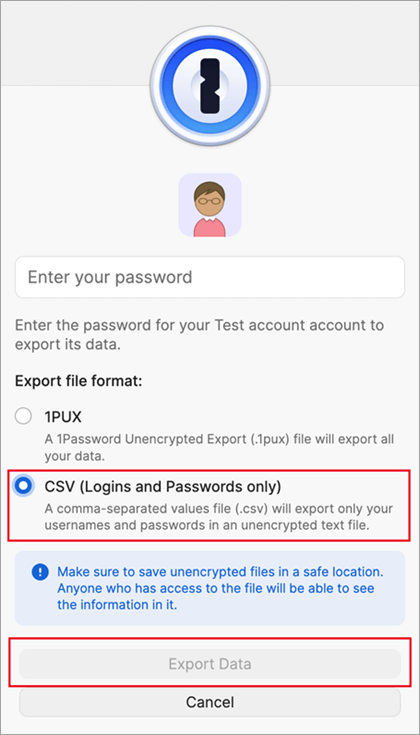
-
Escolha onde deseja salvar seus dados do 1Password e selecione Abrir.
Quando terminar, continue na etapa 2, importando suas senhas.
Importante: O NordPass só dá suporte à exportação de senhas de um navegador de área de trabalho.
-
Entre no NordPass e selecione Configurações.
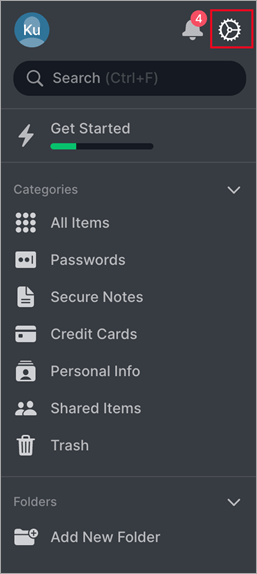
-
Selecione Exportar Itens e confirme sua identidade usando sua senha mestra do NordPass.
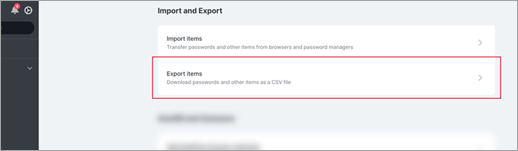
-
Salve o CSV em seu computador.
Quando terminar, continue na etapa 2, importando suas senhas.
-
Abra o navegador Safari, clique em Safari e abra Preferências.
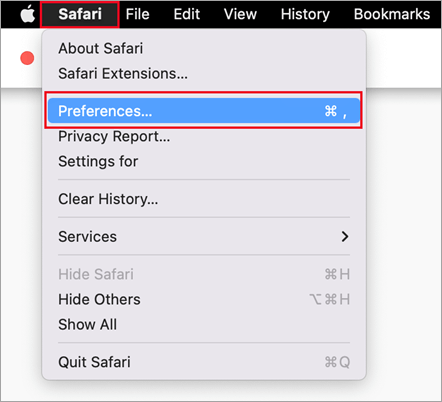
-
Selecione a guia Senhas e confirme sua identidade inserindo seu PIN, senha do dispositivo, impressões digitais ou reconhecimento facial.
-
Clique no ícone três pontos e clique em Exportar Senhas.
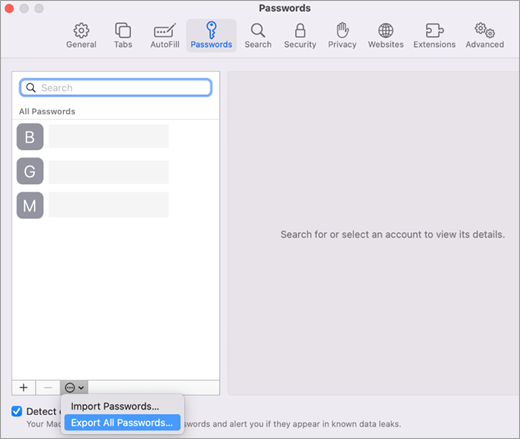
-
Salve o arquivo CSV no computador.
Quando terminar, continue na etapa 2, importando suas senhas.
Se as etapas para importar senhas do seu gerenciador de senhas não estiverem listadas neste artigo, você poderá criar um arquivo CSV que pode ser usado para importar suas senhas para o Authenticator. A Microsoft recomenda que você siga estas etapas em um computador desktop para facilitar a formatação.
-
Na área de trabalho, baixe e abra nosso modelo de importação. Se você for um usuário do Apple iPhone, Safari e Keychain, pule para a etapa 4.
-
Exporte as senhas do seu atual gerenciador de senhas em um arquivo CSV não criptografado.
-
Copie as colunas relevantes do CSV exportado para o modelo de CSV e salve-o.
-
Se você não tiver um CSV exportado, poderá copiar cada logon do seu atual gerenciador de senhas para o modelo de CSV. Não remova ou altere a linha de cabeçalho. Ao concluir, verifique a integridade de seus dados antes de enviar os dados para o Authenticator em seu telefone iOS ou Android ou para a Extensão do Microsoft Autofill Chrome.
Etapa 2 – Importar suas senhas para a extensão Microsoft Authenticator ou Microsoft Autofill Chrome.
Dica: A extensão do Microsoft Autofill Chrome é sincronizada automaticamente com o aplicativo Microsoft Authenticator. Se você importar suas senhas para a extensão do Chrome, elas estarão disponíveis automaticamente em todos os dispositivos móveis em que você está conectado ao Microsoft Authenticator.
Clique nos títulos abaixo para obter mais informações.
-
Transfira o arquivo CSV exportado da etapa 1 para seu telefone Android ou iOS usando um método seguro, como o OneDrive.
-
Compartilhe o arquivo CSV com o aplicativo Authenticator para iniciar a importação.
Android
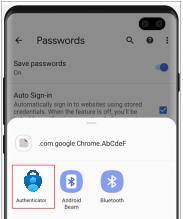
iOS
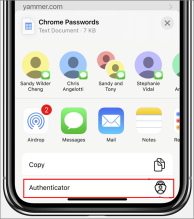
Importante: Depois de importar com êxito suas senhas, exclua o arquivo CSV da área de trabalho ou do celular.
-
Instale a extensão do Microsoft Autofill Chrome da loja da Microsoft. Se você já tiver, poderá pular para a etapa 2.
-
Abra a extensão do Chrome de preenchimento automático e selecione Configurações.
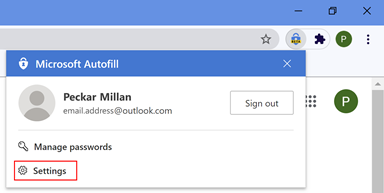
-
Selecione Importar dados para abrir a caixa de diálogo. Em seguida, selecione Escolher arquivo para localizar e importar o arquivo CSV.
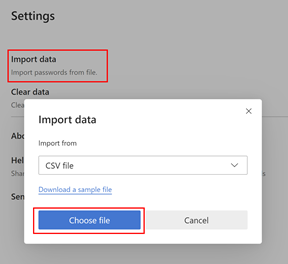
Importante: Depois de importar com êxito suas senhas, exclua o arquivo CSV da área de trabalho ou do celular.
Etapas para solucionar problemas
A causa mais comum das importações com falha é a formatação incorreta no arquivo CSV. Uma das etapas a seguir pode ajudá-lo a solucionar o problema.
-
Tente novamente a etapa 1. Espero que o que causou a má formatação tenha sido um problema temporário.
-
Se atualmente não dermos suporte à importação do formato do gerenciador de senhas, você poderá tentar criar seu arquivo CSV manualmente usando as etapas em Exportar criando um CSV, acima.
-
Para verificar a integridade dos dados CSV, verifique se a primeira linha contém um cabeçalho com três colunas: URL,usernameepassword, e verifique se cada linha contém um valor nas colunas URL e senha.
-
Você pode recriar o CSV colando seu conteúdo no arquivo de modelo CSV.
Se nada mais funcionar, informe o problema usando o link Enviar Comentários nas configurações do aplicativo Authenticator.
Saber mais
Como usar o aplicativo Microsoft Authenticator










