Personalizar coleções de aplicativos no Meus Aplicativos portal
No portal Meus Aplicativos, os aplicativos aparecem em coleções padrão e suas coleções de aplicativos personalizadas. A coleção Apps no Meus Aplicativos é uma coleção padrão que contém todos os aplicativos que foram atribuídos a você, ordenados em ordem alfabética.
Observações: Se você vir um erro ao entrar com uma conta pessoal da Microsoft, ainda poderá entrar usando o nome de domínio da sua organização (como contoso.com) ou a ID de Locatário da sua organização do administrador em uma das SEGUINTES URLs:
- https://myapplications.microsoft.com?tenantId=your_domain_name
- https://myapplications.microsoft.com?tenant=your_tenant_ID
Criar uma coleção
-
Vá para o portal Meus Aplicativos eentre usando sua conta de trabalho ou de estudante.
-
Selecione

-
Selecione todos os aplicativos que você gostaria de incluir na coleção e selecione Adicionar para adicioná-los à coleção.
-
Você pode reordenar ou excluir aplicativos ou selecionar Adicionar aplicativos para selecionar mais aplicativos para a coleção.
-
Selecione Criar coleção para adicionar a coleção..
Agora você pode ver sua nova coleção no Meus Aplicativos.
Editar coleções
Você pode editar a coleção Apps e coleções que você criar. A coleção Apps não pode ser renomeada.
-
Vá para o portal Meus Aplicativos e entre usando sua conta de trabalho ou de estudante.
-
Encontre a coleção que você deseja editar, abra o menu de coleção e selecione Editar. No painel de edição, você pode adicionar ou remover aplicativos ou renomear a coleção.
-
Selecione Salvar para salvar a coleção editada.
Reordenar aplicativos em uma coleção
Em dispositivos com suporte, você pode reordenar aplicativos arrastando e soltando-os ou reorganize-os na lista Editar .
-
Vá para o portal Meus Aplicativos eentre usando sua conta de trabalho ou de estudante.
-
Abra uma coleção. Você pode editar apenas a coleção Apps e coleções que você criar.
-
Selecione Editar.
-
Peça os aplicativos.
Redefinir a coleção para a ordem padrão
Se você personalização da coleção Apps , mas não gosta das alterações, você pode redefini-la de volta para o modo de exibição padrão. Isso desajusta todos os aplicativos que foram ocultos e os redefine para ordem alfabética. Não é possível desfazer essa ação. Você pode redefinir os aplicativos exibidos para uma ordem padrão em Aplicativos, mas não em outras coleções de aplicativos. Para redefinir sua coleção Apps para uma ordem padrão:
-
Abra a coleção Apps .
-
Selecione a divisa para abrir o menu da coleção.
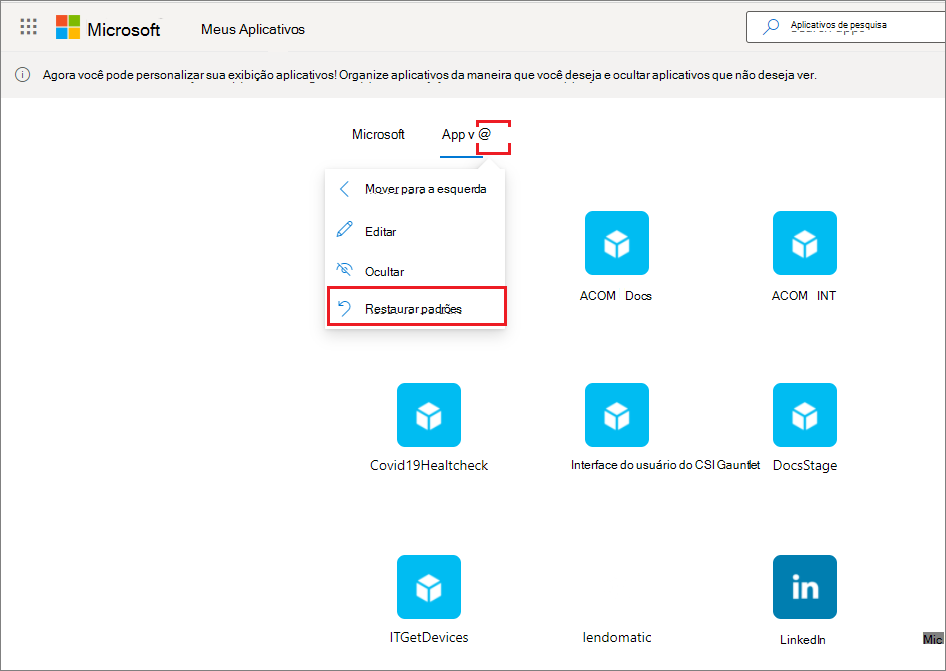
-
Selecione Redefinir como padrão.
-
Quando a caixa de diálogo for exibida, selecione Redefinir.
Mostrar um aplicativo oculto
Se você ocultou um aplicativo em sua coleção Apps e gostaria de torná-lo visível novamente, você pode:
-
Vá para o portal Meus Aplicativos eentre usando sua conta de trabalho ou de estudante.
-
Abra a coleção Apps.
-
Selecione Editar.
-
Selecionar + Adicionar aplicativos
-
Você verá uma lista dos aplicativos que foram ocultos. Selecione os aplicativos que você gostaria de adicionar e selecione o botão Adicionar.
-
Selecione Salvar.
Adicionar um site
Ao editar uma coleção, além de adicionar aplicativos que foram atribuídos a você pelo administrador, você pode adicionar seus próprios sites. Para adicionar um site, use as etapas a seguir.
-
Vá para o portal Meus Aplicativos e entre usando sua conta de trabalho ou de estudante.
-
Crie uma coleção ou selecione uma para editar.
-
Abra o menu de coleção e selecione Editar.
-
Selecione + Adicionar um site.
-
Forneça as informações necessárias:
-
Um nome para seu site.
-
A URL do seu site.
-
Opcionalmente, selecione outras coleções das que você deseja que seu site seja parte.
-
-
Selecione Salvar. Seu site é adicionado ao conjunto.
Reordenar coleções
-
Vá para o portal Meus Aplicativos eentre usando sua conta de trabalho ou de estudante.
-
Abra o menu página

-
No painel Gerenciar coleções, você pode criar, editar, excluir e reordenar as coleções que aparecem Meus Aplicativos. A coleção na parte superior da lista será a coleção padrão exibida quando você for para myapps.microsoft.com.
-
Quando terminar de gerenciar coleções, feche o painel.
Ocultar uma coleção
Para ocultar uma coleção:
-
Vá para o portal Meus Aplicativos eentre usando sua conta de trabalho ou de estudante.
-
Abra o menu página

-
Encontre a coleção que você deseja ocultar, abra o menu de coleção e selecione Ocultar.
Mostrar uma coleção oculta
Para tornar uma coleção oculta visível:
-
Vá para o portal Meus Aplicativos eentre usando sua conta de trabalho ou de estudante.
-
Abra o menu página

-
Encontre a coleção que você deseja editar, abra o menu de coleção

Excluir coleções
Você pode excluir somente coleções criadas. Para excluir uma coleção:
-
Vá para o portal Meus Aplicativos eentre usando sua conta de trabalho ou de estudante.
-
Abra o menu página

-
Aqui você verá todas as coleções às quais você tem acesso, sejam elas criadas por você ou seu administrador. Encontre a coleção que você deseja editar, abra o menu de coleção e selecione Excluir.










