Observação: O Windows Phone 7 atingiu o fim do suporte e, portanto, os serviços e a funcionalidades para esta versão do Windows serão descontinuados ao longo do tempo.
Coletamos alguns dos tópicos de Ajuda do Windows Phone 7 mais visitados aqui para responder às perguntas mais comuns que você possa ter. Se ainda não respondemos à sua pergunta, visite o fórum da Comunidade da Microsoft para iniciar ou participar de uma discussão.
-
Fixe itens na tela inicial para ter acesso rápido a pessoas, aplicativos e outros itens. Na tela inicial, mexa a tela para a esquerda até a Lista de aplicativos. Toque e segure o aplicativo que você deseja fixar e depois toque em Fixar em Iniciar.
-
Pressione o botão Pesquisar para encontrar material na Web rapidamente.
-
Pressione e segure o botão Voltar para alternar rapidamente entre aplicativos.
-
Pressione e segure o botão Câmera para tirar uma foto rapidamente — mesmo se o telefone estiver bloqueado!
-
Toque em uma palavra e arraste as setas para copiar e colar texto no seu telefone.
Windows Phone 7.8 é uma atualização para os telefones Windows Phone 7.5. Ele inclui alguns excelentes recursos para tornar seu telefone mais fácil e mais divertido de usar. Veja como obter a atualização na seção Perguntas frequentes sobre atualização do telefone abaixo.
Recursos do Windows Phone 7.8
Uma nova tela inicial. Redimensione Blocos Dinâmicos — pequenos, médios ou grandes — para uma tela inicial totalmente personalizável. Blocos grandes fornecem mais informações, como o texto de novas mensagens ou detalhes dos compromissos. Os blocos pequenos facilitam tocar e ir.
20 cores. Agora há o dobro de cores de destaque para avivar seu telefone — pelo menos 20, do vermelho e amarelo ao índigo e prata. A cor que você escolher também aparecerá na tela inicial e em todo o seu telefone.
Amor de tela de bloqueio. Transporte-se a locais exóticos com uma bela nova imagem de tela de bloqueio do Bing — todos os dias.
Observações:
-
A atualização do Windows Phone 7.8 não está disponível em todos os mercados ou para todos os telefones.
-
Alguns recursos podem funcionar de forma diferente ou não funcionar se o seu telefone tiver 256 MB de RAM. Para saber a quantidade de memória do seu telefone, na tela inicial, mexa para a esquerda, toque em Configurações e depois em Sobre. Para saber mais informações, entre em contato com a operadora móvel.
-
Alguns recursos podem não estar disponíveis em seu país ou região.
Aqui você encontra respostas para algumas perguntas comuns sobre atualizações do telefone.
Observação: Se seu telefone usa o software do Windows Phone 7, ele não poderá ser atualizado para o Windows Phone 8. Consulte Qual versão do Windows Phone que eu tenho? abaixo se você não tiver certeza de qual versão está no seu telefone.
Qual é a versão do Windows Phone que eu tenho?
Para ver qual sistema operacional (OS) do Windows Phone está atualmente instalado no seu telefone, faça o seguinte:
-
Na tela inicial, mexa a tela para a esquerda até a Lista de aplicativos.
-
Toque em Configurações

Como faço para atualizar o software do meu telefone?
Preparar-se para uma atualização
-
Instale o software Zune em seu computador. Você precisará desse software para baixar a atualização do telefone.
-
Se o nível da bateria estiver baixo, recarregue seu telefone rapidamente antes de começar a atualização.
-
Libere algum espaço no telefone para a atualização. Se necessário, remova alguns aplicativos não desejados ou outros itens grandes.
Para ver quanto espaço livre você tem em seu telefone, em Iniciar ,movimento à esquerda para a lista aplicativo, toque em Configurações

-
Libere espaço no computador.
Você terá que liberar espaço para baixar a atualização do software, salvar um backup do software e das configurações existentes do seu telefone e possivelmente sincronizar arquivos de mídia do seu telefone com o computador.
-
Verifique se a conexão com a Internet do seu computador é confiável.
Em alguns casos, talvez seja necessário mudar uma conexão sem fio (Wi-Fi) por uma conexão com fio (Ethernet). Ou talvez você precise ajustar o firewall do seu computador ou as configurações de proxy.
-
Verifique se o seu telefone está configurado com a data e a hora corretas. Isso nos ajudará a determinar quais atualizações você precisa. Em Iniciar, clique à esquerda na lista Aplicativo e toque em Configurações

Quando você conectar seu telefone a um computador pela primeira vez
Quando você conectar seu telefone a um PC pela primeira vez, o software Zune criará automaticamente um relacionamento de sincronização principal entre o telefone e aquele computador. Outros computadores aos quais você se conectar depois disso terão um relacionamento de sincronização de convidado com o seu telefone. O computador principal reconhece o telefone vinculado, juntamente com todas as suas configurações e histórico. É por isso que ele é o único computador que criará um backup do telefone como parte do processo de atualização. É por isso que recomendamos que você use somente o computador principal para atualizar o software do telefone. Se você precisar usar um computador diferente, consulte How to sync your Zune player or Windows Phone 7.
Instalar uma atualização
-
Quando uma atualização estiver disponível, você será notificado em seu telefone. Depois de ver a notificação, escolha uma hora conveniente para instalar a atualização no seu telefone. O processo pode demorar até uma hora.
Se você não tiver recebido a notificação ou não tiver tempo de instalar a atualização, enviaremos outra dentro de alguns dias.
-
Conecte seu telefone ao computador principal, o primeiro ao qual conectou seu telefone, usando o cabo USB fornecido com o telefone.
Se você estiver usando um computador diferente do habitual, confira algumas informações importantes nas Observações a seguir.
-
Se o software Zune não iniciar automaticamente quando você conectar o seu telefone, inicie manualmente.
-
Podemos pedir para você atualizar o software Zune. Em caso positivo, basta seguir as instruções na tela. Em seguida, reinicie o software de sincronização.
-
No software Zune, clique em Atualizar Agora.
Certifique-se de manter o telefone conectado ao computador até ver uma notificação de que a atualização foi concluída.
Observações:
-
O Windows 8 Pro dá suporte ao software Zune, mas o Windows RT não.
-
Para verificar se uma atualização está disponível para seu telefone, em Iniciar ,movimento à esquerda para a lista aplicativo, toque em Configurações

-
Por padrão, seu telefone usa sua conexão de dados da rede celular para verificar se há atualizações e avisa quando uma atualização é encontrada. Para alterar o tipo de conexão para atualizações futuras, faça isso: em Iniciar, deslize para a esquerda para a lista Aplicativo, toque em Configurações

-
Embora você seja notificado "sem fio" (via conexão de dados do seu telefone) quando uma atualização está disponível para download, não fornecemos a atualização de software real sem fio. Você deve conectar o telefone ao computador para baixar e instalar as atualizações disponíveis.
-
Quando você instala uma atualização, configurações, aplicativos e arquivos de mídia são preservados.
O Windows Live ID agora é chamado de sua conta da Microsoft. Uma conta da Microsoft é composta por um endereço de email e uma senha que você usa para entrar em qualquer um destes produtos:
-
Xbox LIVE
-
Groove Música
-
Outlook.com
-
MSN
-
Messenger
-
Localizar meu telefone
-
OneDrive (anteriormente conhecido como SkyDrive)
Você pode usar qualquer endereço de email que desejar para criar uma conta da Microsoft. Se não tiver uma, nós o guiaremos pelas etapas de criação quando você entrar no seu telefone. Ou você pode criar um no account.microsoft.com.
Se você já tiver uma conta da Microsoft, talvez já tenha contatos, mensagens, um calendário e fotos armazenadas nele, e eles serão automaticamente sincronizados com o telefone quando você entrar.
Observações:
-
Para redefinir sua senha ou obter um lembrete, vá para a página redefinição de senha da conta da Microsoft.
-
Quando você cria uma conta da Microsoft, ela geralmente é associada ao país ou região onde é criada. Esse local será aquele usado para comprar itens no Marketplace e, depois que um local é associado à sua conta do Marketplace, ele não pode ser alterado.
-
Alguns dos recursos ou serviços discutidos neste artigo podem não estar disponíveis no seu país ou região.
Sincronizar músicas, vídeos, imagens e podcasts com o telefone
Há várias formas de copiar ou sincronizar arquivos com o seu telefone, dependendo do tipo de arquivo que você está tentando sincronizar e de onde ele está armazenado. Veja como sincronizar arquivos de multimídia (músicas, vídeos, imagens e podcasts) entre o seu telefone e o PC.
-
Conecte o seu telefone ao computador usando o cabo USB fornecido com o telefone.
Se o software Zune estiver instalado no computador, o programa será iniciado automaticamente. Se ele não estiver instalado no computador, consulte a seção Instalar o software Zune.
Se esta for a primeira conexão entre o telefone e o PC, siga as instruções no software Zune para fornecer um nome para o telefone e realizar outras tarefas de configuração.
-
No software Zune, clique em Coleção.

-
Encontre o item que você deseja sincronizar fazendo o seguinte:
-
Clique em uma categoria (Música, Vídeos, Imagens ou Podcasts) e navegue até encontrar o item que deseja sincronizar com seu telefone (por exemplo, uma música, álbum, artista, playlist, gênero e assim por diante).
-
Na caixa Pesquisar, insira o que você está procurando (por exemplo, o título de uma música ou nome de um artista). Nos resultados da pesquisa, clique no item desejado.
-
-
Arraste esse item até o ícone de telefone localizado no canto inferior esquerdo do software Zune.

Dica: Para ver informações sobre o que está sendo sincronizado, clique no ícone de telefone no canto inferior esquerdo do software Zune. Para ver os arquivos de mídia específicos que estão no telefone, clique em uma das categorias (Música, Vídeos, Imagens ou Podcasts) próximas à parte superior do software Zune.
Verificar o espaço livre para armazenamento no telefone
-
Conecte o seu telefone ao computador usando o cabo USB fornecido com o telefone.
-
No software Zune, clique em Telefone > Resumo.
-
Na parte inferior da tela, observe a extremidade direita do indicador de armazenamento (por exemplo, "LIVRE 3,24 GB" significa que o telefone tem 3,24 gigabytes de espaço livre de armazenamento).
Dica: Se você tiver modificado as opções de sincronização do software Zune para sincronizar todas as suas músicas, vídeos, imagens e podcasts com o telefone, talvez acabe ficando sem espaço livre de armazenamento para fazer outras coisas (como tirar fotos, gravar vídeos ou baixar emails e aplicativos). Para resolver esse problema, aumente o espaço no telefone reservado para essas tarefas. Com o telefone conectado ao computador, no software Zune, clique em Configurações > Telefone > Espaço Reservado e depois arraste a alça para a direita.
Observação: O software Zune não funcionará no Windows RT. Mas você pode adquirir músicas em seu telefone usando um Groove Music Pass e pode usar o OneDrive para sincronizar seus documentos. Também é possível adquirir o aplicativo OneDrive na Loja do Windows Phone.
O software Zune é um programa para o seu computador que permite a sincronização de músicas, vídeos e imagens com o seu telefone. Ele também permite a instalação das atualizações de recursos e desempenho mais recentes para o seu telefone.
Na maioria dos casos, você precisará instalar o software Zune quando conectar o telefone pela primeira vez ao computador. Se você não for solicitado a instalar o software Zune, clique aqui para baixá-lo.
Observação: O software Zune não funcionará no Windows RT.
Há diferentes maneiras de transferir seus contatos para o Windows Phone, dependendo de onde eles estão atualmente armazenados.
Observação: Se você usa o Microsoft Outlook 2013, não precisa instalar o Outlook Hotmail Connector para transferir seus contatos para sua conta da Microsoft.
Meus contatos estão no meu telefone antigo
Se você tem contatos armazenados em um telefone antigo, geralmente pode importá-los para seu novo telefone. Como fazer isso dependerá do tipo de telefone que você tinha. Se o seu telefone antigo usa um cartão SIM, você pode movê-lo para seu novo telefone para importar os contatos. Dependendo da operadora móvel, seu telefone pode não ter um cartão SIM.
Para descobrir se você usa um cartão SIM, remova a tampa da bateria na parte traseira do seu telefone e procure um cartão com a seguinte aparência:
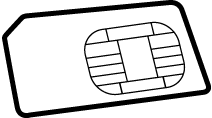
Quando você importa contatos de um cartão SIM, eles são automaticamente sincronizados com sua conta Windows Live no seu telefone. Eles não são excluídos do cartão SIM. Se você não tiver configurado uma conta Windows Live, seus contatos serão salvos na memória do telefone.
Importar contatos de um cartão SIM
-
Na tela inicial, toque em Pessoas.
-
Toque em Mais e então toque em Configurações.
-
Toque em Importar contatos do SIM e siga as instruções.
Observações:
-
Se o botão Importar contatos do SIM aparecer esmaecido, isso significa que a importação já está em andamento ou que você não tem nenhum contato armazenado no seu cartão SIM.
-
Os contatos nem sempre são armazenados em um cartão SIM. Se você acha que nem todos os seus contatos foram importados, poderá obtê-los em seu novo telefone de outras maneiras, por exemplo, de uma conta de email ou do computador.
-
É possível salvar contatos de um cartão SIM no Windows Phone, mas não é possível salvar contatos do Windows Phone em um cartão SIM.
Importar contatos de um telefone sem cartão SIM
Se seu telefone antigo não usar um cartão SIM, não se preocupe. Você ainda poderá transferir os contatos do seu telefone antigo para o novo. Cada operadora móvel possui diferentes maneiras de fazer isso, portanto, você precisará da ajuda de sua operadora móvel na transferência. Verifique o site da empresa, ligue para o número de suporte ou visite uma loja para obter ajuda.
Meus contatos estão online
Se seus contatos estiverem armazenados online como parte de uma conta do Outlook.com ou Microsoft Exchange, basta configurar essa conta no seu telefone e seus contatos serão automaticamente importados. Quando você configurar uma conta do Facebook, Twitter ou LinkedIn, os contatos serão importados, mas não será possível editar ou individualmente excluí-los no seu telefone.
Observação: Quando você configura uma conta de email do Google em seu telefone, os contatos não podem ser sincronizados com seu telefone, dependendo da versão do software do Windows Phone 7 instalada no telefone.
Se seus contatos fizerem parte de um serviço online que não é totalmente compatível com o Windows Phone, outra opção é alternar para o Outlook.com. Você pode transferir seus contatos, emails e até mesmo calendários para uma conta do Outlook.com, e depois configurar essa conta no telefone. Saiba como.
Você pode usar seus próprios toques para combinar a música com o seu humor ou combinar a música certa com os seus contatos. Basta verificar se o arquivo de áudio:
-
Está no formato MP3 ou WMA.
-
Tem menos de 40 segundos.
-
Tem menos de 1 MB.
-
Não é protegido por DRM (Gerenciamento de Direitos Digitais).
Para transformar os arquivos que correspondem a esses critérios em toques, basta atribuir a eles o gênero de ringtone. Se você tiver um PC, use o software Zune. Se ainda não tiver o software Zune no seu computador, consulte a seção Instalar o software Zune.
Adicionar um toque ao telefone
-
Conecte o telefone ao computador usando um cabo e depois sincronize o arquivo com o telefone.
-
Em Iniciar, clique à esquerda na lista Aplicativo e toque em Configurações

-
Toque a lista de Toque para localizar o novo toque acabou de adicionar.
Criar um toque usando o software Zune
-
Abra o software Zune e encontre o arquivo que você deseja transformar em um toque.
-
Clique com o botão direito do mouse no arquivo e depois clique em Editar.
-
Na lista Gênero, clique ou digite ringtone e depois clique em OK.
Observações:
-
Você deverá atribuir o gênero "ringtone", em inglês, mesmo se estiver usando um idioma diferente no seu computador ou telefone.
-
Para ver o tempo, tamanho e gênero de um arquivo no software Zune, vá até Coleção > Música > Músicas e depois clique em Escolher colunas. Marque as caixas de seleção Gênero, Tempo e Tamanho e depois clique em OK.
Eu costumava baixar e atualizar aplicativos e jogos. Por que recebo uma mensagem de erro agora?
Você não pode ter a versão mais recente do sistema operacional Windows Phone (SO) no seu telefone. Você precisará do Windows Phone 7.5 para baixar e atualizar aplicativos.
Se não tiver certeza de qual versão de software está instalada atualmente no seu telefone ou de como instalar a atualização mais recente, visite a seção Perguntas frequentes sobre atualização do telefone.
Instalar o aplicativo Atualizar Marketplace para continuar usando o Marketplace
A Microsoft anteriormente fornecia uma série de upgrades de infraestrutura para melhorar o Marketplace do Windows Phone. Embora a maioria dos telefones dos usuários do Windows Phone tenha migrado automaticamente para a infraestrutura melhorada do Marketplace do Windows Phone, um pequeno número de usuários precisa instalar um simples aplicativo Atualizar Marketplace para continuar usando o Marketplace para baixar e/ou atualizar aplicativos do Windows Phone.
O aplicativo fará alterações na configuração do Marketplace no telefone do usuário para garantir que ele se comunique com a infraestrutura atualizada online do Marketplace. A instalação desse aplicativo gratuito envolve as mesmas etapas básicas de instalação de qualquer aplicativo do Windows Phone. Você pode baixá-lo por uma conexão de dados da rede celular ou Wi-Fi, e leva apenas alguns minutos para instalar e executar.
Se você for um dos poucos usuários que precisa instalar e executar o aplicativo Atualizar Marketplace para continuar usando o Marketplace, receberá o aviso Você deve instalar o aplicativo Atualizar Marketplace e verá esse aplicativo como o único destacado no Hub do Marketplace no seu telefone. Siga as instruções abaixo para baixar e instalar o aplicativo Atualizar Marketplace:
-
Certifique-se de que o Windows Phone esteja conectado a uma conexão de dados da rede celular ou Wi-Fi.
-
Abra o Marketplace

-
Toque no ícone ou nome do aplicativo Atualizar Marketplace para ir para a página de detalhes do aplicativo e, em seguida, toque em Instalar para baixar e instalar o aplicativo. O aplicativo Atualizar Marketplace será instalado no Hub de Jogos em seu telefone, abrindo o Hub de Jogos no processo.
-
Localize e toque no aplicativo Atualizar Marketplace no Hub de Jogos e siga as instruções na tela para concluir a reconfiguração de seu telefone para acessar a infraestrutura atualizada online do Marketplace.
-
Abra novamente o Hub do Marketplace. Você não deverá mais ver o aviso Você deve instalar o aplicativo Atualizar Marketplace e deverá ser capaz de ver vários a aplicativos e jogos em destaque. Agora você pode continuar usando o Marketplace no seu Windows Phone. Aproveite! Se desejar, você pode desinstalar o aplicativo Atualizar Marketplace no momento.
Solução de problemas
Se, após seguir as etapas anteriores, você continuar recebendo o aviso Você deve instalar o aplicativo Atualizar Marketplace ou não conseguir instalar aplicativos do Hub do Marketplace no seu telefone, faça o seguinte:
Básico
-
Desligue seu Windows Phone segurando o botão de energia e seguindo as instruções na tela para Deslizar para baixo para desligar.
-
Após alguns segundos, pressione o botão de energia para reiniciar o telefone.
-
Certifique-se de que o Windows Phone esteja conectado a uma conexão de dados da rede celular ou Wi-Fi e conecte-o usando o carregador de parede que veio com seu telefone. Deixe seu telefone conectado pelo menos 10 minutos e tente novamente acessar o Marketplace.
-
Abra novamente o Hub do Marketplace. Você não deverá mais ver o aviso Você deve instalar o aplicativo Atualizar Marketplace e deverá ser capaz de ver vários a aplicativos e jogos em destaque. Agora você pode continuar baixando aplicativos no Marketplace. Aproveite!
Se você continuar tendo problemas, consulte as seguintes etapas avançadas.
Avançado
-
Na tela inicial no Windows Phone, mexa a tela para a esquerda até a Lista de aplicativos. Acesse o Hub de Jogos e observe se o ícone do Hub de Jogos diz "Xbox LIVE" ou não. Em caso positivo, prossiga para a Etapa 2. Caso contrário, pule para a Etapa 5.
-
Toque no ícone Jogos do Xbox LIVE para abrir o Hub de Jogos.
-
Toque em Maise em Atualizar. Você deve ver Atualizando... no canto superior esquerdo da tela. Quando essa mensagem desaparecer, continue na Etapa 4.
-
Abra novamente o Hub do Marketplace. Você não deverá mais ver o aviso Você deve instalar o aplicativo Atualizar Marketplace e deverá ser capaz de ver vários a aplicativos e jogos em destaque. Agora você pode continuar usando o Marketplace. Aproveite!
Se você continuar tendo problemas, faça o seguinte:
-
Se o ícone do Hub de Jogos não disser "Xbox LIVE" (ou se as Etapas 1 a 4 não restaurarem a experiência completa do Marketplace), conecte seu Windows Phone usando o carregador de parede, verifique se seu telefone está conectado a uma conexão de dados da rede celular ou Wi-Fi e carregue seu telefone por pelo menos 24 horas. Durante esse tempo, seu telefone tentará automaticamente se conectar à infraestrutura atualizada online do Marketplace do Windows Phone, após o que você deve ser capaz de continuar usando o Marketplace.
Se depois de seguir todas as etapas acima, você continuar a ter problemas, visite o fórum da Comunidade da Microsoft para iniciar ou participar de uma discussão.
Por que recebo uma mensagem "Requer atenção. Toque aqui." quando tento baixar um aplicativo ou jogo?
Seu telefone pode ter perdido temporariamente sua conexão com a Internet, ou talvez você esteja tentando baixar um aplicativo que é muito grande para baixar por meio de conexão de dados da rede celular do seu telefone. Se você estiver tentando baixar um aplicativo com mais de 50 megabytes (MB), isso se aplica a muitos jogos, precisará se conectar a uma rede Wi-Fi ou conectar o telefone ao computador e usar o software Zune.
-
Verifique se que você tem uma conexão de dados da rede celular ou Wi-Fi. Em Iniciar, toque em Marketplace

-
Na parte inferior da tela, você verá o número de downloads incompletos. Toque nele para ver a fila de downloads.
-
Toque e segure o aplicativo ou jogo preso e toque em Repetir. Se não funcionar e você não tiver Wi-Fi, conecte-se ao Wi-Fi e tente novamente. Você também pode tocar em Repetir, conecte seu telefone ao computador e iniciar o software Zune. Isso baixará automaticamente o aplicativo para o seu telefone.
Dica: Uma causa comum de uma conexão Wi-Fi perdida é o "apagar a tela em", que interrompe sua conexão e pode impedir o download de aplicativos. Se você estiver baixando muitos jogos e outros aplicativos grandes em seu telefone via Wi-Fi, talvez queira aumentar temporariamente o período de tempo de tempo de tela ou desabilitá-lo em Configurações 
Como faço para atualizar um app que já tenho?
As pessoas que criam aplicativos e jogos para Windows Phone estão constantemente fazendo ajustes e melhorias, corrigindo bugs ou adicionando novos recursos. Quando uma versão mais recente de um aplicativo que você possui estiver disponível para download no Marketplace, você saberá.
Na tela inicial, você verá um número no bloco Marketplace que indica quantos dos seus aplicativos têm atualizações disponíveis.
Quando você abrir o Hub do Marketplace, também verá uma mensagem na parte inferior indicando que há atualizações disponíveis. Toque na mensagem para ver a lista e começar a instalá-los.
Como saber se um aplicativo tem requisitos específicos de hardware ou software?
Muitos aplicativos ou jogos que você compra no Marketplace são projetados para aproveitar os recursos de hardware e software específicos do seu Windows Phone. Por exemplo, um aplicativo de foto pode precisar usar a câmera do seu telefone e um guia de restaurante pode precisar saber sua localização para fornecer recomendações próximas.
Alguns aplicativos de uso intenso do processador possuem requisitos de memória e não funcionam em telefones com 256 MB de RAM. Você pode verificar quanta memória você tem em seu telefone em Configurações 
Você pode ver quais recursos são necessários para um aplicativo verificando a tela de detalhes do aplicativo no Marketplace. Os aplicativos são obrigados a pedir permissão antes de usar determinados recursos do telefone.










