O suporte do Internet Explorer terminou em 15 de junho de 2022
O Internet Explorer 11 foi permanentemente desabilitado por meio de uma atualização do Microsoft Edge em determinadas versões do Windows 10. Se qualquer site que você visitar precisar do Internet Explorer 11, você poderá recarregá-lo no modo Internet Explorer do Microsoft Edge. Recomendamos que você use o Microsoft Edge para ter uma experiência de navegação na Web mais rápida, segura e moderna.
Resumo
A aceleração de hardware é um recurso do Internet Explorer 9 e versões posteriores que permite que o Internet Explorer mova todos os gráficos e renderização de texto da CPU para a Unidade de Processamento de Gráficos (GPU). Em alguns casos é necessário habilitar ou desabilitar a aceleração de hardware para verificar problemas de compatibilidade do hardware ou software relacionados com a exibição de determinados sites da Internet, como sites que contêm streaming ou vídeo em tela cheia.
A Renderização de Anotações é o processo de usar o código do computador para exibir o texto e os elementos gráficos que você vê na tela.
Para habilitar ou desabilitar a aceleração de hardware para você, vá para a seção "Corrigir para mim". Se preferir corrigir o problema sozinho, vá para a seção "Desejo corrigir sozinho".
Corrigir para mim
Para corrigir esse problema automaticamente, clique no botão Baixar ou no link. Clique em Executar na caixa de diálogo Download de Arquivo e siga as etapas no assistente Fix it.
Notas
-
A solução Fix it não funcionará se a sua placa de vídeo ou driver de vídeo não suporta a aceleração de hardware GPU.
-
Este assistente pode estar apenas em inglês, mas a correção automática também funciona para versões do Windows em outros idiomas.
-
Se você não estiver usando o computador que apresenta o problema, salve a solução Fix it em uma unidade flash ou em um CD e execute-a no computador que apresenta o problema.
Em seguida, vá para a seção "Isso corrigiu o problema?".
Desejo corrigir sozinho
Para desabilitar a aceleração de hardware, execute estas etapas:
-
Clique em Iniciar e em Internet Explorer.
-
Clique no ícone Ferramentas no canto superior direito e clique em Opções da Internet.
-
Clique na guia Avançado e, em Elementos Gráficos Acelerados, marque a caixa de seleção Usar renderização de software em vez da renderização de GPU.
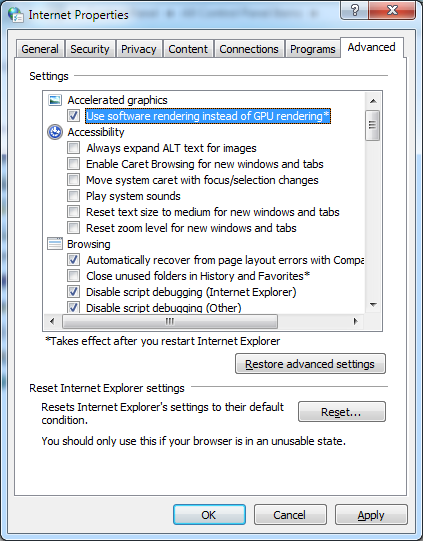
-
Clique em Aplicar e OK.
-
Feche o Internet Explorer e reinicie-o para que a alteração tenha efeito.
Para habilitar novamente a aceleração de hardware, siga as etapas anteriores, mas desmarque a caixa de seleção Usar renderização de software em vez de renderização da GPU na etapa 3.
O problema foi corrigido?
-
Abra a página da Web para ver se o problema foi corrigido. Em caso afirmativo, você concluiu essa seção. Se o problema não tiver sido corrigido, você poderá contatar o suporte.
-
Agradecemos pelos seus comentários. Para fornecer comentários ou relatar problemas com essa solução, deixe um comentário no blog "Corrigir para mim" ou envie-nos uma mensagem de email .
Informações adicionais
Meu driver de vídeo e placa de vídeo suportam a aceleração de hardware?
Observe que, mesmo que o Internet Explorer detecte que sua placa de vídeo ou driver de vídeo oferece suporte para aceleração de hardware de GPU e Conversão de Endereço de Segundo Nível (SLAT), ele ainda usará a renderização de software em vez da renderização de GPU nos seguintes cenários:
-
Se o Internet Explorer estiver em execução em uma sessão de área de trabalho remota.
-
Se a GPU e o driver do computador tiverem problemas conhecidos com confiabilidade, funcionalidade, segurança ou desempenho ao executar o Internet Explorer. Esses problemas podem incluir renderização de conteúdo da Web muito lenta, ausência de resposta do Internet Explorer quando você acessa sites que visita com frequência ou problemas de qualidade durante a renderização de conteúdo da Web ou controles ActiveX populares, como o Adobe Flash.
Se o Internet Explorer detectar que sua placa de vídeo ou driver de vídeo atual não dá suporte à aceleração de hardware de GPU, baixe o driver de vídeo mais recente que dá suporte à aceleração de hardware. Para fazer isso, execute as etapas a seguir.
Observação: essas informações se aplicam a computadores desktop. Se você estiver usando um laptop, visite o site do fabricante da placa de vídeo e instale o driver de vídeo mais recente que ofereça suporte à aceleração da GPU. Para obter informações sobre como contatar o fabricante do hardware, visite o site Informações de contato de fornecedores de hardware e software.
-
Clique em Iniciar, Todos os Programas e depois em Windows Update. Caso uma senha de administrador ou uma confirmação seja solicitada, digite a senha ou forneça a confirmação.
-
No painel esquerdo, clique em Verificar Se Há Atualizações.
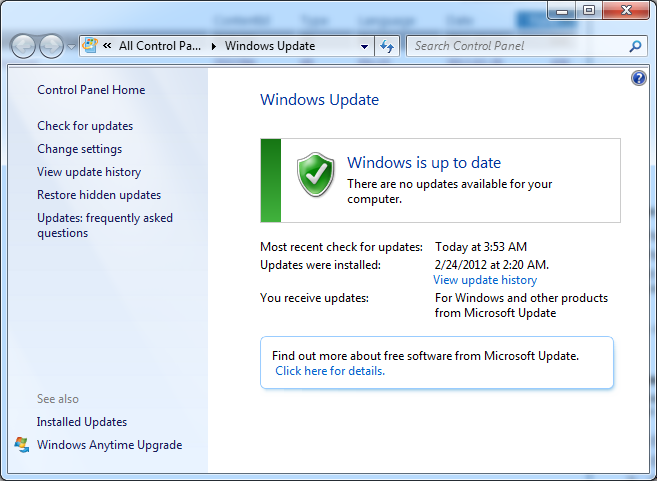
-
Clique no link para atualizações opcionais. O Windows Update listará qualquer driver atualizado que esteja disponível.
-
Clique no driver que você deseja instalar e depois clique em Instalar. Caso uma senha de administrador ou uma confirmação seja solicitada, digite a senha ou forneça a confirmação.
Para baixar e instalar o driver sozinho
Se Windows não conseguir encontrar um driver para sua placa de vídeo e o dispositivo não veio com o software de driver, você pode procurar um driver no site do fabricante. Normalmente, é possível localizar atualizações de driver na seção de suporte do site.
-
Clique em Iniciar, em Painel de Controle e depois em Vídeo.
-
No painel esquerdo, clique em Alterar configurações de exibição.
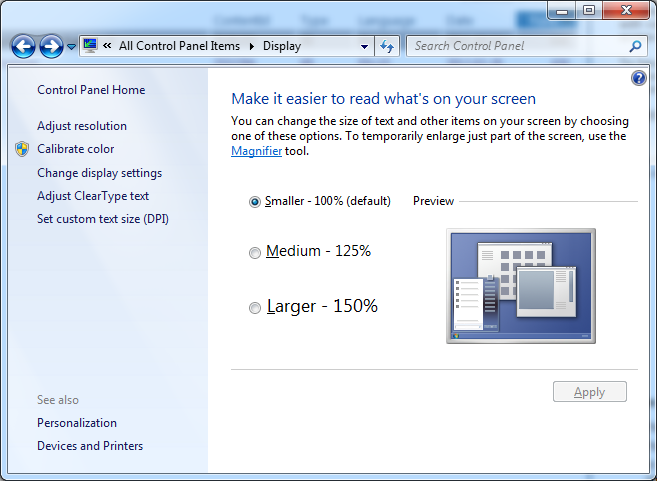
-
Clique em Avançado Configurações.
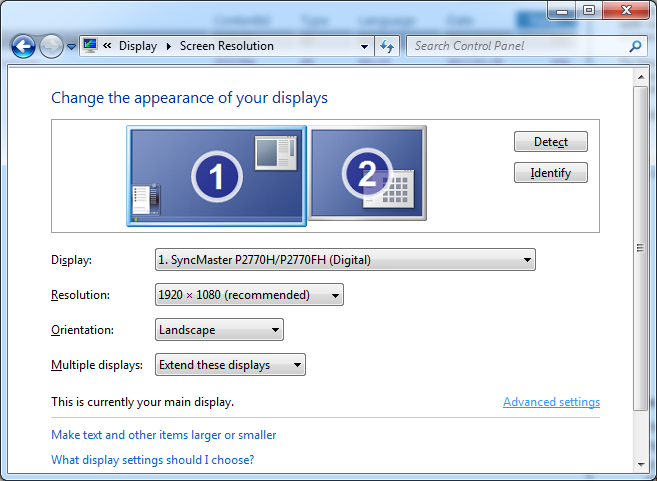
-
Clique na guia Adaptador e anote o tipo de adaptador.
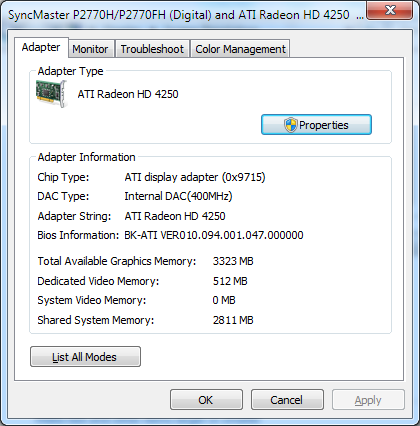
-
Clique em Propriedades.
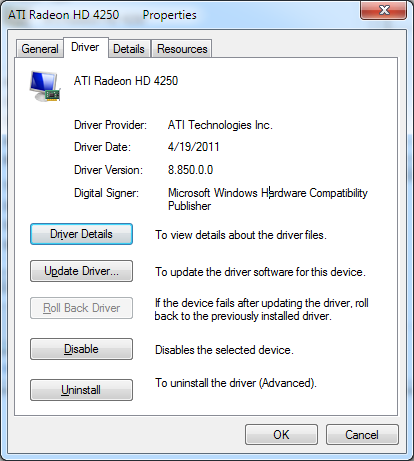
-
Clique na guia Driver e anote a versão do driver atual.
Para localizar um driver atualizado, visite o site Informações de contato do fornecedor de hardware e software. Localize seu fabricante e visite seu site para baixar o driver mais recente para sua placa de vídeo. Siga as instruções no site.
Se você encontrar um driver atualizado, siga as instruções de instalação no site. A maioria dos drivers são instalados automaticamente. Após baixá-los, basta clicar duas vezes no arquivo para iniciar a instalação e o driver é instalado automaticamente no seu computador.
Se você baixar um driver que não é instalado automaticamente, siga estas etapas para instalá-lo por conta própria.
Observe que você deve estar conectado como administrador para fazer isso.
-
Clique em Iniciar, em Painel de Controle e em Gerenciador de Dispositivos. Caso uma senha de administrador ou uma confirmação seja solicitada, digite a senha ou forneça a confirmação.
-
Clique no dispositivo no qual você precisa instalar o driver, clique na guia Driver, em Atualizar Driver e siga as instruções. Caso uma senha de administrador ou uma confirmação seja solicitada, digite a senha ou forneça a confirmação.
Observação Se a instalação do driver de vídeo mais recente não resolver esse problema, talvez seja necessário atualizar sua placa de vídeo para uma placa de vídeo que dê suporte à aceleração de hardware de GPU.
A Microsoft está trabalhando com parceiros de computador e GPU para atualizar automaticamente o máximo de computadores possível para os drivers mais recentes.










